Ak potrebujete zmeniť umiestnenie ukladacieho priestoru OneDrive z počítača na SD kartu alebo iný externý zdroj úložiska, môžete tak urobiť, ak externá jednotka nie je vysunutiateľná. Vymeniteľné USB jednotky nie sú podporované.
Poznámka: Ak nemáte v počítači dostatok miesta, použite funkciu Súbory na požiadanie pre OneDrive k dispozícii pre Windows a Mac, ako aj selektívnu synchronizáciu.
Najskôr by ste mali skontrolovať systém súborov externej jednotky, ktorú budete používať.
Kontrola systému súborov jednotky
-
Otvorte Prieskumníka.
-
Kliknite pravým tlačidlom myši na jednotku a vyberte položku Vlastnosti.
-
Na karte Všeobecné vedľa položky Systém súborov skontrolujte, či sa v ňom nachádza hlásenie NTFS.
Ak je systém súborov FAT alebo FAT32, pozrite si ďalšiu časť. V opačnom prípade prejdite na položku Zrušiť prepojenie OneDrive a znova spustite inštaláciu OneDrive.
Konverzia jednotky FAT alebo FAT32 na NTFS
Konvertovaním jednotky pomocou týchto krokov sa zachovajú súbory na jednotke. Napriek tomu odporúčame, aby ste mali na jednotke zálohy všetkých súborov.
-
Vyhľadajte písmeno jednotky, ktorú chcete konvertovať. Otvorte Prieskumník a na ľavej table vyhľadajte jednotku v časti Tento počítač alebo Počítač.
-
Stlačením klávesu s logom Windows + R otvorte dialógové okno Spustiť.
-
Ak chcete otvoriť okno príkazového riadka, zadajte príkazový riadok cmd .
-
Do príkazového riadka zadajte konverziu jednotky: /fs:ntfs
Ak je napríklad písmeno jednotky, ktorú chcete konvertovať, hodnotu e, zadáte konvertovanie e: /fs:ntfs
Poznámka: Ak chcete konvertovať jednotku NTFS späť na FAT32, musíte uložiť kópie všetkých súborov, ktoré chcete zachovať, a potom preformátovať alebo oblasť jednotky.
Zrušte prepojenie služby OneDrive a znova spustite nastavenie služby OneDrive
Vypnutím a odinštalovaním služby OneDrive v počítači alebo zrušením jej prepojenia nestratíte žiadne súbory ani údaje. K svojim súborom môžete kedykoľvek získať prístup online prihlásením sa do konta OneDrive.
-
Ak chcete zobraziť kontextové okno OneDrivu, vyberte cloud OneDrivu v oznámeniach.
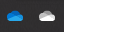
-
Vyberte ikonu Pomocníka a nastavení OneDriveu potom vyberte položku Nastavenia.
-
Prejdite na kartu Konto.
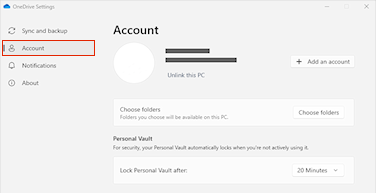
-
Vyberte Zrušiť prepojenie tohto počítača.
Poznámka: Neprepojiť súbory je možné bezpečne odstrániť z lokálneho ukladacieho priestoru, pretože sú tiež uložené v cloude a prístupné prostredníctvom lokality OneDrive.
Postupujte podľa krokov v sprievodcovi Víta vás OneDrive a nastavte OneDrive v novom umiestnení súboru.
Upozornenie: Ochranu priečinka nie je možné nastaviť s OneDrive na externej pamäti.
Kontrola systému súborov jednotky
-
Otvorte okno Findera v Macu a potom vyberte položku Aplikácie.
-
Uistite sa, že externá jednotka je nesusťovateľná a naformátovaná ako APFS. Zistite, ako vymazať a preformátovať ukladacie zariadenie v nástroji Disk Utility v Macu.
Zrušte prepojenie služby OneDrive a znova spustite nastavenie služby OneDrive
Vypnutím a odinštalovaním služby OneDrive v počítači alebo zrušením jej prepojenia nestratíte žiadne súbory ani údaje. K svojim súborom môžete kedykoľvek získať prístup online prihlásením sa do konta OneDrive.
-
Ak chcete zobraziť kontextové okno OneDrivu, vyberte cloud OneDrivu v oznámeniach.
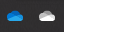
-
Vyberte ikonu Pomocníka a nastavení OneDriveu potom vyberte položku Nastavenia.
-
Prejdite na kartu Konto.
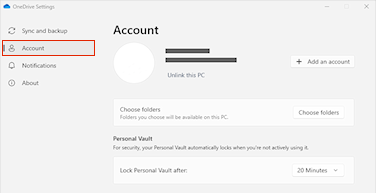
-
Vyberte Zrušiť prepojenie tohto počítača.
Poznámka: Neprepojiť súbory je možné bezpečne odstrániť z lokálneho ukladacieho priestoru, pretože sú tiež uložené v cloude a prístupné prostredníctvom lokality OneDrive.
Postupujte podľa krokov sprievodcu Víta vás OneDrive a nastavte OneDrive v novom umiestnení súboru.
Poznámka: Ochranu priečinka nie je možné nastaviť s OneDrive na externej pamäti.
Priečinok OneDrive nie je možné vytvoriť vo vybratom umiestnení
Ak sa pri nastavovaní OneDrivu zobrazí táto chyba, je to spôsobené tým, že disková jednotka, na ktorú odkazujete, je klasifikovaná ako vymeniteľná. Ak chcete tento problém vyriešiť, zmeňte klasifikáciu jednotky.
-
Otvorte okno Findera v Macu a potom vyberte položku Aplikácie.
-
Uistite sa, že externá jednotka je nesusťovateľná a naformátovaná ako APFS. Zistite, ako na to.
Aplikáciu OneDrive je možné stiahnuť a nainštalovať na pamäťovú kartu v Androide, ale predinštalované verzie nie je možné presunúť z telefónu na pamäťovú kartu.
Potrebujete ďalšiu pomoc?
OneDrive sa nedá synchronizovať s SD kartou alebo externým USB kľúčom
|
|
Kontaktovanie podpory
Ak potrebujete technickú podporu, prejdite na položku Kontaktovať podporu spoločnosti Microsoft, zadajte svoj problém a vyberte položku Získať pomoc. Ak stále potrebujete pomoc, vyberte položku Kontaktovať podporu a následne budete presmerovaní na najlepšiu možnosť podpory. |
|
|
|
Správcovia
|












