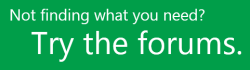Inštalácia Projectu
Skôr než začnete Skontrolujte, či počítač spĺňa systémové požiadavky.
Nižšie uvedené kroky platia pre predplatené verzie Project Online a verzie Project 2021, 2019 alebo 2016 bez predplatného. Project sa predáva ako samostatná aplikácia, takže ak ju ešte nemáte, kúpte alebo vyskúšajte Project.
Project Online Professional alebo Project Online Premium:
Ak máte predplatné na niektoré z cloudových riešení aplikácie Project, možnosť na jeho inštaláciu sa vám nezobrazí, ak nemáte priradenú licenciu. Ak ste správcom služieb Microsoft 365 zodpovedným za priraďovanie licencií, pozrite si tému Priradenie licencií používateľom.
Poznámka: Project Online Essentials nezahŕňa počítačovú verziu aplikácie Project, preto inštalácia nie je potrebná.
Project Standard alebo Project Professional:
Ak máte jednu z týchto verzií bez predplatného, pri kúpe ste dostali kód Product Key. Pred prvou inštaláciou aplikácie Project sa prihláste pomocou existujúceho alebo nového konta Microsoft a zadajte kód Product Key* na lokalite office.com/setup. Uplatnením kódu prepojíte svoje konto s aplikáciou Project a musíte to urobiť len raz.
Poznámka: Niektoré verzie Project nemajú priradené konto Microsoft alebo pracovné či školské konto, prípadne musíte kód Product Key uplatniť iným spôsobom. Pozrite si nasledujúce informácie a zistite, či ste týmto spôsobom získali svoju verziu programu Project Professional 2021, Project Professional 2019, Project Standard 2021, alebo Project Standard 2019:
Program zliav pre pracoviská Microsoft (predtým známy ako Home Use Program): : Ak ste si Project zakúpili na súkromné účely prostredníctvom výhody programu Program zliav pre pracoviská Microsoft vašej spoločnosti a máte kód Product Key, pozrite si tému Inštalácia balíka Office prostredníctvom Programu zliav pre pracoviská Microsoft. (Rovnaký postup inštalácie balíka Microsoft 365 sa použije pri samostatných verziách programu Project zakúpených prostredníctvom Programu zliav pre pracoviská Microsoft.)
Multilicenčné verzie: IT oddelenie môže použiť rôzne metódy na inštaláciu multilicenčných vydaní programu Project v rámci organizácie. Obráťte sa na svoje IT oddelenie, ak potrebujete pomoc s inštaláciou.
Predajca tretej strany: Project ste si zakúpili od tretej strany a máte problém s kódom Product Key.
Tip: Ak ste vlastníkom malého podniku a hľadáte ďalšie informácie o tom, ako nastaviť Microsoft 365, navštívte stránku Pomoc a vzdelávanie pre malé podniky.
Krok 1: Prihláste sa a stiahnite si Project
-
Prejdite na lokalitu www.office.com a ak ešte nie ste prihlásení, vyberte položku Prihlásiť sa.
-
Prihláste sa pomocou konta, ktoré máte priradené k tejto verzii programu Project. Môže to byť konto Microsoft (používané s verziami bez predplatného), pracovné alebo školské konto (používané s verziami s predplatným).
Zabudli ste podrobnosti o svojom konte? Pozrite si tému Nepamätám si konto, ktoré používam s balíkom Office.
-
Po prihlásení postupujte podľa krokov nižšie určených pre verzie s predplatným alebo bez predplatného programu Project.
Project (Standard alebo Professional)
Verzia bez predplatného

-
Na domovskej stránke balíka Microsoft 365 vyberte položku Inštalovať Office.
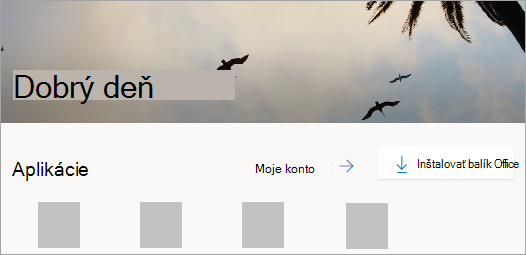
-
Ak máte viaceré produkty balíka Microsoft 365, možno bude potrebné hľadať v zozname produktov, ktoré vlastníte, alebo ak máte predplatné služieb Microsoft 365, v hlavičke vyberte položku Služby a predplatné, kde nájdete zoznam všetkých produktov spoločnosti Microsoft, ktoré vlastníte.
Vyhľadajte verziu programu Project, ktorú chcete nainštalovať, a vyberte položku Inštalovať.
Tip: Ak chcete Project nainštalovať v inom jazyku alebo chcete nainštalovať 64-bitovú verziu, vyberte prepojenie Ďalšie možnosti. Vyberte požadovaný jazyk a bitovú verziu a stlačte tlačidlo Inštalovať.
Project Online (Premium alebo Professional)
Verzia s predplatným

-
Na domovskej stránke balíka Microsoft 365 vyberte položku Inštalovať aplikácie balíka Office > Ďalšie možnosti inštalácie. (Ak ste nastavili inú úvodnú stránku, prejdite na stránku admin.microsoft.com/OLS/MySoftware.aspx.)
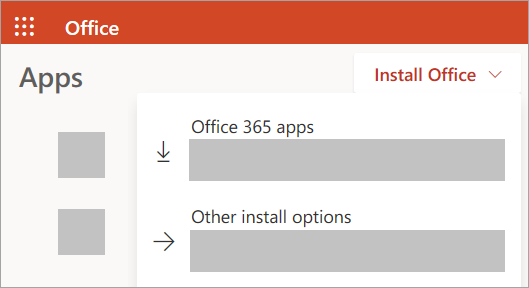
-
V časti Softvér vyberte položku Project. Vyberte požadovaný jazyk a bitovú verziu a potom vyberte položku Inštalovať. (Ak chcete inštalovať 64-bitovú verziu, v časti Verzia vyberte Rozšírené, potom 64-bitová a nakoniec vyberte Inštalovať.)
-
Tip: Ak Project nie je uvedený pod nadpisom Softvér na ľavej strane stránky, pravdepodobne nemáte licenciu. Skontrolujte, či máte licenciu, a ak nemáte, obráťte sa na svojho správcu a požiadajte o jej pridelenie.
Project by sa teraz mal začať sťahovať. Dokončite inštaláciu podľa pokynov v kroku 2.
-
Krok 2: Inštalácia programu Project
-
V závislosti od vášho prehliadača kliknite na položku Spustiť (v prehliadači Edge alebo Internet Explorer), Nastavenie (v Chrome) alebo Uložiť súbor (vo Firefoxe).
Ak sa vám zobrazí výzva kontroly používateľských kont so znením Chcete tejto aplikácii povoliť vykonávanie zmien vo svojom zariadení?, kliknite na tlačidlo Áno.
Inštalácia začína.

-
Inštalácia je dokončená, keď sa vám zobrazí správa „Všetko máte nastavené! Project je nainštalovaný“ a prehrá sa animácia so zobrazením, kde máte hľadať Project vo svojom počítači.
Pri hľadaní programu Project postupujte podľa pokynov v okne. Napríklad v závislosti od svojej verzie systému Windows vyberte tlačidlo Štart a potom nájdite program Project v zozname vašich aplikácií.
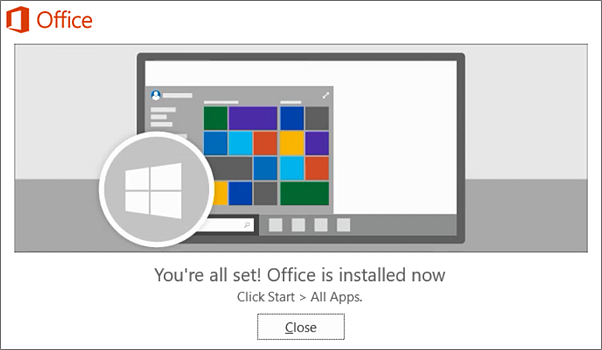
Potrebujete ďalšiu pomoc?
Ak ste stále nenašli potrebné odpovede, skúste vyhľadať obsah na lokalite support.office.com alebo prechádzať zoznamom tém v Centre pomoci pre Project.
Pomoc môžete získať aj tak, že svoje otázky a problémy zverejníte na diskusnom fóre. Diskusné fóra pre Project bývajú veľmi aktívne, vďaka čomu sú vynikajúcim miestom, na ktorom môžete nájsť používateľov, ktorí riešili podobné problémy alebo sa ocitli v rovnakej situácii.