V Exceli môžete kontingenčné údaje v kontingenčnej tabuľke alebo kontingenčnom grafe zmeniť zmenou rozloženia polí údajov. Pomocou zoznamu polí kontingenčnej tabuľky môžete pridať, zmeniť usporiadanie alebo odstrániť polia, aby sa údaje v kontingenčnej tabuľke alebo kontingenčnom grafe zobrazovali presne tak, ako chcete.
Zmeny vykonané v zozname polí kontingenčnej tabuľky sa predvolene automaticky aktualizujú v rozložení zostavy. Ak chcete zlepšiť výkon pri prístupe k veľkému množstvu externých údajov, môžete dočasne prepnúť na manuálnu aktualizáciu.
Keď vytvoríte kontingenčnú tabuľku, Excel zobrazí zoznam polí kontingenčnej tabuľky, aby ste mohli pridávať polia do kontingenčnej tabuľky, meniť ich usporiadanie a podľa potreby ich premiestňovať alebo odstraňovať z kontingenčnej tabuľky. Zoznam polí kontingenčnej tabuľky predvolene zobrazuje dve sekcie:
-
Sekcia polí v hornej časti na pridávanie polí a odstraňovanie polí z kontingenčnej tabuľky
-
Sekcia rozloženia v dolnej časti na zmenu usporiadania a umiestnenia polí
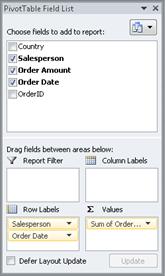
Zoznam polí kontingenčnej tabuľky môžete ukotviť na ľubovoľnej strane okna Excelu a vodorovne ho zmeniť. Môžete tiež zrušiť ukotvenie zoznamu polí kontingenčnej tabuľky. V takom prípade môžete zmeniť jeho veľkosť zvislo aj vodorovne.
Ak sa zoznam polí kontingenčnej tabuľky nezobrazuje, kliknite na ľubovoľné miesto v kontingenčnej tabuľke.
Ak zavriete zoznam polí kontingenčnej tabuľky, môžete ho znova zobraziť. Kliknite pravým tlačidlom myši na kontingenčnú tabuľku a potom kliknite na položku Zobraziť zoznam polí. Môžete tiež kliknúť na položku Zoznam polí na páse s nástrojmi (Nástroje pre kontingenčné tabuľky, karta Možnosti , Zobraziť skupinu pre kontingenčnú tabuľku; Nástroje kontingenčného grafu, karta Analyzovať , skupina Zobraziť alebo skryť pre kontingenčný graf).
Ak sa nezobrazujú polia, ktoré chcete použiť v zozname polí kontingenčnej tabuľky, obnoviť kontingenčnú tabuľku alebo kontingenčný graf, aby sa zobrazili všetky nové polia, vypočítavané polia, mierky, vypočítavané miery alebo dimenzie, ktoré ste pridali od poslednej operácie (Nástroje pre kontingenčné tabuľky, karta Možnosti , skupina Údaje ).
Je dôležité vedieť, ako funguje zoznam polí kontingenčnej tabuľky, a spôsoby usporiadania rôznych typov polí, aby ste pri vytváraní rozloženia polí kontingenčnej tabuľky alebo kontingenčného grafu mohli dosiahnuť požadované výsledky.
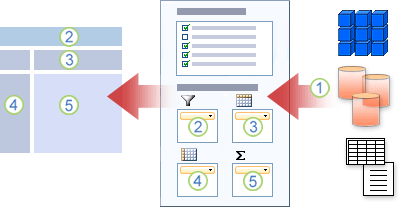
1. Externý zdroj údajov obsahuje štruktúrované údaje usporiadané ako jedno alebo viacero polí (nazývaných aj stĺpce), ktoré sa zobrazujú v zozname polí.
2. Presuňte pole do oblasti Filter zostavy v zozname polí, ktorý súčasne premiestni pole do oblasti Filter zostavy v kontingenčnej tabuľke.
3. Presuňte pole do oblasti Označenie stĺpca v zozname polí, ktorý súčasne premiestni pole do oblasti Označenie stĺpca v kontingenčnej tabuľke.
4. Presuňte pole do oblasti Označenie riadka v zozname polí, ktorý súčasne premiestni pole do oblasti Označenie riadka v kontingenčnej tabuľke.
5. Presuňte pole do oblasti Hodnoty v zozname polí, ktorý súčasne premiestni pole do oblasti Hodnoty v kontingenčnej tabuľke.
Ak chcete vytvoriť rozloženie poľa, použite nasledujúce pokyny na premiestnenie polí Hodnota, Názov a Dimenzia zo sekcie polí do štyroch oblastí zostavy v sekcii rozloženia.
-
Polia hodnôt Ak začiarknete políčko iba pre číselné pole, predvolene sa presunie do oblasti Hodnoty.
-
Polia Riadok a Stĺpec Pole môžete pridať iba raz buď do oblasti Filtre zostavy, Označenia riadkov, alebo Označenia stĺpcov, či ide o číselný alebo nečíselný typ údajov. Ak sa pokúsite pridať rovnaké pole viackrát, napríklad do oblastí Označenia riadkov a Označenia stĺpcov v sekcii rozloženia, pole sa automaticky odstráni z pôvodnej oblasti a vloží sa do novej oblasti.
-
Opatrenia V zdroji údajov OLAP (Online Analytical Processing) je často veľa polí (alebo mierok) usporiadaných v hierarchii rôznych dimenzií, hierarchií a úrovní. Kliknite na tlačidlá rozbalenia


Do oblastí Označenia riadkov, Označenia stĺpcov a Filtre zostáv môžete premiestniť iba hierarchie, atribúty a pomenované množiny.
Do oblasti Hodnoty môžete premiestniť iba mierky, vypočítané mierky a kľúčové ukazovatele výkonu (KPI).
Zoznam polí kontingenčnej tabuľky obsahuje päť rôznych zobrazení, ktoré sú navrhnuté a optimalizované pre rôzne typy úloh kontingenčnej tabuľky.
-
Ak chcete zmeniť zobrazenie, kliknite na tlačidlo Zobrazenia zoznamu polí v hornej časti zoznamu polí kontingenčnej tabuľky.
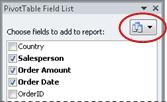
-
V zozname vyberte jedno z nasledujúcich zobrazení:
|
Sekcia polí a sekcia oblastí skladané |
Toto je predvolené zobrazenie a je určené pre malý počet polí. |
|
Sekcia polí a sekcia oblastí vedľa seba |
Toto zobrazenie je určené na pridávanie a odstraňovanie polí, ak máte v každej oblasti viac ako štyri polia. |
|
Iba sekcia polí |
Toto zobrazenie je určené len na pridávanie a odstraňovanie mnohých polí. |
|
Len sekcia oblastí (2 a 2) |
Toto zobrazenie je určené len na zmenu usporiadania mnohých polí. |
|
Len sekcia oblastí (1 a 4) |
Toto zobrazenie je určené len na zmenu usporiadania mnohých polí. |
Tip V zobrazeniach Sekcia polí a Sekcia Oblastí skladané a Polia – Sekcia vedľa seba môžete prispôsobiť šírku a výšku každej sekcie tak, že podržíte ukazovateľ myši na oddeľovači sekcií, kým sa ukazovateľ nezmení na zvislú dvojitú šípku 

Po vytvorení kontingenčnej tabuľky alebo kontingenčného grafu môžete pridať polia obsahujúce údaje, ktoré chcete zobraziť v zostave. Zvyčajne vyberiete jedno pole pre každú oblasť v sekcii rozloženia. Ak však chcete zobraziť rôzne hodnoty pre konkrétne pole, môžete do oblasti Hodnoty pridať aj viacero kópií poľa.
Ak je kontingenčná tabuľka pripojená k externému zdroju údajov, ktorý obsahuje veľké množstvo údajov, môžete pred pridaním polí do zostavy filtrovať jedno alebo viac polí, čo môže pomôcť skrátiť čas potrebný na aktualizáciu zostavy.
V zozname polí kontingenčnej tabuľky môžete pridať polia do kontingenčnej tabuľky alebo kontingenčného grafu vykonaním niektorého z týchto krokov:
-
Ak chcete pole umiestniť do určenej oblasti sekcie rozloženia, v poli Vybrať polia, ktoré chcete pridať do zostavy , začiarknite políčko požadovaného poľa. Ak chcete, môžete neskôr zmeniť usporiadanie polí.
Poznámka: Predvolene sa nečíselné polia pridajú do oblasti Označenia riadkov , číselné polia sa pridajú do oblasti Hodnoty a hierarchie dátumu a času OLAP (Online Analytical Processing) sa pridajú do oblasti Označenia stĺpcov .
-
Ak chcete umiestniť pole do konkrétnej oblasti sekcie rozloženia, v poli Vybrať polia, ktoré chcete pridať do zostavy , kliknite pravým tlačidlom myši na názov poľa a potom kliknite na položku Pridať do filtra zostavy, Pridať do označenia stĺpca, Pridať do označenia riadka alebo Pridať do hodnôt.
-
Ak chcete presunúť pole do oblasti v sekcii rozloženia, v poli Vybrať polia na pridanie do zostavy kliknite a podržte pole a potom ho presuňte zo sekcie polí do požadovanej sekcie rozloženia.
V kontingenčnej tabuľke, ktorá je založená na údajoch v excelovom hárku alebo externých údajoch zo zdroja údajov mimo OLAP (Online Analytical Processing), možno budete chcieť pridať rovnaké pole viackrát do oblasti Hodnoty . Môžete to urobiť bez ohľadu na to, či ide o číselný alebo nečíselný typ údajov. Môžete napríklad porovnať jednotlivé výpočty, ako je napríklad hrubý a čistý zisk, minimálny a maximálny predaj alebo počet zákazníkov a percentuálny podiel celkového počtu zákazníkov.
-
V zozname polí kontingenčnej tabuľky v poli Vybrať polia na pridanie do zostavy kliknite na pole, podržte ho a potom ho presuňte do oblasti Hodnoty v časti Rozloženie.
-
Opakujte krok 1 a vytvorte toľko kópií poľa, ktoré chcete zobraziť v oblasti Hodnoty .
-
V kontingenčnej tabuľke zmeňte súhrnnú funkciu alebo vlastný výpočet požadovaným spôsobom v každej kópii poľa.
Tip Môžete tiež zmeniť názov skopírovaných polí v samotnej kontingenčnej tabuľke.
Poznámky
-
Keď do oblasti Hodnoty pridáte dve alebo viac polí bez ohľadu na to, či ide o kópie rovnakého poľa alebo rôznych polí, zoznam polí automaticky pridá označenie Stĺpce hodnôt do oblasti Hodnoty . Toto pole môžete použiť na presunutie pozícií polí nahor a nadol v oblasti Hodnoty. Označenie stĺpca hodnôt môžete dokonca premiestniť do oblasti Označenia stĺpcov alebo Do oblasti Označenia riadkov. Označenie Stĺpce hodnôt však nie je možné premiestniť do oblasti Filtre zostáv.
-
Pole môžete pridať iba raz buď do oblasti Filtre zostavy, Označenia riadkov, alebo Označenia stĺpcov, či ide o číselný alebo nečíselný typ údajov. Ak sa pokúsite pridať rovnaké pole viackrát, napríklad do oblastí Označenia riadkov a Označenia stĺpcov v sekcii rozloženia, pole sa automaticky odstráni z pôvodnej oblasti a vloží sa do novej oblasti.
-
Ďalším spôsobom, ako pridať rovnaké pole do oblasti Hodnoty , je použitie vzorca (nazývaného aj vypočítavané pole), ktorý používa rovnaké pole vo vzorci.
-
V zozname polí kontingenčnej tabuľky v poli Vybrať polia na pridanie do zostavy podržte ukazovateľ myši na názve poľa a potom kliknite na šípku rozbaľovacieho zoznamu filtra vedľa názvu poľa.
V ponuke Filter vyberte požadované možnosti filtra.
V zozname polí kontingenčnej tabuľky môžete zmeniť usporiadanie existujúcich polí alebo premiestniť tieto polia pomocou jednej zo štyroch oblastí v dolnej časti sekcie rozloženia:
|
PivotTable |
Popis |
|---|---|
|
Hodnoty |
Používa sa na zobrazenie súhrnných číselných údajov. |
|
Označenia riadkov |
Používa sa na zobrazenie súhrnných číselných údajov. |
|
Označenia stĺpcov |
Používa sa na zobrazenie polí ako stĺpcov v hornej časti zostavy. Stĺpec umiestnený nižšie je vnorený v inom stĺpci bezprostredne nad ním. |
|
Filter zostavy |
Používa sa na filtrovanie celej zostavy na základe vybratej položky vo filtri zostavy. |
|
Kontingenčný graf |
Popis |
|---|---|
|
Hodnoty |
Používa sa na zobrazenie súhrnných číselných údajov. |
|
Pole osi (kategórie) |
Používa sa na zobrazenie polí ako osi v grafe. |
|
Polia legendy (rad) |
Používa sa na zobrazenie polí v legende grafu. |
|
Filter zostavy |
Používa sa na filtrovanie celej zostavy na základe vybratej položky vo filtri zostavy. |
Ak chcete zmeniť usporiadanie polí v kontingenčnej tabuľke, kliknite na názov poľa v niektorej z oblastí a potom vyberte niektorý z nasledujúcich príkazov:
|
Posunúť nahor |
Premiestni pole o jednu pozíciu nahor v oblasti. |
|
Posunúť nadol |
Premiestni pole nadol v oblasti. |
|
Premiestniť na začiatok |
Premiestni pole na začiatok oblasti. |
|
Premiestniť na koniec |
Premiestni pole na koniec oblasti. |
|
Presunúť do filtra zostavy |
Premiestni pole do oblasti Filter zostavy. |
|
Presunúť do označení riadkov |
Premiestni pole do oblasti Označenia riadkov. |
|
Presunúť do označení stĺpcov |
Premiestni pole do oblasti Označenia stĺpcov. |
|
Presunúť do hodnôt |
Premiestni pole do oblasti Hodnoty. |
|
Nastavenie poľa hodnoty, Nastavenie poľa |
Zobrazí dialógové okná Nastavenie poľa alebo Nastavenie poľa hodnoty . Ak chcete získať ďalšie informácie o jednotlivých nastaveniach, kliknite na tlačidlo Pomocník |
Tip Môžete tiež kliknúť a podržať kurzor na názve poľa a potom presunúť pole medzi sekciami polí a rozloženia a medzi rôznymi oblasťami.
Ak chcete odstrániť pole v zozname polí kontingenčnej tabuľky, vykonajte jeden alebo viac z nasledujúcich krokov:
-
V poli Vybrať polia na pridanie do zostavy zrušte začiarknutie políčka poľa, ktoré chcete odstrániť.
Poznámka: Zrušením začiarknutia políčka sa zo zostavy odstránia všetky inštancie poľa.
-
V oblasti rozloženia kliknite na pole, ktoré chcete odstrániť, a potom kliknite na položku Odstrániť pole.
-
V oblasti rozloženia kliknite a podržte pole, ktoré chcete odstrániť, a potom ho presuňte mimo zoznamu polí kontingenčnej tabuľky.
Zmeny vykonané v zozname polí kontingenčnej tabuľky sa predvolene automaticky aktualizujú v rozložení zostavy. Ak chcete zlepšiť výkon pri prístupe k veľkému množstvu externých údajov, môžete dočasne prepnúť do režimu manuálnej aktualizácie. Režim manuálnej aktualizácie umožňuje rýchlo pridávať, premiestňovať a odstraňovať polia v zozname polí kontingenčnej tabuľky. Zostavu však nemôžete používať, kým neprepnete späť do režimu automatických aktualizácií.
-
Ak chcete povoliť manuálnu aktualizáciu kontingenčnej tabuľky, v dolnej časti zoznamu polí kontingenčnej tabuľky začiarknite políčko Odložiť aktualizáciu rozloženia .
Upozornenie Po nastavení rozloženia zostavy na manuálnu aktualizáciu zatvorením zoznamu polí kontingenčnej tabuľky, zmenou na zobrazenie Iba polia alebo ukončením Excelu sa zahodia všetky zmeny rozloženia, ktoré ste vykonali v kontingenčnej tabuľke bez potvrdenia.
-
V zozname polí kontingenčnej tabuľky vykonajte zmeny rozloženia polí a potom kliknutím na položku Aktualizovať manuálne aktualizujte rozloženie v kontingenčnej tabuľke.
-
Ak sa chcete po dokončení zmeny rozloženia zostavy v zozname polí vrátiť k automatickej aktualizácii, zrušte začiarknutie políčka Odložiť aktualizáciu rozloženia .
Poznámka: Kontingenčná tabuľka sa spustí s automatickou aktualizáciou pri každom otvorení zošita.
Keď vytvoríte kontingenčnú tabuľku, Excel zobrazí zoznam polí kontingenčnej tabuľky, aby ste mohli pridávať polia do kontingenčnej tabuľky, meniť ich usporiadanie a podľa potreby ich premiestňovať alebo odstraňovať z kontingenčnej tabuľky. Zoznam polí kontingenčnej tabuľky predvolene zobrazuje dve sekcie:
-
Sekcia polí v hornej časti na pridávanie polí a odstraňovanie polí z kontingenčnej tabuľky
-
Sekcia rozloženia v dolnej časti na zmenu usporiadania a umiestnenia polí
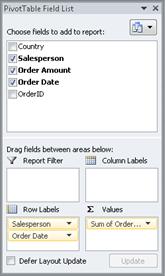
Zoznam polí kontingenčnej tabuľky môžete ukotviť na ľubovoľnej strane okna Excelu a vodorovne ho zmeniť. Môžete tiež zrušiť ukotvenie zoznamu polí kontingenčnej tabuľky. V takom prípade môžete zmeniť jeho veľkosť zvislo aj vodorovne.
Ak sa zoznam polí kontingenčnej tabuľky nezobrazuje, kliknite na ľubovoľné miesto v kontingenčnej tabuľke.
Ak zavriete zoznam polí kontingenčnej tabuľky, môžete ho znova zobraziť. Stlačte kláves Control a kliknite na kontingenčnú tabuľku a potom kliknite na položku Zobraziť zoznam polí. Môžete tiež kliknúť na položku Zoznam polí na karte Analýza kontingenčnej tabuľky .
Ak sa nezobrazujú polia, ktoré chcete použiť v zozname polí kontingenčnej tabuľky, obnovte kontingenčnú tabuľku a zobrazte všetky nové polia, vypočítavané polia, mierky, vypočítavané miery alebo dimenzie, ktoré ste pridali od poslednej operácie: Analýza kontingenčnej tabuľky > obnovenie.
Ak chcete vytvoriť rozloženie poľa, použite nasledujúce pokyny na premiestnenie polí Hodnota, Názov a Dimenzia zo sekcie polí do štyroch oblastí zostavy v sekcii rozloženia.
-
Polia hodnôt Ak začiarknete políčko iba pre číselné pole, predvolene sa presunie do oblasti Hodnoty.
-
Polia Riadok a Stĺpec Pole môžete pridať iba raz buď do oblasti Filtre zostavy, Označenia riadkov, alebo Označenia stĺpcov, či ide o číselný alebo nečíselný typ údajov. Ak sa pokúsite pridať rovnaké pole viackrát, napríklad do oblastí Označenia riadkov a Označenia stĺpcov v sekcii rozloženia, pole sa automaticky odstráni z pôvodnej oblasti a vloží sa do novej oblasti.
-
Opatrenia V zdroji údajov OLAP (Online Analytical Processing) je často veľa polí (alebo mierok) usporiadaných v hierarchii rôznych dimenzií, hierarchií a úrovní. Kliknite na tlačidlá rozbalenia


Do oblastí Označenia riadkov, Označenia stĺpcov a Filtre zostáv môžete premiestniť iba hierarchie, atribúty a pomenované množiny.
Do oblasti Hodnoty môžete premiestniť iba mierky, vypočítané mierky a kľúčové ukazovatele výkonu (KPI).
Po vytvorení kontingenčnej tabuľky alebo kontingenčného grafu môžete pridať polia obsahujúce údaje, ktoré chcete zobraziť v zostave. Zvyčajne vyberiete jedno pole pre každú oblasť v sekcii rozloženia. Ak však chcete zobraziť rôzne hodnoty pre konkrétne pole, môžete do oblasti Hodnoty pridať aj viacero kópií poľa.
Ak je kontingenčná tabuľka pripojená k externému zdroju údajov, ktorý obsahuje veľké množstvo údajov, môžete pred pridaním polí do zostavy filtrovať jedno alebo viac polí, čo môže pomôcť skrátiť čas potrebný na aktualizáciu zostavy.
V zozname polí kontingenčnej tabuľky môžete pridať polia do kontingenčnej tabuľky alebo kontingenčného grafu vykonaním niektorého z týchto krokov:
-
Ak chcete umiestniť pole do určenej oblasti sekcie rozloženia, v poli Polia kontingenčnej tabuľky začiarknite políčko požadovaného poľa. Ak chcete, môžete neskôr zmeniť usporiadanie polí.
Poznámka: Predvolene sa nečíselné polia pridajú do oblasti Označenia riadkov , číselné polia sa pridajú do oblasti Hodnoty a hierarchie dátumu a času OLAP (Online Analytical Processing) sa pridajú do oblasti Označenia stĺpcov .
-
Ak chcete presunúť pole do oblasti v sekcii rozloženia, v poli Polia kontingenčnej tabuľky kliknite a podržte pole a potom ho presuňte zo sekcie polí do požadovanej sekcie rozloženia.
V kontingenčnej tabuľke, ktorá je založená na údajoch v excelovom hárku alebo externých údajoch zo zdroja údajov mimo OLAP (Online Analytical Processing), možno budete chcieť pridať rovnaké pole viackrát do oblasti Hodnoty . Môžete to urobiť bez ohľadu na to, či ide o číselný alebo nečíselný typ údajov. Môžete napríklad porovnať jednotlivé výpočty, ako je napríklad hrubý a čistý zisk, minimálny a maximálny predaj alebo počet zákazníkov a percentuálny podiel celkového počtu zákazníkov.
-
V zozname polí kontingenčnej tabuľky kliknite v poli Polia kontingenčnej tabuľky na pole a podržte ho a potom ho presuňte do oblasti Hodnoty v sekcii rozloženia.
-
Opakujte krok 1 a vytvorte toľko kópií poľa, ktoré chcete zobraziť v oblasti Hodnoty .
-
V kontingenčnej tabuľke zmeňte súhrnnú funkciu alebo vlastný výpočet požadovaným spôsobom v každej kópii poľa.
Tip Môžete tiež zmeniť názov skopírovaných polí v samotnej kontingenčnej tabuľke.
Poznámky
-
Keď do oblasti Hodnoty pridáte dve alebo viac polí bez ohľadu na to, či ide o kópie rovnakého poľa alebo rôznych polí, zoznam polí automaticky pridá označenie Stĺpce hodnôt do oblasti Hodnoty . Toto pole môžete použiť na presunutie pozícií polí nahor a nadol v oblasti Hodnoty. Označenie stĺpca hodnôt môžete dokonca premiestniť do oblasti Označenia stĺpcov alebo Do oblasti Označenia riadkov. Označenie Stĺpce hodnôt však nie je možné premiestniť do oblasti Filtre zostáv.
-
Pole môžete pridať iba raz buď do oblasti Filtre zostavy, Označenia riadkov, alebo Označenia stĺpcov, či ide o číselný alebo nečíselný typ údajov. Ak sa pokúsite pridať rovnaké pole viackrát, napríklad do oblastí Označenia riadkov a Označenia stĺpcov v sekcii rozloženia, pole sa automaticky odstráni z pôvodnej oblasti a vloží sa do novej oblasti.
-
Ďalším spôsobom, ako pridať rovnaké pole do oblasti Hodnoty , je použitie vzorca (nazývaného aj vypočítavané pole), ktorý používa rovnaké pole vo vzorci.
Ak chcete odstrániť pole v zozname polí kontingenčnej tabuľky, vykonajte jeden alebo viac z nasledujúcich krokov:
-
V poli Polia kontingenčnej tabuľky zrušte začiarknutie políčka poľa, ktoré chcete odstrániť.
Poznámka: Zrušením začiarknutia políčka sa zo zostavy odstránia všetky inštancie poľa.
-
V oblasti rozloženia kliknite a podržte pole, ktoré chcete odstrániť, a potom ho presuňte mimo zoznamu polí kontingenčnej tabuľky.
Keď vytvoríte kontingenčnú tabuľku, Excel zobrazí zoznam polí kontingenčnej tabuľky, aby ste mohli pridávať polia do kontingenčnej tabuľky, meniť ich usporiadanie a podľa potreby ich premiestňovať alebo odstraňovať z kontingenčnej tabuľky. Zoznam polí kontingenčnej tabuľky predvolene zobrazuje dve sekcie:
-
Sekcia polí v hornej časti na pridávanie polí a odstraňovanie polí z kontingenčnej tabuľky
-
Sekcia rozloženia v dolnej časti na zmenu usporiadania a umiestnenia polí
Ak chcete otvoriť zoznam polí kontingenčnej tabuľky, kliknite pravým tlačidlom myši na kontingenčnú tabuľku a potom kliknite na položku Zobraziť zoznam polí.
Ak sa nezobrazujú polia, ktoré chcete použiť v zozname polí kontingenčnej tabuľky, obnoviť kontingenčnú tabuľku alebo kontingenčný graf, aby sa zobrazili všetky nové polia, vypočítavané polia, mierky, vypočítané mierky alebo dimenzie, ktoré ste pridali od poslednej operácie. Ak to chcete urobiť, kliknite pravým tlačidlom myši na kontingenčnú tabuľku a vyberte položku Obnoviť.
Ak chcete vytvoriť rozloženie poľa, použite nasledujúce pokyny na premiestnenie polí Hodnota, Názov a Dimenzia zo sekcie polí do štyroch oblastí zostavy v sekcii rozloženia.
-
Hodnoty Ak začiarknete políčko iba pre číselné pole, predvolene sa presunie do oblasti HODNOTY .
-
Riadky a stĺpce Pole môžete do oblastí FILTRE, RIADKY alebo STĹPCE pridať iba raz bez ohľadu na to, či ide o číselný alebo nečíselný typ údajov. Ak sa pokúsite pridať rovnaké pole viackrát, napríklad do oblastí RIADKY a STĹPCE v časti Rozloženie, pole sa automaticky odstráni z pôvodnej oblasti a vloží sa do novej oblasti.
Po vytvorení kontingenčnej tabuľky alebo kontingenčného grafu môžete pridať polia obsahujúce údaje, ktoré chcete zobraziť v zostave. Zvyčajne vyberiete jedno pole pre každú oblasť v sekcii rozloženia. Ak však chcete zobraziť rôzne hodnoty pre konkrétne pole, môžete do oblasti Hodnoty pridať aj viacero kópií poľa.
Ak je kontingenčná tabuľka pripojená k externému zdroju údajov, ktorý obsahuje veľké množstvo údajov, môžete pred pridaním polí do zostavy filtrovať jedno alebo viac polí, čo môže pomôcť skrátiť čas potrebný na aktualizáciu zostavy.
V zozname polí kontingenčnej tabuľky môžete pridať polia do kontingenčnej tabuľky alebo kontingenčného grafu vykonaním niektorého z týchto krokov:
-
Ak chcete umiestniť pole do určenej oblasti sekcie rozloženia, v poli Vybrať polia začiarknite políčko požadovaného poľa. Ak chcete, môžete neskôr zmeniť usporiadanie polí.
Poznámka: Predvolene sa nečíselné polia pridajú do oblasti RIADKY , číselné polia sa pridajú do oblasti VALUES a hierarchie dátumu a času OLAP (Online Analytical Processing) sa pridajú do oblasti STĹPCE .
-
Ak chcete umiestniť pole do konkrétnej oblasti sekcie rozloženia, v poli Vybrať polia podržte ukazovateľ myši na názve poľa a potom kliknite na červenú šípku rozbaľovacieho zoznamu vedľa názvu poľa a potom kliknite na položku Premiestniť do filtra zostavy, Premiestniť do označenia stĺpca, Premiestniť do označenia riadka alebo Premiestniť do hodnôt.
-
Ak chcete presunúť pole do oblasti v sekcii rozloženia, v poli Vybrať polia na pridanie do zostavy kliknite a podržte pole a potom ho presuňte zo sekcie polí do požadovanej sekcie rozloženia.
V kontingenčnej tabuľke, ktorá je založená na údajoch v excelovom hárku alebo externých údajoch zo zdroja údajov mimo OLAP (Online Analytical Processing), možno budete chcieť pridať rovnaké pole viackrát do oblasti Hodnoty . Môžete to urobiť bez ohľadu na to, či ide o číselný alebo nečíselný typ údajov. Môžete napríklad porovnať jednotlivé výpočty, ako je napríklad hrubý a čistý zisk, minimálny a maximálny predaj alebo počet zákazníkov a percentuálny podiel celkového počtu zákazníkov.
-
V zozname polí kontingenčnej tabuľky kliknite v poli Vybrať polia na pole a podržte ho a potom ho presuňte do oblasti Hodnoty v časti Rozloženie.
-
Opakujte krok 1 a vytvorte toľko kópií poľa, ktoré chcete zobraziť v oblasti Hodnoty .
-
V kontingenčnej tabuľke zmeňte súhrnnú funkciu alebo vlastný výpočet požadovaným spôsobom v každej kópii poľa.
Tip: Môžete tiež zmeniť názov skopírovaných polí v samotnej kontingenčnej tabuľke.
Poznámky:
-
Keď do oblasti Hodnoty pridáte dve alebo viac polí bez ohľadu na to, či ide o kópie rovnakého poľa alebo rôznych polí, zoznam polí automaticky pridá označenie Stĺpce hodnôt do oblasti Hodnoty . Toto pole môžete použiť na presunutie pozícií polí nahor a nadol v oblasti Hodnoty. Označenie stĺpca hodnôt môžete dokonca premiestniť do oblasti Označenia stĺpcov alebo Do oblasti Označenia riadkov. Označenie Stĺpce hodnôt však nie je možné premiestniť do oblasti Filtre zostáv.
-
Pole môžete pridať iba raz buď do oblasti Filtre zostavy, Označenia riadkov, alebo Označenia stĺpcov, či ide o číselný alebo nečíselný typ údajov. Ak sa pokúsite pridať rovnaké pole viackrát, napríklad do oblastí Označenia riadkov a Označenia stĺpcov v sekcii rozloženia, pole sa automaticky odstráni z pôvodnej oblasti a vloží sa do novej oblasti.
-
Ďalším spôsobom, ako pridať rovnaké pole do oblasti Hodnoty , je použitie vzorca (nazývaného aj vypočítavané pole), ktorý používa rovnaké pole vo vzorci.
-
V zozname polí kontingenčnej tabuľky v poli Vybrať polia podržte ukazovateľ myši na názve poľa a potom kliknite na červenú šípku rozbaľovacieho zoznamu vedľa názvu poľa a vyberte položku Filter.
V zozname polí kontingenčnej tabuľky alebo polí kontingenčného grafu môžete zmeniť usporiadanie existujúcich polí alebo premiestniť tieto polia pomocou jednej zo štyroch oblastí v dolnej časti sekcie rozloženia:
|
PivotTable |
Popis |
|---|---|
|
FILTRE |
Používa sa na filtrovanie celej zostavy na základe vybratej položky vo filtri zostavy. |
|
STĹPCE |
Používa sa na zobrazenie polí ako stĺpcov v hornej časti zostavy. Stĺpec umiestnený nižšie je vnorený v inom stĺpci bezprostredne nad ním. |
|
ROWS |
Používa sa na zobrazenie súhrnných číselných údajov. |
|
VALUES |
Používa sa na zobrazenie súhrnných číselných údajov. |
|
Kontingenčný graf |
Popis |
|---|---|
|
FILTRE |
Používa sa na filtrovanie celej zostavy na základe vybratej položky vo filtri zostavy. |
|
LEGENDA (RAD) |
Používa sa na zobrazenie polí v legende grafu. |
|
OS (CAEGORIES) |
Používa sa na zobrazenie polí ako osi v grafe. |
|
VALUES |
Používa sa na zobrazenie súhrnných číselných údajov. |
Ak chcete zmeniť usporiadanie polí v kontingenčnej tabuľke, kliknite na názov poľa v niektorej z oblastí a potom vyberte niektorý z nasledujúcich príkazov:
|
Posunúť nahor |
Premiestni pole o jednu pozíciu nahor v oblasti. |
|
Posunúť nadol |
Premiestni pole nadol v oblasti. |
|
Premiestniť na začiatok |
Premiestni pole na začiatok oblasti. |
|
Premiestniť na koniec |
Premiestni pole na koniec oblasti. |
|
Presunúť do filtra zostavy |
Premiestni pole do oblasti Filter zostavy. |
|
Presunúť do označení riadkov |
Premiestni pole do oblasti Označenia riadkov. |
|
Presunúť do označení stĺpcov |
Premiestni pole do oblasti Označenia stĺpcov. |
|
Presunúť do hodnôt |
Premiestni pole do oblasti Hodnoty. |
|
Nastavenie poľa hodnoty, Nastavenie poľa |
Zobrazí dialógové okná Nastavenie poľa alebo Nastavenie poľa hodnoty . |
Tip: Môžete tiež kliknúť a podržať kurzor na názve poľa a potom presunúť pole medzi sekciami polí a rozloženia a medzi rôznymi oblasťami.
Ak chcete odstrániť pole, v zozname polí vykonajte niektorý z týchto krokov:
-
V poli Vybrať polia zrušte začiarknutie políčka poľa, ktoré chcete odstrániť.
Poznámka: Zrušením začiarknutia políčka sa zo zostavy odstránia všetky inštancie poľa.
-
V oblasti rozloženia kliknite na pole, ktoré chcete odstrániť, a potom kliknite na položku Odstrániť pole.
-
V oblasti rozloženia kliknite a podržte pole, ktoré chcete odstrániť, a potom ho presuňte mimo zoznamu polí kontingenčnej tabuľky.
Potrebujete ďalšiu pomoc?
Vždy sa môžete opýtať odborníka v komunite Excel Tech Community alebo získať podporu v komunitách.
Pozrite tiež
Vytvorenie kontingenčnej tabuľky
Použitie zoznamu polí na usporiadanie polí v kontingenčnej tabuľke
Vytvorenie kontingenčného grafu
Filtrovanie údajov pomocou rýchlych filtrov
Vytvorenie časovej osi kontingenčnej tabuľky na filtrovanie dátumov











