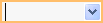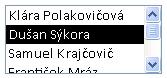Dobre navrhnutá databáza nielenže pomáha zabezpečiť integritu údajov, ale je jednoduchšia na údržbu a aktualizáciu. Databáza Accessu nie je súbor v rovnakom zmysle ako dokument microsoft Word alebo balík snímok Microsoft PowerPointu. Namiesto toho je to kolekcia objektov – tabuliek, formulárov, zostáv, dotazov atď., ktoré musia spolupracovať, aby fungovali správne.
Používatelia zadávajú údaje predovšetkým prostredníctvom ovládacích prvkov. To, čo vykonáte s daným ovládacím prvkom, závisí od typu údajov nastaveného pre základné pole tabuľky, od vlastností nastavených pre dané pole a od vlastností nastavených pre ovládací prvok. Nakoniec zvážte použitie ďalších techník databázy, ako je overenie, predvolené hodnoty, zoznamy a vyhľadávania a kaskádové aktualizácie.
Ďalšie informácie o aktualizácii údajov z bodového zobrazenia používateľa nájdete v téme Spôsoby pridávania, upravovania a odstraňovania záznamov.
Obsah tohto článku
Ako návrh databázy ovplyvňuje zadávanie údajov
Informácie, ktoré uchovávate v databáze, sú uložené v tabuľkách, ktoré obsahujú údaje o určitom predmete, napríklad o položkách alebo kontaktoch. Každý záznam v tabuľke obsahuje informácie o jednej položke, napríklad o konkrétnom kontakte. Záznam sa skladá z polí, ako napríklad meno, adresa a telefónne číslo. Záznam sa bežne nazýva riadok a pole sa bežne nazýva stĺpec. Tieto objekty musia dodržiavať množinu zásad návrhu, inak bude databáza fungovať zle alebo úplne zlyhá. Tieto princípy návrhu zasa ovplyvňujú spôsob zadávania údajov. Zvážte vykonanie nasledovného:
-
Tabuľky Access ukladá všetky údaje do jednej alebo viacerých tabuliek. Počet tabuliek, ktoré používate, závisí od návrhu a zložitosti databázy. Hoci môžete zobraziť údaje vo formulári, zostave alebo vo výsledkoch vrátených dotazom, Access ukladá údaje iba do tabuliek a ostatné objekty v databáze sú vytvorené na základe týchto tabuliek. Každá tabuľka by mala byť založená na jednej téme. Tabuľka obchodných kontaktných informácií by napríklad nemala obsahovať informácie o predaji. Ak sa tak stane, vyhľadanie a úprava správnych informácií môže byť náročná, ak nie nemožná.
-
Typy údajov Každé pole v tabuľke zvyčajne akceptuje iba jeden typ údajov. Nemôžete napríklad ukladať poznámky do poľa nastaveného na prijímanie čísel. Ak sa pokúsite zadať text do tohto poľa, Access zobrazí chybové hlásenie. Avšak, to nie je ťažké a rýchle pravidlo. Môžete napríklad uložiť čísla (napríklad POŠTOVÉ SMEROVACIE ČÍSLA) do poľa nastaveného na typ údajov Krátky text, ale nemôžete vykonávať výpočty s týmito údajmi, pretože Access ich považuje za časť textu.
Až na niektoré výnimky by polia v zázname mali akceptovať iba jednu hodnotu. Do poľa adresy nemôžete napríklad zadať viac ako jednu adresu. Je to na rozdiel od Programu Microsoft Excel, ktorý umožňuje zadať ľubovoľný počet mien alebo adries alebo obrázkov do jednej bunky, pokiaľ ste nenastavili túto bunku tak, aby prijímala obmedzené typy údajov.
-
Polia s viacerými hodnotami Access poskytuje funkciu nazývanú pole s viacerými hodnotami na pripojenie viacerých údajov k jednému záznamu a na vytvorenie zoznamov, ktoré akceptujú viaceré hodnoty. Zoznam s viacerými hodnotami môžete vždy identifikovať, pretože Access zobrazí začiarkavacie políčko vedľa každej položky zoznamu. K záznamu v databáze môžete napríklad pripojiť balík snímok Microsoft PowerPointu a ľubovoľný počet obrázkov. Môžete tiež vytvoriť zoznam mien a vybrať toľko názvov, koľko potrebujete. Použitie polí s viacerými hodnotami pravdepodobne poruší pravidlá návrhu databázy, pretože do poľa tabuľky môžete uložiť viac záznamov. Access však pravidlá vynucuje "na pozadí" uložením údajov v špeciálnych skrytých tabuľkách.
-
Používanie formulárov Formuláre zvyčajne vytvárate vtedy, keď chcete zjednodušiť používanie databázy a zabezpečiť, aby používatelia zadávali údaje presne. Spôsob používania formulára na úpravu údajov závisí od návrhu formulára. Formuláre môžu obsahovať ľubovoľný počet ovládacích prvkov, ako sú napríklad zoznamy, textové polia, tlačidlá a dokonca aj údajové hárky. Jednotlivé ovládacie prvky vo formulári buď čítajú údaje z príslušného poľa tabuľky, alebo doňho zapisujú údaje.
Ďalšie informácie nájdete v témach Základy navrhovania databázy a Vytvorenie tabuľky a pridanie polí.
Nastavenie predvolenej hodnoty poľa alebo ovládacieho prvku
Ak veľký počet záznamov zdieľa rovnakú hodnotu pre dané pole, napríklad mesto alebo krajinu alebo oblasť, môžete ušetriť čas nastavením predvolenej hodnoty ovládacieho prvku viazaného na dané pole alebo samotného poľa. Keď otvoríte formulár alebo tabuľku na vytvorenie nového záznamu, predvolená hodnota sa zobrazí v danom ovládacom prvku alebo poli.
V tabuľke
-
Otvorte tabuľku v návrhovom zobrazení.
-
V hornej časti zobrazenia vyberte pole.
-
V dolnej časti zobrazenia vyberte kartu Všeobecné .
-
Nastavte vlastnosť Predvolená hodnota na požadovanú hodnotu.
Vo formulári
-
Otvorte formulár v rozložení alebo návrhovom zobrazení.
-
Kliknite pravým tlačidlom myši na ovládací prvok, s ktorý chcete pracovať, a potom kliknite na položku Vlastnosti.
-
Na karte Údaje nastavte vlastnosť Predvolená hodnota na požadovanú hodnotu.
Používanie overovacích pravidiel na obmedzenie údajov
Pri zadávaní údajov môžete overiť údaje v počítačových databázach Accessu pomocou overovacích pravidiel. Overovacie pravidlá môžu byť nastavené v návrhovom alebo údajovom zobrazení tabuľky. V Accesse sú k dispozícii tri typy overovacích pravidiel:
-
Overovacie pravidlo poľa Overovacie pravidlo poľa môžete použiť na zadanie kritéria, ktoré musia spĺňať všetky platné hodnoty poľa. Aktuálne pole by ste nemali určiť ako súčasť pravidla, pokiaľ nepoužívate toto pole vo funkcii. Obmedzenia typov znakov zadávaných v poli sú jednoduchšie vykonateľné pomocou vstupnej masky. Pole s dátumom môže mať napríklad overovacie pravidlo, ktoré nepovoľuje hodnoty patriace do minulosti.
-
Overovacie pravidlo záznamu Overovacie pravidlo záznamu môžete použiť na zadanie podmienky, ktorú musia splniť všetky platné záznamy. Pomocou overovacieho pravidla záznamu môžete porovnať hodnoty v rámci rôznych polí. Napríklad záznam s dvoma poľami dátumu môže vyžadovať, aby hodnoty jedného poľa vždy predchádzali hodnotám druhého poľa (napríklad počiatočný dátum je pred koncovým dátumom).
-
Overenie vo formulári Pomocou vlastnosti Overovacie pravidlo ovládacieho prvku vo formulári je možné zadať kritérium, ktoré musia splniť všetky hodnoty zadané do tohto ovládacieho prvku. Vlastnosť Overovacie pravidlo ovládacieho prvku funguje rovnako ako overovacie pravidlo poľa. Overovacie pravidlo formulára zvyčajne použijete namiesto overovacieho pravidla poľa, ak toto pravidlo bolo konkrétne iba pre daný formulár, a nie tabuľku, bez ohľadu na miesto použitia.
Ďalšie informácie nájdete v téme Obmedzenie vstupu údajov pomocou overovacích pravidiel.
Práca so zoznamami hodnôt a vyhľadávacími poľami
V Accesse existujú dva typy údajov zoznamu:
-
Zoznamy hodnôt Tieto hodnoty obsahujú naprogramovanú množinu hodnôt, ktoré zadávate manuálne. Hodnoty sa nachádzajú vo vlastnosti Zdroj riadka poľa.
-
Vyhľadávacie polia Tieto dotazy používajú dotaz na načítanie hodnôt z inej tabuľky. Vlastnosť Zdroj riadka poľa obsahuje dotaz namiesto naprogramovaného zoznamu hodnôt. Dotaz načíta hodnoty z jednej alebo viacerých tabuliek v databáze. Vyhľadávacie pole predvolene zobrazuje tieto hodnoty vo forme zoznamu. V závislosti od nastavenia vyhľadávacieho poľa môžete vybrať jednu alebo viac položiek z daného zoznamu.
Poznámka: Vyhľadávacie polia môžu zmiasť nových používateľov Accessu, pretože zoznam položiek sa zobrazuje na jednom mieste (zoznam, ktorý Access vytvorí z údajov vo vyhľadávacom poli), ale údaje sa môžu nachádzať v inom umiestnení (tabuľke, ktorá obsahuje údaje).
Access predvolene zobrazuje údaje zoznamu v ovládacom prvku rozbaľovacieho poľa, môžete však zadať ovládací prvok zoznamu. Otvorí sa rozbaľovacie pole na zobrazenie zoznamu a po vykonaní výberu sa zavrie. Zoznam, naopak, zostane neustále otvorený.
Ak chcete upraviť zoznamy, môžete tiež spustiť príkaz Upraviť položky zoznamu alebo môžete upraviť údaje priamo vo vlastnosti Zdroj riadka zdrojovej tabuľky. Keď aktualizujete údaje vo vyhľadávacom poli, aktualizujete zdrojovú tabuľku.
Ak je vlastnosť Typ zdroja riadka zoznamu alebo rozbaľovacieho poľa nastavená na hodnotu Zoznam hodnôt, môžete upraviť zoznam hodnôt, keď je formulár otvorený vo formulárovom zobrazení. Vyhnete sa tak nutnosti prepnutia do návrhového zobrazenia alebo zobrazenia rozloženia, otvorenia hárka vlastností a úpravy vlastnosti Zdroj riadkov pre ovládací prvok vždy, keď budete potrebovať vykonať zmenu v zozname. Ak chcete upraviť zoznam hodnôt, vlastnosť Povoliť úpravy zoznamu hodnôt pre zoznam alebo rozbaľovacie pole musí byť nastavená na hodnotu Áno.
Ďalšie informácie nájdete v téme Vytvorenie zoznamu možností pomocou zoznamu alebo rozbaľovacieho poľa.
Zabránenie úprave zoznamu hodnôt vo formulárovom zobrazení
-
Kliknite pravým tlačidlom myši na formulár na navigačnej table a potom kliknite na položku Návrhové zobrazenie alebo zobrazenie rozloženia.
-
Kliknutím vyberte ovládací prvok a potom stlačením klávesu F4 zobrazte hárok vlastností.
-
Na karte Údaje v hárku vlastností nastavte vlastnosť Povoliť úpravy zoznamu hodnôt na hodnotu Nie.
-
Kliknite na položku Súbor a potom na tlačidlo Uložiť alebo stlačte kombináciu klávesov Ctrl + S

Zadanie iného formulára na úpravu zoznamu hodnôt
Access predvolene poskytuje vstavaný formulár na účely úpravy zoznamu hodnôt. Ak máte iný formulár, ktorý by ste na tento účel radšej použili, môžete zadať názov formulára do vlastnosti Formulár na úpravu položiek zoznamu takto:
-
Kliknite pravým tlačidlom myši na formulár na navigačnej table a potom v kontextovej ponuke kliknite na položku Návrhové zobrazenie alebo zobrazenie rozloženia .
-
Kliknutím vyberte ovládací prvok a potom stlačením klávesu F4 zobrazte hárok vlastností.
-
Na karte Údaje v hárku vlastností kliknite na šípku rozbaľovacieho zoznamu v poli vlastnosti Formulár na úpravu položiek zoznamu .
-
Kliknite na formulár, ktorý chcete použiť na úpravu zoznamu hodnôt.
-
Kliknite na položku Súbor a potom na tlačidlo Uložiť alebo stlačte kombináciu klávesov Ctrl + S

Preskúmanie vyhľadávacieho poľa vo formulári
-
Otvorte formulár v rozložení alebo návrhovom zobrazení.
-
Kliknite pravým tlačidlom myši na ovládací prvok zoznam alebo rozbaľovacie pole a kliknite na položku Vlastnosti.
-
V hárku vlastností kliknite na kartu Všetko a vyhľadajte vlastnosti Typ zdroja riadka a Zdroj riadkov . Vlastnosť Typ zdroja riadka by mala obsahovať zoznam hodnôt alebo tabuľku alebo dotaz a vlastnosť Zdroj riadka by mala obsahovať zoznam položiek oddelených bodkočiarkami alebo dotazom. Ak chcete mať viac miesta, kliknite pravým tlačidlom myši na vlastnosť a vyberte položku Lupa alebo stlačte kombináciu klávesov Shift + F2.
Zoznamy hodnôt zvyčajne používajú túto základnú syntax: "item";"položka";"položka"
V tomto prípade je zoznam množinou položiek obklopených dvojitými úvodzovkami a oddelených bodkočiarkami.
Výberové dotazy používajú túto základnú syntax: SELECT [table_or_query_name].[field_name] FROM [table_or_query_name].
V tomto prípade dotaz obsahuje dve klauzuly (SELECT a FROM). Prvá klauzula odkazuje na tabuľku alebo dotaz a pole v danej tabuľke alebo dotaze. Druhá klauzula odkazuje len na tabuľku alebo dotaz. Toto je kľúčový bod na zapamätanie: Klauzuly SELECT nemusia obsahovať názov tabuľky alebo dotazu, hoci sa to odporúča a musia obsahovať názov aspoň jedného poľa. Všetky klauzuly FROM však musia odkazovať na tabuľku alebo dotaz. Zdrojovú tabuľku alebo zdrojový dotaz pre vyhľadávacie pole preto vždy nájdete po prečítaní klauzuly FROM.
-
Vykonajte jeden z nasledujúcich krokov.
-
Ak používate zoznam hodnôt, upravte položky v zozname. Uistite sa, že každú položku uzavriete dvojitými úvodzovkami a každú položku oddeľte bodkočiarkou.
-
Ak dotaz vo vyhľadávacom zozname odkazuje na iný dotaz, otvorte tento druhý dotaz v návrhovom zobrazení (kliknite pravým tlačidlom myši na dotaz na navigačnej table a kliknite na položku Návrhové zobrazenie). Všimnite si názov tabuľky, ktorá sa zobrazí v hornej časti návrhára dotazu, a potom prejdite na ďalší krok.
V opačnom prípade, ak dotaz vo vyhľadávacom poli odkazuje na tabuľku, poznačte si názov tabuľky a prejdite na ďalší krok.
-
-
Otvorte tabuľku v údajovom zobrazení a potom upravte položky zoznamu podľa potreby.
Preskúmanie vyhľadávacieho poľa v tabuľke
-
Otvorte tabuľku v návrhovom zobrazení.
-
V hornej časti mriežky návrhu dotazu v stĺpci Typ údajov kliknite alebo inak presuňte zameranie na ľubovoľné pole Typu, Číslo alebo Áno/Nie.
-
V dolnej časti mriežky návrhu tabuľky kliknite na kartu Vyhľadávanie a potom sa pozrite na vlastnosti Typ zdroja riadka a Zdroj riadka .
Vlastnosť Typ zdroja riadka musí čítať zoznam hodnôt alebo tabuľku alebo dotaz. Vlastnosť Zdroj riadka musí obsahovať zoznam hodnôt alebo dotaz.
Zoznamy hodnôt používajú túto základnú syntax: "item";"položka";"položka"
V tomto prípade je zoznam množinou položiek obklopených dvojitými úvodzovkami a oddelených bodkočiarkami.
Výberové dotazy zvyčajne používajú túto základnú syntax: SELECT [table_or_query_name].[field_name] FROM [table_or_query_name].
V tomto prípade dotaz obsahuje dve klauzuly (SELECT a FROM). Prvá klauzula odkazuje na tabuľku alebo dotaz a pole v danej tabuľke alebo dotaze. Druhá klauzula odkazuje len na tabuľku alebo dotaz. Toto je kľúčový bod na zapamätanie: Klauzuly SELECT nemusia obsahovať názov tabuľky alebo dotazu, hoci sa to odporúča a musia obsahovať názov aspoň jedného poľa. Všetky klauzuly FROM však musia odkazovať na tabuľku alebo dotaz. Zdrojovú tabuľku alebo zdrojový dotaz pre vyhľadávacie pole preto vždy nájdete po prečítaní klauzuly FROM.
-
Vykonajte jeden z nasledujúcich krokov.
-
Ak používate zoznam hodnôt, upravte položky v zozname. Uistite sa, že každú položku uzavriete dvojitými úvodzovkami a každú položku oddeľte bodkočiarkou.
-
Ak dotaz vo vyhľadávacom poli odkazuje na iný dotaz, na navigačnej table otvorte druhý dotaz v návrhovom zobrazení (kliknite pravým tlačidlom myši na dotaz a kliknite na položku Návrhové zobrazenie). Všimnite si názov tabuľky, ktorá sa zobrazí v hornej časti návrhára dotazu, a potom prejdite na ďalší krok.
V opačnom prípade, ak dotaz vo vyhľadávacom poli odkazuje na tabuľku, poznačte si názov tabuľky a prejdite na ďalší krok.
-
-
Otvorte tabuľku v údajovom zobrazení a potom upravte položky zoznamu podľa potreby.
Odstránenie údajov zo zoznamu hodnôt alebo vyhľadávacieho poľa
Položky v zozname hodnôt sa nachádzajú v tej istej tabuľke ako ďalšie hodnoty v zázname. Naopak, údaje vo vyhľadávacom poli sa nachádzajú v jednej alebo viacerých iných tabuľkách. Ak chcete odstrániť údaje zo zoznamu hodnôt, otvorte tabuľku a upravte položky.
Na odstránenie údajov z vyhľadávacieho zoznamu sa vyžadujú ďalšie kroky, ktoré sa líšia v závislosti od toho, či dotaz pre vyhľadávacie zoznamy získava údaje z tabuľky alebo iného dotazu. Ak je dotaz pre vyhľadávací zoznam založený na tabuľke, nájdite danú tabuľku a pole, ktoré obsahuje údaje zobrazené v zozname. Potom otvorte zdrojovú tabuľku a upravte údaje v danom poli. Ak je dotaz pre vyhľadávací zoznam založený na inom dotaze, je potrebné otvoriť tento druhý dotaz, nájsť zdrojovú tabuľku a pole, z ktorých druhý dotaz získava údaje, a potom zmeniť hodnoty v tejto tabuľke.
Odstránenie údajov zo zoznamu hodnôt
-
Otvorte tabuľku v návrhovom zobrazení.
-
V hornej časti mriežky návrhu vyberte pole tabuľky, ktoré obsahuje zoznam hodnôt.
-
V dolnej časti mriežky kliknite na kartu Vyhľadávanie a nájdite vlastnosť Zdroj riadkov.
Jednotlivé položky v zozname hodnôt sú predvolene uzavreté v dvojitých úvodzovkách a oddelené bodkočiarkami: "Excellent";"Fair";"Average";"Poor"
-
Podľa potreby odstráňte položky zo zoznamu. Nezabudnite odstrániť úvodzovky, ktoré obklopujú každú odstránenú položku. Nezanechajte ani úvodnú bodkočiarku, nenechávajte spolu páry bodkočiark (;;) a ak odstránite poslednú položku v zozname, odstráňte poslednú bodkočiarku.
Dôležité Ak odstránite položku zo zoznamu hodnôt, pričom záznamy v tabuľke už túto odstránenú položku používajú, odstránená položka zostane súčasťou záznamu dovtedy, kým ju nezmeníte. Predpokladajme napríklad, že vaša spoločnosť má sklad v meste A, ktorý však potom predá. Ak zo zoznamu skladov odstránite položku „Mesto A“, v tabuľke sa položka „Mesto A“ bude zobrazovať dovtedy, kým tieto hodnoty nezmeníte.
Odstránenie údajov z vyhľadávacieho poľa
-
Otvorte tabuľku v návrhovom zobrazení.
-
V hornej časti mriežky návrhu vyberte vyhľadávacie pole.
-
V dolnej časti mriežky návrhu kliknite na kartu Vyhľadávanie a nájdite vlastnosti Typ zdroja riadkov a Zdroj riadkov.
Pri vlastnosti Typ zdroja riadkov by sa mala zobrazovať možnosť Tabuľka/Dotaz a vlastnosť Zdroj riadkov musí obsahovať dotaz, ktorý odkazuje na tabuľku alebo iný dotaz. Dotazy na vyhľadávacie polia sa vždy začínajú slovom SELECT.
Dotaz Select zvyčajne (no nie vždy) používa túto základnú syntax: SELECT [názov_tabuľky_alebo_dotazu].[názov_poľa] FROM [názov_tabuľky_alebo_dotazu].
V tomto prípade dotaz obsahuje dve klauzuly (SELECT a FROM). Prvá klauzula odkazuje na tabuľku a na pole v tejto tabuľke, no druhá klauzula odkazuje len na tabuľku. Nezabudnite: Klauzula FROM vždy obsahuje názov zdrojovej tabuľky alebo dotazu. Klauzuly SELECT nemusia vždy obsahovať názov tabuľky alebo dotazu, no vždy obsahujú názov minimálne jedného poľa. Všetky klauzuly FROM však musia odkazovať na tabuľku alebo dotaz.
-
Použite niektorý z nasledujúcich postupov:
-
Ak dotaz vo vyhľadávacom poli odkazuje na iný dotaz, kliknutím na tlačidlo Zostaviť (na karte Údaje v hárku vlastností kliknite na položku

-
Ak dotaz vo vyhľadávacom poli odkazuje na tabuľku, poznačte si názov tabuľky a potom pokračujte krokom 5.
-
-
Otvorte zdrojovú tabuľku v údajovom zobrazení.
-
Nájdite pole obsahujúce údaje použité vo vyhľadávacom zozname a potom upravte tieto údaje podľa potreby.
Vplyv typov údajov na spôsob zadávania údajov
Pri navrhovaní tabuľky databázy vyberiete typ údajov pre každé pole v danej tabuľke, čo je proces, ktorý pomáha zabezpečiť presnejšie zadávanie údajov.
Zobrazenie typov údajov
Použite niektorý z nasledujúcich postupov:
Použiť údajové zobrazenie
-
Otvorte tabuľku v údajovom zobrazení.
-
Na karte Polia v skupine Formátovanie sa pozrite na hodnotu v zozname Typ údajov. Hodnota sa zmení, keď umiestnite kurzor do rôznych polí v tabuľke:

Použiť návrhové zobrazenie
-
Otvorte tabuľku v návrhovom zobrazení.
-
Pozrite sa na mriežku návrhu. V hornej časti mriežky sa zobrazuje názov a typ údajov každého poľa tabuľky.
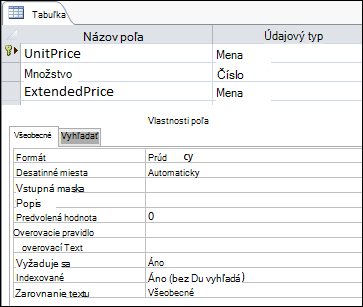
Ako typy údajov ovplyvňujú zadávanie údajov
Typ údajov, ktorý nastavíte pre každé pole tabuľky, poskytuje prvú úroveň kontroly nad tým, aký typ údajov je povolený v poli. V niektorých prípadoch, napríklad pole Dlhý text, môžete zadať ľubovoľné údaje. V iných prípadoch, ako je napríklad pole typu Automatické číslovanie, nastavenie typu údajov pre pole zabraňuje zadávaniu akýchkoľvek informácií. Nasledujúca tabuľka obsahuje zoznam typov údajov, ktoré Access poskytuje, a popisuje, ako ovplyvňujú zadávanie údajov.
Ďalšie informácie nájdete v téme Typy údajov pre počítačové databázy Accessu a úprava alebo zmena nastavenia typu údajov pre pole.
|
Typ údajov |
Vplyv na zadávanie údajov |
|---|---|
|
Krátky text V Accesse 2013 a novších verziách sa typ údajov Text premenoval na Krátky text. |
Krátke textové polia akceptujú textové alebo číselné znaky vrátane zoznamov položiek s oddeľovačmi. Textové pole akceptuje menší počet znakov ako pole Dlhý text – od 0 do 255 znakov. V niektorých prípadoch môžete použiť funkcie konverzie na vykonávanie výpočtov s údajmi v poli Krátky text. |
|
Dlhý text V Accesse 2013 sa typy údajov Memo premenovali na Dlhý text. |
Do tohto typu poľa môžete zadať veľké množstvo textu a číselných údajov do 64 000 znakov. Môžete tiež nastaviť pole tak, aby podporovalo formátovanie RTF. Môžete použiť typy formátovania, ktoré zvyčajne nájdete v programoch na spracovanie textu, napríklad Word. Môžete napríklad použiť rôzne písma a veľkosti písma na konkrétne znaky v texte a zmeniť ich na tučné písmo alebo kurzívu atď. K údajom môžete pridať aj značky HTML (Hypertext Markup Language). Ďalšie informácie nájdete v téme Vloženie alebo pridanie poľa rtf. Polia Dlhý text majú okrem toho vlastnosť s názvom Iba pripojiť. Keď povolíte túto vlastnosť, môžete pripojiť nové údaje do poľa Dlhý text, ale nemôžete zmeniť existujúce údaje. Táto funkcia je určená na použitie v aplikáciách, ako sú napríklad databázy sledovania problémov, kde možno budete musieť uchovať trvalý záznam, ktorý zostane nezmenený. Keď umiestnite kurzor do poľa Dlhý text s povolenou vlastnosťou Iba pripojiť , text v poli predvolene zmizne. V texte nie je možné použiť žiadne formátovanie ani iné zmeny. Podobne ako v prípade polí Krátky text, aj v prípade údajov v poli Dlhý text môžete spúšťať funkcie konverzie. |
|
Číslo |
Do tohto typu poľa môžete zadať iba čísla a môžete vykonávať výpočty s hodnotami v poli Číslo. |
|
Veľké číslo Všimnite si, že typy údajov Veľké číslo sú k dispozícii len vo verzii Microsoft 365 predplatného Accessu. |
Do tohto typu poľa môžete zadať iba čísla a môžete vykonávať výpočty s hodnotami v poli Veľké číslo. Ďalšie informácie nájdete v téme Používanie typu údajov Veľké číslo. |
|
Dátum a čas |
Do tohto typu poľa môžete zadať iba dátumy a časy. Môžete nastaviť vstupnú masku pre pole (rad literálov a zástupných znakov, ktoré sa zobrazia pri výbere poľa), musíte zadať údaje do medzier a formáte, ktorý poskytuje maska. Ak sa napríklad zobrazí maska, napríklad MMM_DD_YYYY, musíte do zadaných medzier zadať hodnotu 11. októbra 2017. Nemôžete zadať celý názov mesiaca alebo hodnotu roka s dvoma číslicami. Ďalšie informácie nájdete v téme Ovládanie formátov zadávania údajov pomocou vstupných masiek. Ak nevytvoríte vstupnú masku, môžete ju zadať pomocou ľubovoľného platného formátu dátumu alebo času. Môžete napríklad zadať dátum 11. októbra 2017, 11. 10. 2017, 11. októbra 2017 atď. V poli môžete použiť aj formát zobrazenia. Ak v takom prípade nie je prítomná žiadna vstupná maska, môžete zadať hodnotu v takmer akomkoľvek formáte, ale Access zobrazí dátumy v súlade s formátom zobrazenia. Môžete napríklad zadať dátum 11. 10. 2017, ale formát zobrazenia môže byť nastavený tak, aby sa hodnota zobrazila ako 11- okt-2017. Ďalšie informácie nájdete v téme Vloženie dnešného dátumu. |
|
Mena |
Do tohto typu poľa môžete zadať iba hodnoty meny. Takisto nie je potrebné manuálne zadávať symbol meny. Access predvolene použije symbol meny ( ·, £, $, a tak ďalej) zadaný v miestnych nastaveniach Windowsu. Tento symbol meny môžete v prípade potreby zmeniť tak, aby zodpovedal inej mene. |
|
Automatické číslovanie |
Údaje v tomto type poľa nie je možné zadať ani zmeniť. Access zvýši hodnoty v poli automatického číslovania vždy, keď do tabuľky pridáte nový záznam. |
|
Vypočítavané |
Údaje v tomto type poľa nie je možné zadať ani zmeniť. Výsledky tohto poľa sú určené výrazom, ktorý definujete. Access aktualizuje hodnoty vo vypočítavanom poli pri každom pridaní alebo úprave nového záznamu do tabuľky. |
|
Áno/Nie |
Keď kliknete na pole, ktoré je nastavené na tento typ údajov, Access zobrazí v závislosti od formátovania poľa začiarkavacie políčko alebo rozbaľovací zoznam. Ak naformátujete pole tak, aby zobrazovalo zoznam, môžete zo zoznamu vybrať možnosť Áno alebo Nie, True alebo False alebo Zapnuté alebo Vypnuté v závislosti od formátu použitého v poli. Nemôžete zadávať hodnoty do zoznamu ani meniť hodnoty v zozname priamo z formulára alebo tabuľky. |
|
Objekt OLE |
Tento typ poľa sa používa vtedy, keď chcete zobraziť údaje zo súboru vytvoreného v inom programe. V poli Objekt OLE môžete napríklad zobraziť textový súbor, excelový graf alebo balík snímok PowerPointu. Prílohy poskytujú rýchlejší, jednoduchší a flexibilnejší spôsob zobrazenia údajov z iných programov. |
|
Hypertextové prepojenie |
Do tohto typu poľa môžete zadať ľubovoľné údaje a Access ich zalomí na webovú adresu. Ak napríklad do poľa zadáte hodnotu, Access uzavrie text http://www.your_text.com. Ak zadáte platnú webovú adresu, prepojenie bude fungovať. V opačnom prípade bude mať prepojenie za následok chybové hlásenie. Úprava existujúcich hypertextových prepojení môže byť náročná, pretože kliknutím na pole hypertextového prepojenia myšou sa spustí prehliadač a prejdete na lokalitu zadanú v prepojení. Ak chcete upraviť pole hypertextového prepojenia, vyberte susediace pole, pomocou klávesu TAB alebo klávesov so šípkami presuňte zameranie na pole hypertextového prepojenia a potom stlačením klávesu F2 zapnite úpravy. |
|
Príloha |
K tomuto typu poľa môžete priložiť údaje z iných programov, nemôžete však zadávať ani inak zadávať text alebo číselné údaje. Ďalšie informácie nájdete v téme Priloženie súborov a grafiky k záznamom v databáze. |
|
Sprievodca vyhľadávaním |
Sprievodca vyhľadávaním nie je typom údajov. Namiesto toho použite sprievodcu na vytvorenie dvoch typov rozbaľovacích zoznamov: zoznamy hodnôt a vyhľadávacie polia. Zoznam hodnôt používa zoznam položiek s oddeľovačmi, ktoré zadávate manuálne pri použití Sprievodcu vyhľadávaním. Tieto hodnoty môžu byť nezávislé od akýchkoľvek iných údajov alebo objektov v databáze. Vyhľadávacie pole naopak používa dotaz na načítanie údajov z jednej alebo viacerých iných tabuliek v databáze. Vyhľadávacie pole potom zobrazí údaje v rozbaľovacom zozname. Sprievodca vyhľadávaním predvolene nastaví pole tabuľky na typ údajov Číslo. S vyhľadávacími poľami môžete pracovať priamo v tabuľkách a tiež vo formulároch a zostavách. Hodnoty vo vyhľadávacom poli sa predvolene zobrazujú v type ovládacieho prvku zoznamu, ktorý sa nazýva rozbaľovacie pole – zoznam so šípkou rozbaľovacieho zoznamu:
Ak chcete zobraziť ďalšie položky, môžete použiť aj zoznam, v ktorom sa zobrazuje niekoľko položiek s posúvačom:
V závislosti od nastavenia vyhľadávacieho poľa a rozbaľovacieho poľa môžete upraviť položky v zozname a pridať položky do zoznamu vypnutím vlastnosti Obmedziť na zoznam vyhľadávacieho poľa. Ak nemôžete priamo upraviť hodnoty v zozname, musíte pridať alebo zmeniť údaje v preddefinovanom zozname hodnôt alebo v tabuľke, ktorá slúži ako zdroj pre vyhľadávacie pole. Po vytvorení vyhľadávacieho poľa ho môžete voliteľne nastaviť tak, aby podporovalo viaceré hodnoty. Keď to urobíte, výsledný zoznam zobrazí začiarkavacie políčko vedľa každej položky zoznamu a môžete vybrať alebo zrušiť začiarknutie požadovaného počtu položiek. Tento obrázok znázorňuje typický zoznam s viacerými hodnotami:
Informácie o vytváraní vyhľadávacích polí s viacerými hodnotami a používaní výsledných zoznamov nájdete v téme Vytvorenie alebo odstránenie poľa s viacerými hodnotami. |
Vplyv vlastností poľa tabuľky na spôsob zadávania údajov
Okrem princípov návrhu, ktoré riadia štruktúru databázy, a typov údajov, ktoré určujú, čo môžete zadať do daného poľa, môže mať niekoľko vlastností poľa vplyv aj na spôsob zadávania údajov do databázy Accessu.
Zobrazenie vlastností poľa tabuľky
Access poskytuje dva spôsoby zobrazenia vlastností poľa tabuľky.
V údajovom zobrazení
-
Otvorte tabuľku v údajovom zobrazení.
-
Kliknite na kartu Polia a pomocou ovládacích prvkov v skupine Formátovanie zobrazte vlastnosti jednotlivých polí tabuľky.
V návrhovom zobrazení
-
Otvorte tabuľku v návrhovom zobrazení.
-
V dolnej časti mriežky kliknite na kartu Všeobecné , ak ešte nie je vybratá.
-
Ak chcete zobraziť vlastnosti vyhľadávacieho poľa, kliknite na kartu Vyhľadávanie .
Vplyv vlastností na zadávanie údajov
Nasledujúca tabuľka obsahuje vlastnosti, ktoré majú najväčší vplyv na zadávanie údajov, a vysvetľuje, ako ovplyvňujú zadávanie údajov.
|
Vlastnosť |
Umiestnenie v mriežke návrhu tabuľky |
Možné hodnoty |
Správanie pri pokuse o zadanie údajov |
|---|---|---|---|
|
Veľkosť poľa |
Karta Všeobecné |
0-255 |
Obmedzenie počtu znakov sa vzťahuje len na polia nastavené na typ údajov Text. Ak sa pokúsite zadať viac znakov, ako je zadaný počet znakov, pole ich odreže. |
|
Povinné |
Karta Všeobecné |
Áno/Nie |
Keď je táto vlastnosť zapnutá, núti vás zadať hodnotu do poľa a Access vám nedovolí uložiť žiadne nové údaje, kým nedokončíte požadované pole. Keď je pole vypnuté, bude akceptovať hodnoty null, čo znamená, že pole môže zostať prázdne. Hodnota null nie je to isté ako nulová hodnota. Nula je číslica a "null" je chýbajúca, nedefinovaná alebo neznáma hodnota. |
|
Povoliť reťazce s nulovou dĺžkou |
Karta Všeobecné |
Áno/Nie |
Po zapnutí môžete zadať reťazce s nulovou dĺžkou – reťazce, ktoré neobsahujú žiadne znaky. Ak chcete vytvoriť reťazec s nulovou dĺžkou, do poľa zadajte dvojité úvodzovky (""). |
|
Indexované |
Karta Všeobecné |
Áno/Nie |
Keď indexujete pole tabuľky, Access vám zabráni v pridávaní duplicitných hodnôt. Index môžete vytvoriť aj z viacerých polí. Ak to urobíte, môžete duplikovať hodnoty v jednom poli, ale nie v oboch poliach. |
|
Vstupná maska |
Karta Všeobecné |
Preddefinované alebo vlastné množiny znakov literálu a zástupných znakov |
Vstupná maska vyžaduje zadanie údajov v preddefinovanom formáte. Masky sa zobrazia pri výbere poľa v tabuľke alebo ovládacieho prvku vo formulári. Predpokladajme napríklad, že kliknete na pole Dátum a zobrazí sa táto množina znakov: MMM-DD-RRRR. To je vstupná maska. Núti vás zadať hodnoty mesiacov ako trojpísmenové skratky, napríklad OCT, a hodnotu roka ako štyri číslice , napríklad OCT-15-2017. Vstupné masky určujú iba spôsob zadávania údajov, nie spôsob, akým Access ukladá alebo zobrazuje tieto údaje. Ďalšie informácie nájdete v téme Ovládanie formátov zadávania údajov pomocou vstupných masiek a Formátovanie poľa dátumu a času. |
|
Obmedziť na zoznam |
Karta Vyhľadávania |
Áno/Nie |
Zapína alebo vypína zmeny položiek vo vyhľadávacom poli. Používatelia sa niekedy pokúšajú zmeniť položky vo vyhľadávacom poli manuálne. Keď access zabráni v zmene položiek v poli, táto vlastnosť je nastavená na hodnotu Áno. Ak je táto vlastnosť povolená a potrebujete zmeniť položky v zozname, musíte otvoriť zoznam (ak chcete upraviť zoznam hodnôt) alebo tabuľku obsahujúcu zdrojové údaje pre zoznam (ak chcete upraviť vyhľadávacie pole) a zmeniť hodnoty tam. |
|
Povoliť úpravy zoznamu hodnôt |
Karta Vyhľadávania |
Áno/Nie |
Zapína alebo vypína príkaz Upraviť položky zoznamu pre zoznamy hodnôt, ale nie pre vyhľadávacie polia. Ak chcete povoliť tento príkaz pre vyhľadávacie polia, zadajte platný názov formulára do vlastnosti Formulár na úpravu položiek zoznamu . Príkaz Povoliť úpravy zoznamu hodnôt sa zobrazí v kontextovej ponuke, ktorú otvoríte kliknutím pravým tlačidlom myši na zoznam alebo ovládací prvok rozbaľovacieho poľa. Po spustení príkazu sa zobrazí dialógové okno Úprava položiek zoznamu . Prípadne, ak zadáte názov formulára vo vlastnosti Formulár na úpravu položiek zoznamu , Access spustí tento formulár namiesto zobrazenia dialógového okna. Príkaz Upraviť položky zoznamu môžete spustiť z ovládacích prvkov zoznamu a rozbaľovacieho poľa umiestnených vo formulároch a z ovládacích prvkov rozbaľovacieho poľa umiestnených v tabuľkách a množinách výsledkov dotazu. Formuláre musia byť otvorené v návrhovom zobrazení alebo v zobrazení prehľadávania. tabuľky a množiny výsledkov dotazu musia byť otvorené v údajovom zobrazení. |
|
Formulár na úpravu položiek zoznamu |
Karta Vyhľadávania |
Názov formulára na zadávanie údajov |
Ak zadáte názov formulára na zadávanie údajov ako hodnotu v tejto vlastnosti tabuľky, tento formulár sa otvorí, keď používateľ spustí príkaz Upraviť položky zoznamu . V opačnom prípade sa po spustení príkazu používateľom zobrazí dialógové okno Úprava položiek zoznamu . |
Použitie kaskádových aktualizácií na zmenu hodnôt primárneho a cudzieho kľúča
Niekedy môže byť potrebné aktualizovať hodnotu hlavného kľúča. Ak použijete tento primárny kľúč ako cudzí kľúč, môžete automaticky aktualizovať zmeny prostredníctvom všetkých podriadených inštancií cudzieho kľúča.
Pripomíname, že primárny kľúč je hodnota, ktorá jedinečne identifikuje každý riadok (záznam) v tabuľke databázy. Cudzí kľúč je stĺpec, ktorý zodpovedá hlavnému kľúču. Cudzie kľúče sa zvyčajne nachádzajú v iných tabuľkách a umožňujú vytvoriť vzťah (prepojenie) medzi údajmi v tabuľkách.
Predpokladajme napríklad, že ako hlavný kľúč používate identifikačné číslo produktu. Jedno identifikačné číslo jednoznačne identifikuje jeden produkt. Toto identifikačné číslo môžete použiť aj ako cudzí kľúč v tabuľke údajov objednávky. Týmto spôsobom môžete nájsť všetky objednávky, ktoré zahŕňajú každý produkt, pretože vždy, keď niekto zadá objednávku na tento produkt, ID sa stane súčasťou objednávky.
Niekedy sa tieto identifikačné čísla (alebo iné typy primárnych kľúčov) zmenia. Keď to urobia, môžete zmeniť hodnotu hlavného kľúča a vykonávať tieto zmeny automaticky kaskádovito vo všetkých súvisiacich podriadených záznamoch. Toto správanie povolíte zapnutím referenčnej integrity a kaskádových aktualizácií medzi dvoma tabuľkami.
Zapamätajte si tieto dôležité pravidlá:
-
Kaskádové aktualizácie môžete povoliť iba pre polia hlavných kľúčov nastavené na typy údajov Text alebo Číslo. Kaskádové aktualizácie nie je možné použiť pre polia nastavené na typ údajov Automatické číslovanie.
-
Kaskádové aktualizácie môžete povoliť iba medzi tabuľkami so vzťahom one-to-many.
Ďalšie informácie o vytváraní vzťahov. Pozrite si tému Sprievodca vzťahmi tabuliek a Vytvorenie, úprava alebo odstránenie vzťahu.
Nasledujúce postupy idú ruka v ruke a vysvetľujú, ako najprv vytvoriť vzťah a potom povoliť kaskádové aktualizácie pre tento vzťah.
Vytvorenie vzťahu
-
Na karte Databázové nástroje v skupine Zobraziť alebo skryť kliknite na položku Vzťahy.
-
Na karte Návrh kliknite v skupine Vzťahy na položku Pridať tabuľky (zobraziť tabuľku v Access 2013 ).
-
Vyberte kartu Tabuľky , vyberte tabuľky, ktoré chcete zmeniť, kliknite na položku Pridať a potom na tlačidlo Zavrieť.
Stlačením klávesu SHIFT môžete vybrať viacero tabuliek alebo môžete každú tabuľku pridať jednotlivo. Vyberte iba tabuľky na stranách vzťahu "one" a "many".
-
V okne Vzťahy presuňte hlavný kľúč z tabuľky na strane "one" vzťahu a presuňte ho do poľa cudzieho kľúča v tabuľke na strane "many" vzťahu.
Zobrazí sa dialógové okno Úprava vzťahov. Dialógové okno sa zobrazuje na nasledujúcom obrázku:
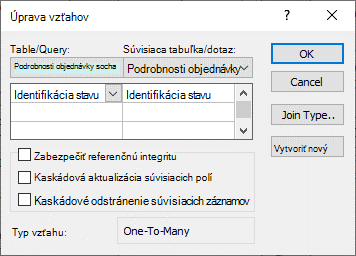
-
Začiarknite políčko Zabezpečiť referenčnú integritu a kliknite na tlačidlo Vytvoriť.
Povolenie kaskádových aktualizácií v primárnych kľúčoch
-
Na karte Databázové nástroje v skupine Zobraziť alebo skryť kliknite na položku Vzťahy.
-
Zobrazí sa okno Vzťahy a zobrazia sa spojenia (zobrazené ako spojnice) medzi tabuľkami v databáze. Typický vzťah je znázornený na nasledujúcom obrázku:
-
Kliknite pravým tlačidlom myši na spojovacie čiary medzi nadradenou a podradenou tabuľkou a kliknite na položku Upraviť vzťah.
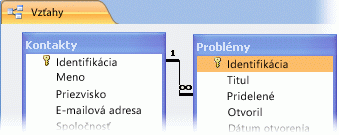
Zobrazí sa dialógové okno Úprava vzťahov. Dialógové okno sa zobrazuje na nasledujúcom obrázku:
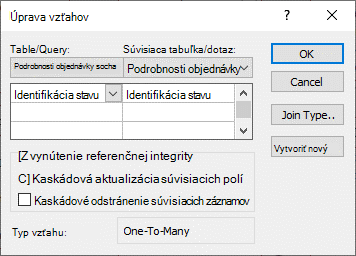
-
Vyberte možnosť Kaskádová aktualizácia súvisiacich polí, skontrolujte, či je začiarknuté políčko Zabezpečiť referenčnú integritu , a potom kliknite na tlačidlo OK.
Prečo sa niekedy zdá, že identifikačné čísla vynechávajú číslo
Keď vytvoríte pole, ktoré je nastavené na typ údajov Automatické číslovanie, Access automaticky vygeneruje hodnotu pre toto pole v každom novom zázname. Predvolene sa hodnota zvyšuje, takže každý nový záznam získa nasledujúce dostupné poradové číslo. Účelom typu údajov Automatické číslovanie je poskytnúť hodnotu, ktorá je vhodná na použitie ako hlavný kľúč. Ďalšie informácie nájdete v téme Pridanie, nastavenie, zmena alebo odstránenie hlavného kľúča.
Keď odstránite riadok z tabuľky, ktorá obsahuje pole nastavené na typ údajov Automatické číslovanie, hodnota v poli Automatické číslovanie pre daný riadok sa automaticky nepoužije. Z tohto dôvodu nemusí byť číslo, ktoré Access vygeneruje, číslo, ktoré očakávate, a medzery sa môžu objaviť v postupnosti ide o identifikačné čísla – je to zámerné. Mali by ste sa spoliehať len na jedinečnosť hodnôt v poli automatického číslovania, a nie na ich postupnosť.
Hromadná aktualizácia údajov pomocou dotazov
Pripájanie, aktualizácia a odstraňovanie dotazov predstavujú výkonné spôsoby hromadného pridávania, zmeny alebo odstraňovania záznamov. Hromadné aktualizácie sa navyše dajú jednoduchšie a efektívnejšie vykonávať pri používaní dobrých princípov návrhu databázy. Použitie pripájacieho, aktualizačného alebo odstraňovacieho dotazu môže byť šetričom času, pretože dotaz môžete znova použiť.
Dôležité Pred použitím týchto dotazov zálohujte svoje údaje. Záložná kópia vám pomôže rýchlo opraviť všetky chyby, ktoré neúmyselne urobíte.
Pripojenie dotazov Používa sa na pridanie viacerých záznamov do jednej alebo viacerých tabuliek. Jedným z najčastejších použití pripájacieho dotazu je pridanie skupiny záznamov z jednej alebo viacerých tabuliek v zdrojovej databáze do jednej alebo viacerých tabuliek v cieľovej databáze. Predpokladajme napríklad, že získate nových zákazníkov a databázu obsahujúcu tabuľku informácií o týchto zákazníkoch. Ak sa chcete vyhnúť manuálnemu zadávaniu týchto nových údajov, môžete ich pripojiť k príslušnej tabuľke alebo tabuľkám v databáze. Ďalšie informácie nájdete v téme Pridanie záznamov do tabuľky pomocou pripájacieho dotazu.
Aktualizačné dotazy Používa sa na pridanie, zmenu alebo odstránenie časti (ale nie všetkých) mnohých existujúcich záznamov. Môžete si ich predstaviť ako výkonný formulár dialógového okna Hľadanie a nahradenie. Zadáte kritérium výberu (hrubý ekvivalent hľadaného reťazca) a kritérium aktualizácie (hrubý ekvivalent náhradného reťazca). Na rozdiel od dialógového okna môžu aktualizačné dotazy prijať viaceré kritériá, umožňujú aktualizovať veľký počet záznamov jedným prechodom a umožňujú meniť záznamy vo viac ako jednej tabuľke. Ďalšie informácie nájdete v téme Vytvorenie a spustenie aktualizačného dotazu.
Odstránenie dotazov Ak chcete rýchlo odstrániť veľké množstvo údajov alebo pravidelne odstraňovať množinu údajov, odstránenie je užitočné, pretože dotazy umožňujú zadať kritériá na rýchle vyhľadanie a odstránenie údajov. Ďalšie informácie nájdete v téme Spôsoby pridávania, úpravy a odstraňovania záznamov.