Nahratie prvého videa
Nahrávanie videí pomocou Microsoft Stream je jednoduché a každý to dokáže.
Spustiť nahrávanie videí
Kliknite na ikonu Nahrávanie 
Existuje niekoľko možností nahrávania videí. V závislosti od toho, odkiaľ začnete nahrávať, sa vo videách nastavia rôzne predvolené povolenia, ale neskôr ich môžete kedykoľvek zmeniť.
Podrobné informácie o povoleniach pre video nájdete v tomto článku.
Nahrať z ľubovoľnej stránky
Nahrávanie z ľubovoľnej stránky:
-
Na portáli Microsoft Stream vyberte položku Vytvoriť > Nahrať video alebo ikonu nahrávania z horného navigačného panela
-
Súbory presuňte alebo ich vyberte v počítači alebo zariadení.
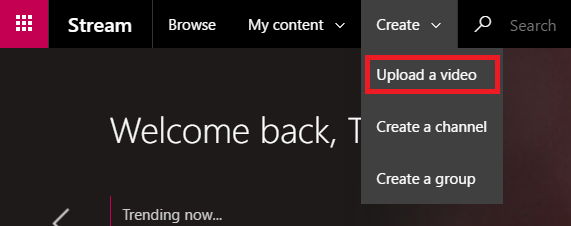
Nahrávanie zo stránky Videá:
-
Na portáli Microsoft Stream vyberte v hornom navigačnom paneli položku Môj obsah > Videá
-
Presuňte alebo vyberte súbory z počítača alebo zariadenia
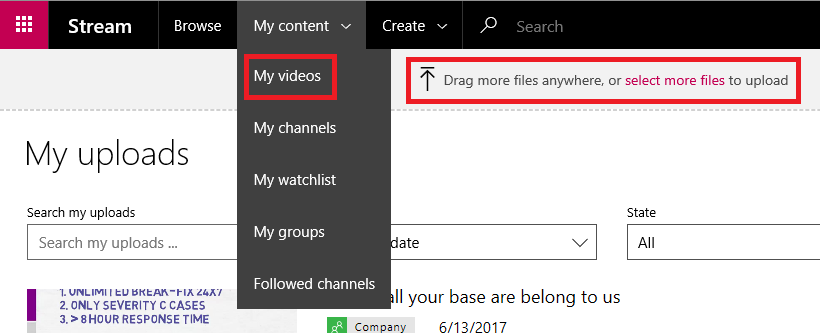
Nahratie priamo do skupiny alebo kanála
Nahratie do skupiny:
-
Na webovej lokalite Microsoft Stream prejdite na skupinu, do ktorej môžete prispievať
-
Vyberte tlačidlo Nahrať video na navigačnom paneli skupiny alebo presuňte videá myšou, keď sa nachádzate na karte Zvýraznenie alebo videá skupiny.
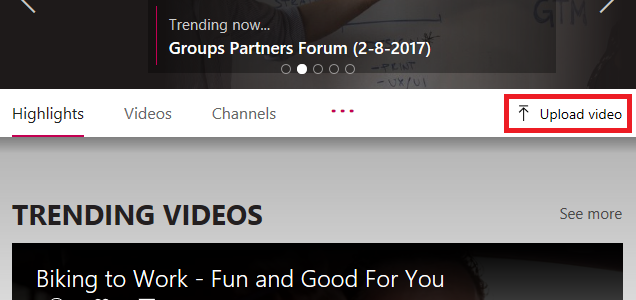
Nahratie do kanála:
-
Na webovej lokalite Microsoft Stream prejdite na kanál, ku ktorému môžete prispievať
-
Kliknite na položku Vybrať ďalšie súbory alebo presuňte videá myšou priamo na stránku kanála
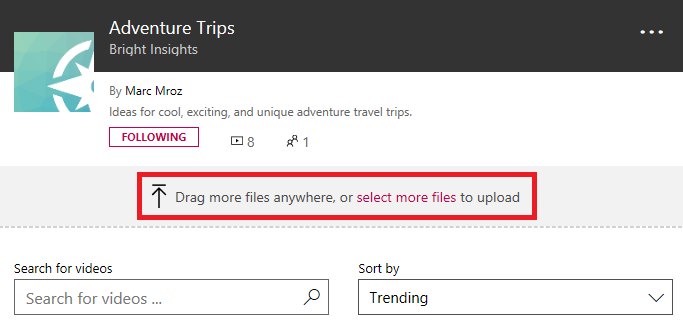
Úprava metaúdajov
Počas nahrávania a spracovania videa môžete vyplniť metaúdaje videa, aby ste ho ľahšie našli.
Podrobnosti
Popis názvu &
Vyplňte názov a popis videa a poskytnite divákom kontext videa. Do poľa popisu môžete pridať nasledovné, aby bolo video interaktívnejšie:
-
Časové kódy (H:MM:SS) - Môžete vytvoriť interaktívny obsah pre video zadaním časových kódov zaujímavých bodov vo videu. Diváci budú môcť kliknúť na tieto časové kódy a prejsť na daný bod videa.
-
#Hashtags – Pridanie #hashtags k popisu videa ako jednoduchého spôsobu zoskupenia podobných videí dohromady. Diváci budú môcť kliknúť na #hashtags a zobraziť ďalšie videá s rovnakou značkou.
-
Prepojenia – prilepenie webovej adresy do popisu a používatelia budú môcť kliknutím na prepojenie otvoriť vašu adresu na novej stránke pri prezeraní videa.
Poznámka: Názov je obmedzený na 100 znakov. Popis je obmedzený na 4 000 znakov.
Jazyk videa
Vyberte jazyk hovorený vo videu. Týmto sa povolí automatické generovanie súboru titulkov pre podporované jazyky. Okrem toho budú môcť ľudia so správnou licenciou objaviť vaše video na základe textu v tomto prepise.
Ďalšie informácie nájdete v témach:
Miniatúry
Po nahratí videa sa vygenerujú automatické miniatúry videa. Po vygenerovaní snímok z videa vyberte snímku, ktorá bude predstavovať vaše video, alebo nahrajte vlastný obrázok.
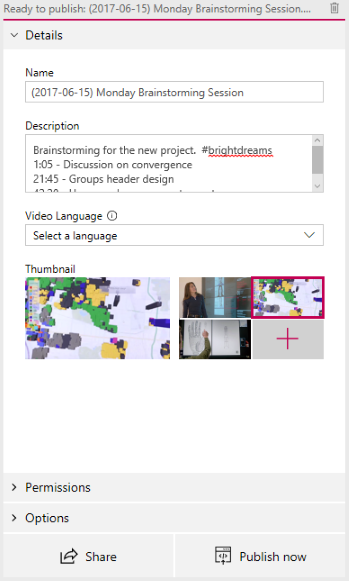
Povolenia
V časti povolení môžete určiť, kto môže zobraziť vaše video, kto ho môže vlastniť a upravovať a v ktorých skupinách a kanáloch sa bude zobrazovať.
Podrobnejšie informácie o povoleniach pre video nájdete v tomto článku.
Povoliť všetkým vo vašej spoločnosti zobraziť toto video
Po začiarknutí môže video zobraziť každý vo vašej organizácii a môže ho pridať do svojich skupín a kanálov. Toto v skutočnosti sprístupní vaše video na zobrazenie v celej spoločnosti. Ak chcete pridať video do kanála pre celú spoločnosť, toto políčko musí byť začiarknuté.
Ak toto políčko nie je začiarknuté, vaše video budú môcť zobraziť len ľudia a skupiny, ktoré ste si prezerali.
Zdieľané s
Pomocou rozbaľovacieho zoznamu Zdieľané s môžete zúžiť rozsah vyhľadávania a vybrať, s kým chcete video zdieľať.
-
Skupiny – rozsah vyhľadávania na pridanie videa do skupiny, do ktorú môžete prispievať.
-
Kanály – rozsah vyhľadávania na priame pridanie videa do kanála vrátane kanálov pre celú spoločnosť.
-
Ľudia – rozsah vyhľadávania na udelenie povolenia jednotlivým osobám, skupinám zabezpečenia služby AD a/alebo Skupiny v Microsoft 365, ku ktorým nemáte práva na prispievanie.
Každej pridanej osobe alebo skupine sa automaticky udelí povolenie na zobrazenie videa. Ak chcete, aby mohli aktualizovať video aj tieto zobrazovače , začiarknite políčko vedľa jeho položky v stĺpci Vlastník a inovujte jeho povolenie.
Začiarkavacie políčko Zobraziť sa zobrazí pre skupiny, do ktorých ste prispievateľom. Toto určuje, či sa video zobrazí na stránkach skupiny v Službe Stream. Ak nie je začiarknuté, znamená to, že skupina má prístup, ak jej odošlete prepojenie alebo video nájde vo vyhľadávaní, ale nezobrazí sa priamo na stránkach skupiny.
Ďalšie informácie o povoleniach nájdete v téme Povolenia videa.
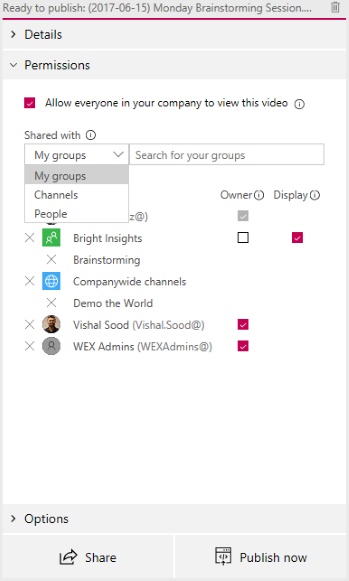
Možnosti
V časti Možnosti môžete ovládať rôzne nastavenia videa.
Komentáre
Ak nechcete, aby používatelia mohli pridávať komentáre priamo na stránku prehrávača videa, nastavte možnosť Komentáre na možnosť Vypnuté.
Popisy
Skryté titulky sú textovou verziou toho, čo sa hovorí vo videu, v pôvodnom jazyku. Keď video obsahuje množinu titulkov, diváci môžu kliknúť na tlačidlo KÓPIA v prehrávači počas sledovania videa a zobraziť titulky pod videom.
Ak ste vybrali podporovaný jazyk videa na table s podrobnosťami videa, začiarkne sa políčko Automaticky generovať súbor s titulkami . Znamená to, že súbor s titulkami sa vygeneruje automaticky. Okrem toho budú môcť ľudia so správnou licenciou objaviť vaše video na základe textu v prepise alebo na základe vášho vlastného nahratého súboru titulkov.
Ak zrušíte začiarknutie políčka, automaticky vygenerujete súbor s titulkami, potom môžete nahrať vlastný súbor titulkov vo formáte WebVTT.
Ďalšie informácie o popisoch nájdete v témach:
Titulky
Titulky sú textová verzia toho, čo sa hovorí vo videu, preložená do rôznych jazykov. Ak je vo videu nastavený jeden alebo viacero titulkov, diváci môžu povoliť titulky v prehrávači počas sledovania videa.
Nahratie jedného súboru titulkov v jednom jazyku:
-
Kliknite na položku Nahrať súbor podnadpisu
-
Vyberte jazyk, pre ktorý je súbor titulkov určený
-
Kliknite na položku Vybrať súbor alebo presuňte súbor podnadpisu vo formáte WebVTT
-
Vyberte tlačidlo OK
Ďalšie informácie nájdete v článku o podnadpisoch a popisoch.
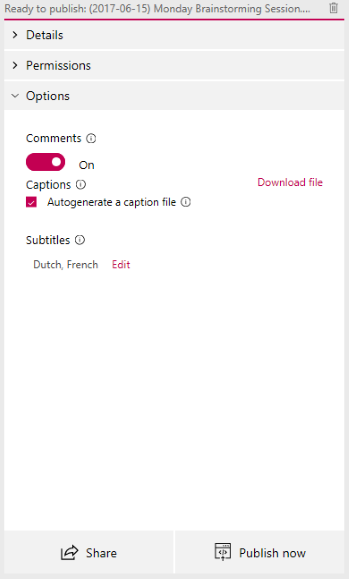
Publikovanie a prehrávanie
Po nahratí videa a dokončení nastavenia videa môžete stlačiť tlačidlo Publikovať v dolnej časti karty nahrávania. Video sa tým sprístupní používateľom, s ktorými ho zdieľate, hneď po dokončení spracovania. Stlačením názvu videa v hornej časti karty nahrávania zobrazíte stránku prehrávania videa.
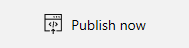
Ak chcete upraviť čokoľvek o videu po jeho publikovaní:
-
Prejdite na ponuku Môj obsah > Videá > Ďalšie

-
Čas spracovania závisí od dĺžky a rozlíšenia videa. Video budete môcť prehrať až po dokončení spracovania. Ďalšie informácie nájdete v časti Podrobnosti o spracovaní nahrávania .
Zdieľať
Výberom ikony Zdieľať 










