Naplánovanie schôdze cez Microsoft Teams z kalendára Google
Po nainštalovaní a prihlásení do doplnku schôdze cez Teams (pozrite si tému Inštalácia doplnku schôdzí cez Teams pre Pracovný priestor Google), schôdzu cez Teams môžete naplánovať priamo v Kalendári Google. Tam budete môcť zobrazovať, upravovať a pripájať sa k schôdzam cez Teams.
Poznámka: Schôdze naplánované pomocou doplnku schôdze cez Teams pre pracovný priestor Google sa momentálne zobrazujú len v kalendári Google. Nesynchronizujú sa s inými kalendármi spoločnosti Microsoft.
V tomto článku
Začatie s časom schôdze
-
Vyberte čas schôdze priamo v kalendári Google.
-
Do poľa, ktoré sa otvorí, zadajte názov schôdze a potom vyberte položku Pridať konferencie > schôdzi cez Teams.
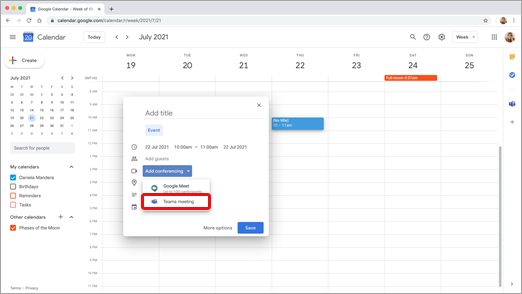
-
Do poľa Pridať hostí zadajte ľudí, ktorých pozývate na schôdzu.
Môžete tiež pridať miesto a popis schôdze a zmeniť dátum a čas.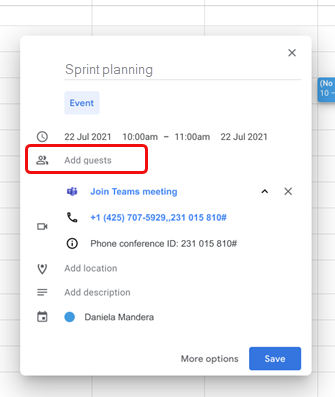
-
Ak chcete pridať ďalšie informácie, napríklad to, či hostia môžu pozvať iných ľudí alebo kedy chcete dostávať oznámenia o schôdzi, vyberte položku Ďalšie možnosti.
-
Po dokončení vyberte položku Uložiť.
Schôdza sa teraz zobrazí v kalendári Google
Začať s účastníkmi
-
Na ľavej strane kalendára Google vyberte položku Vytvoriť.
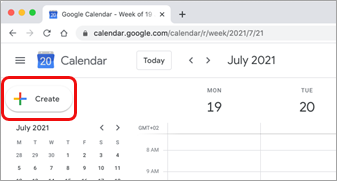
-
V dolnej časti poľa, ktoré sa otvorí, vyberte položku Ďalšie možnosti.
-
Vyberte položku Pridať konferencie > schôdzi cez Microsoft Teams.
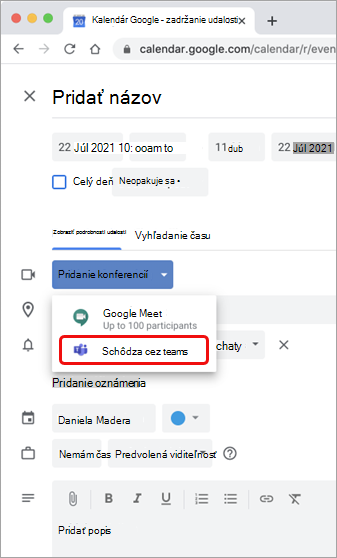
-
Zadajte názov schôdze a do poľa Pridať hostí zadajte ľudí, ktorých pozývate na schôdzu.
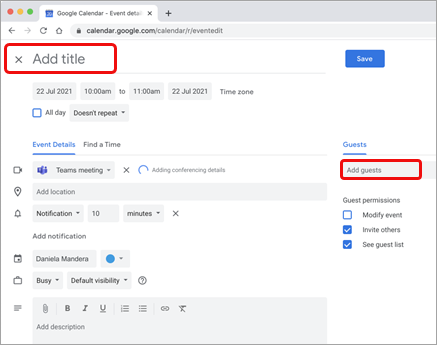
-
Pod názvom vyberte deň a čas schôdze. Ak potrebujete pomoc s časom, vyberte položku Nájsť čas (v časti Neopakuje sa).
-
Zadajte ďalšie požadované podrobnosti, napríklad to, či hostia môžu pozvať iných ľudí alebo kedy chcete dostávať oznámenia o schôdzi
-
Kliknite na tlačidlo Uložiť.
Schôdza sa teraz zobrazí v kalendári Google
Poznámka: V prípade schôdzí naplánovaných pomocou doplnku Google nebudú možnosti spojenia Cloud Video Interop (CVI) k dispozícii pre účastníkov.
Zobrazenie, úprava a pripojenie k schôdzam
Zobrazenie dnešných a zajtrajších schôdzí cez Teams
-
V kalendári Google otvorte pravý panel a vyberte doplnok Teams.
Ak je panel skrytý, vyberte dvojitú šípku v dolnej časti obrazovky a zobrazte ju.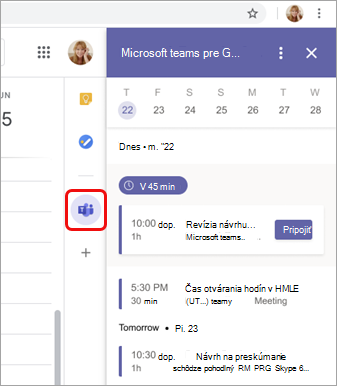
-
Ak sa chcete pripojiť k schôdzi, vyberte položku Pripojiť sa.
Zobrazenie alebo úprava podrobností o schôdzi
-
V kalendári dvakrát kliknite na schôdzu. Otvorí sa zobrazenie podrobností.
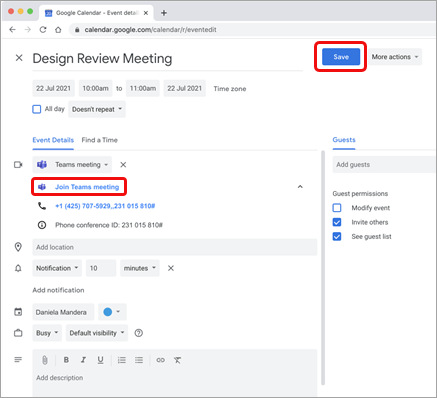
Tu môžete vykonať akékoľvek zmeny. Po dokončení vyberte položku Uložiť .
Prípadne vyberte položku Pripojiť sa k schôdzi cez Teams , ak je čas schôdze.
Poznámka: V súčasnosti sa počas schôdze názov schôdze zobrazí ako "schôdza cez Microsoft Teams" a nie ako názov, ktorý ste zadali v pozvánke.
Chcete získať ďalšie informácie?
Pre správcov IT
Nastavenie doplnku schôdzí cez Microsoft Teams pre pracovný priestor Google










