Naplánovanie stavu Mimo pracoviska v aplikácii Microsoft Teams
Nastavte si stav mimo pracoviska a správu, aby vaši kolegovia vedeli, že nepracujete alebo ste na dovolenke. Keď vám kolegovia odošlú správu v konverzácii, uvidia vašu odpoveď Mimo pracoviska a budú vedieť, že nie ste k dispozícii. Stav Mimo pracoviska sa tiež zosynchronizuje s automatickými odpoveďami v kalendári Outlooku.
Stav mimo pracoviska a správy môžete v aplikácii Teams naplánovať dvomi spôsobmi.
1. možnosť: Naplánovanie mimo pracoviska z profilového obrázka
-
Prejdite na svoj profilový obrázok v hornej časti aplikácie Teams a vyberte položku Nastaviť správu o stave.
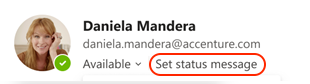
-
V dolnej časti možností vyberte položku Naplánovať mimo pracoviska.
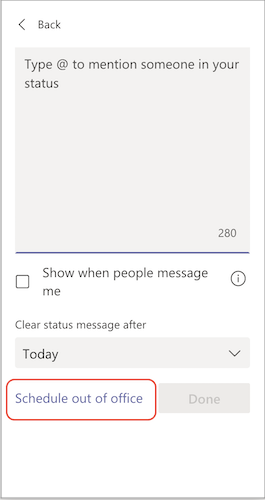
-
Zapnite prepínač vedľa možnosti Zapnúť automatické odpovede.
-
Do textového poľa zadajte správu Mimo pracoviska. Toto hlásenie sa zobrazí, keď vás ľudia kontaktujú v aplikácii Teams alebo otvoria váš profil. Odošle sa aj ako automatická odpoveď v Outlooku.
Poznámka: Na nastavenie stavu a synchronizáciu s kalendárom Outlooku sa vyžaduje správa Mimo pracoviska.
-
Ak chcete odoslať automatickú správu ľuďom mimo vašej organizácie, začiarknite políčko vedľa položky Odosielať odpovede mimo mojej organizácie a vyberte si medzi kontaktmi alebo všetkými externými odosielateľmi. Túto správu mimo pracoviska môžete prispôsobiť tejto cieľovej skupine alebo použiť tú istú správu, ktorú ste zadali vyššie, skopírovaním alebo prilepením do textového poľa.
-
Na základe toho, kedy budete mimo pracoviska, vyberte dátumy a časy začatia a zastavenia zobrazovania správ mimo pracoviska začiarknutím políčka vedľa položky Odosielať odpovede len počas časového obdobia.
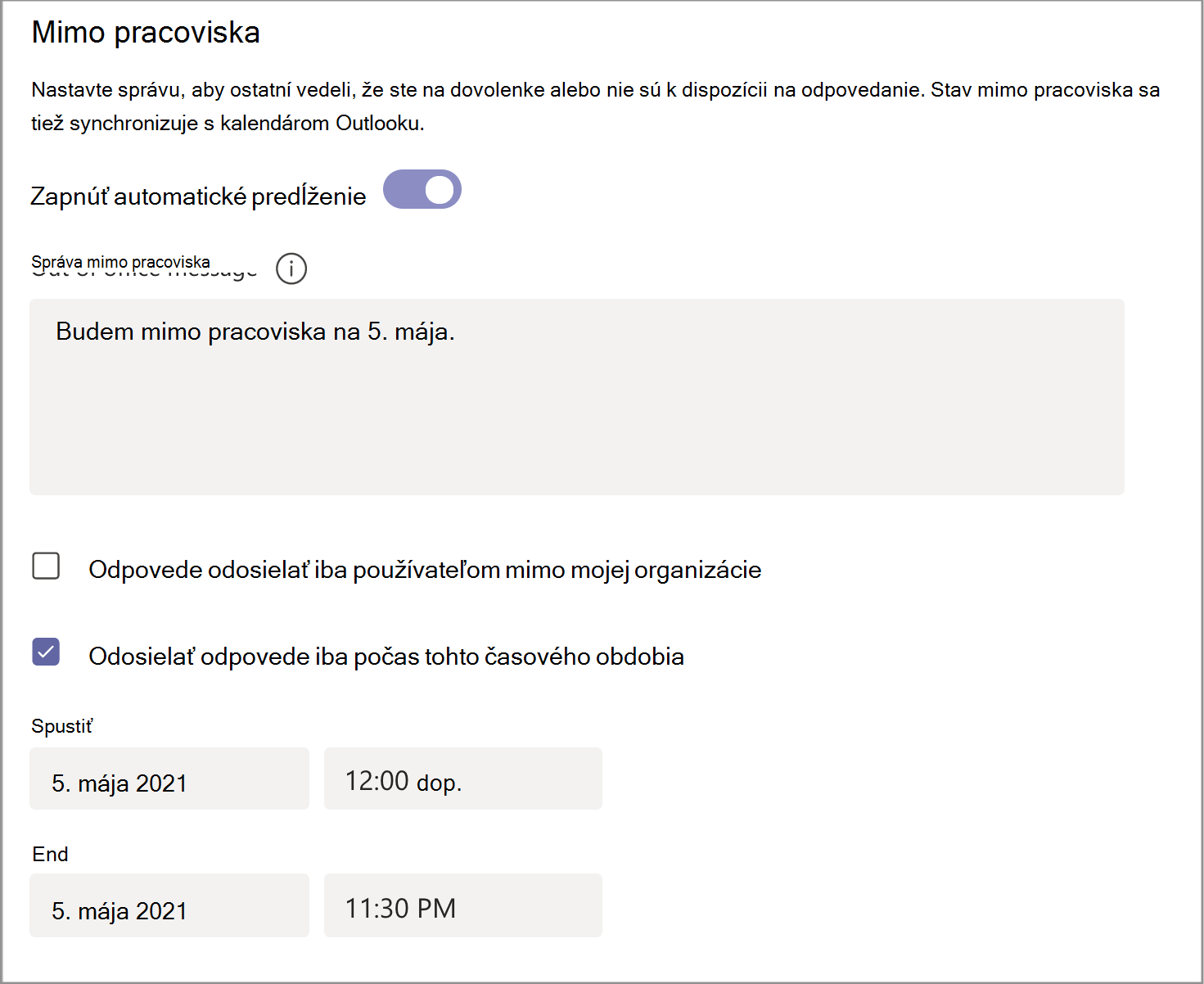
-
Vyberte tlačidlo Uložiť.
2. možnosť: Naplánovanie mimo pracoviska v nastaveniach
-
Prejdite na svoj obrázok profilu v pravom hornom rohu aplikácie Teams. Potom vyberte položku ... >

-
Výberom tlačidla Plán otvorte obrazovku Mimo pracoviska. Potom podľa krokov 3 až 7 uvedených vyššie nastavte svoje preferencie.
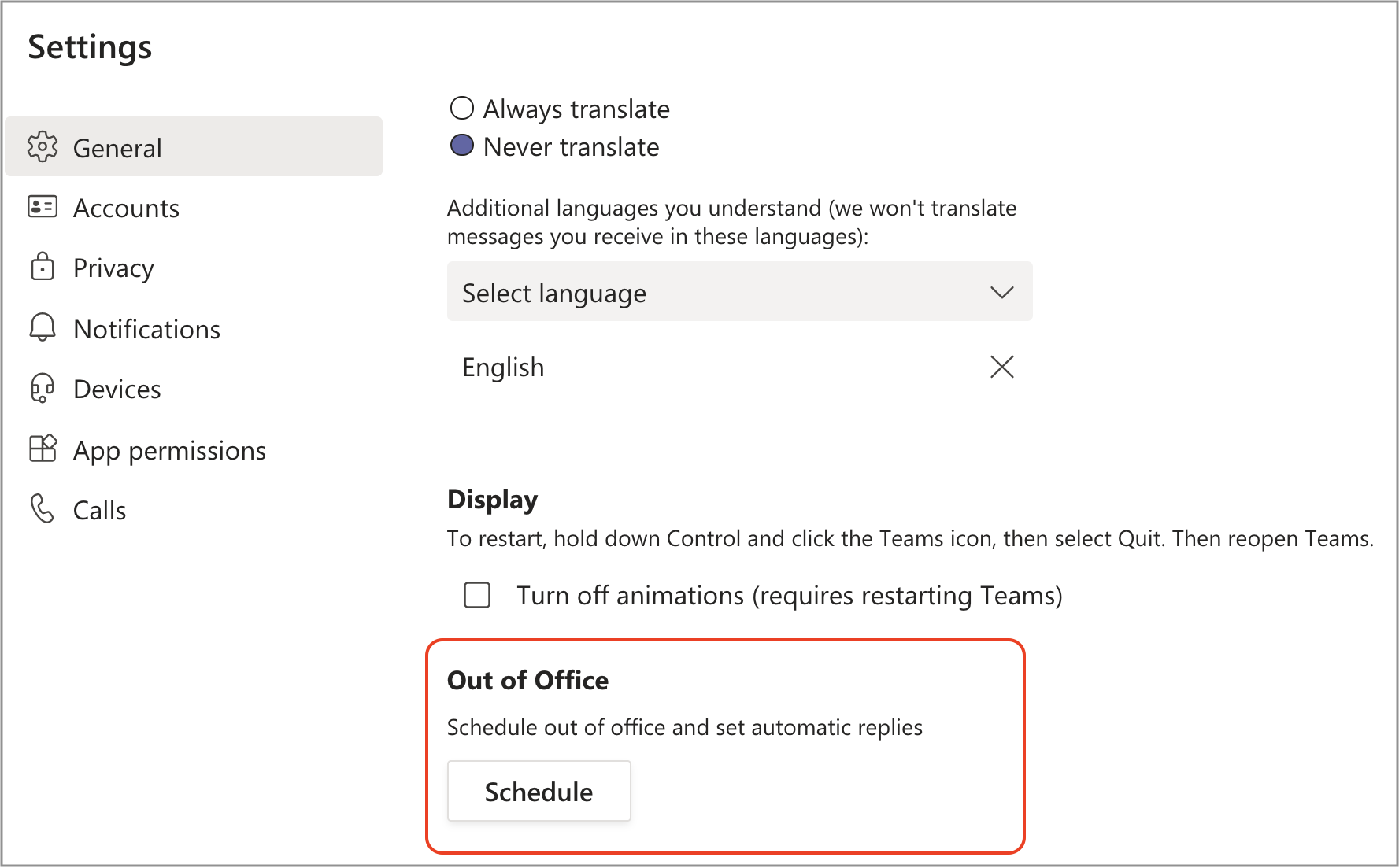
Ak chcete vymazať stav Mimo pracoviska a vypnúť automatickú odpoveď v aplikácii Teams, vyberte svoj profilový obrázok a vráťte sa na obrazovku Mimo pracoviska buď z ... 
Po naplánovaní stavu mimo pracoviska a správ v aplikácii Teams sa v Outlooku zobrazia automatické odpovede zapnuté s časovým rozsahom a správami, ktoré ste nastavili v aplikácii Teams. Ak sa rozhodnete aktualizovať podrobnosti o mimo pracoviska v Outlooku, zmeny sa prejavia v aplikácii Teams. Informácie o tom, ako zapnúť alebo vypnúť odpoveď Mimo pracoviska v Outlooku, nájdete v téme Odosielanie automatických odpovedí mimo pracoviska z Outlooku.
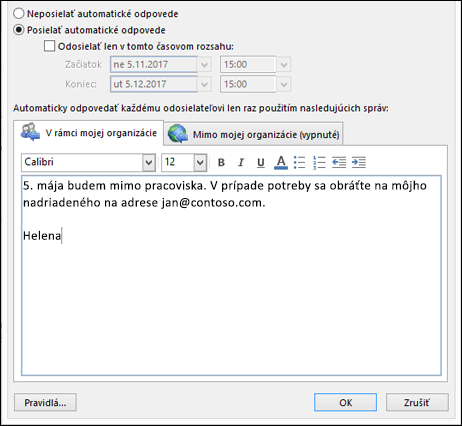
Pomocou mobilnej aplikácie Teams môžete jednoducho zapnúť odpovede mimo pracoviska aj na cestách. Aktualizovaná automatická odpoveď sa synchronizuje so všetkými ostatnými aplikáciami.
-
V aplikácii Teams otvorte kartu profilu ťuknutím na svoj profilový obrázok v ľavom hornom rohu obrazovky.
-
Vyberte aktuálny stav.
-
V ponuke stavu vyberte položku Mimo pracoviska.
-
Zapnite prepínač vedľa položky Nastaviť automatickú odpoveď a vytvorte správu o stave Mimo pracoviska, ktorá sa zobrazí, keď vás ľudia kontaktujú v aplikácii Teams alebo otvoria váš profil. Odošle sa aj ako automatická odpoveď v Outlooku.
-
Zapnite prepínač vedľa položky Výber počiatočného a koncového dátumu a vyberte rozsah dátumu a času, keď nebudete k dispozícii.
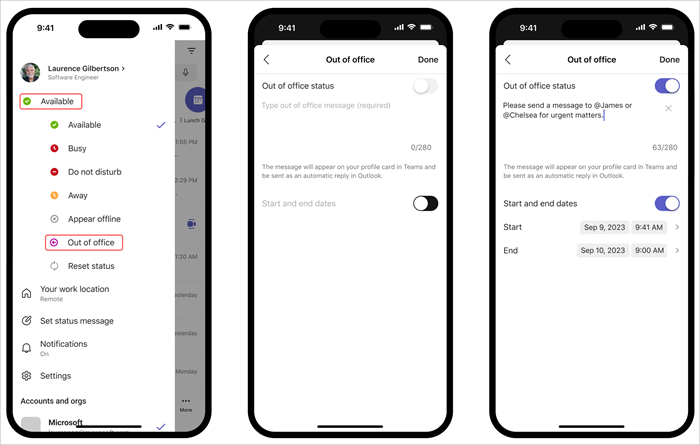
Poznámka: Prístup k nastaveniam mimo pracoviska získate aj výberom položky Nastaviť správu o stave vo svojom profile.










