Program Access poskytuje platformu s bohatými funkciami na vývoj databázových aplikácií. Databázová aplikácia je počítačový program, ktorý poskytuje spôsob ukladania a spravovania údajov, ako aj používateľské rozhranie, ktoré funguje na základe logiky podnikových úloh (logika aplikácie). Tento článok sa zaoberá základným plánovaním, balením a podpisovaním nasadenia, nasadzovaním databázových aplikácií a prostredím Access Runtime.
Čo vás zaujíma?
Plán nasadenia
Skôr než začnete, zamyslite sa nad nasledujúcimi otázkami o spôsobe, akým budú aplikácie nasadené.
Majú byť údaje oddelené od logiky?
Môžete vytvoriť aplikáciu programu Access, ktorá kombinuje spravovanie údajov a logiku aplikácie v jednom súbore. Toto je predvolená štruktúra aplikácie v programe Access. Kombinovanie správy údajov a logiky aplikácie v jednom súbore poskytuje najjednoduchšiu metódu nasadenia, ale táto metóda funguje najlepšie iba v prípade, že aplikáciu používa súčasne len niekoľko ľudí a zahŕňa určité riziko. Používateľ môže napríklad spôsobiť stratu údajov neúmyselným odstránením alebo poškodením súboru aplikácie. Vo väčšine prípadov je vhodné oddeliť spravovanie údajov a logiku aplikácie. Pomáha to zlepšiť výkon a spoľahlivosť.
Jedným zo spôsobov oddelenia údajov a logiky je použitie príkazu Databáza programu Access (na karte Databázové nástroje v skupine Premiestniť údaje). Tento príkaz rozdelí databázovú aplikáciu na dva accessové súbory: jeden pre logiku (klientsky) a jeden pre údaje (serverový). Databáza s názvom MySolution.accdb je napríklad rozdelená do dvoch súborov nazývaných MySolution_fe.accdb a MySolution_be.accdb. Serverovú databázu umiestnite do zdieľaného umiestnenia, ako je napríklad sieťový priečinok. Klientsky súbor, jednu kópiu pre každého používateľa, distribuujete do jeho počítačov. Môžete dokonca distribuovať rôzne klientske súbory rôznym používateľom. Ďalšie informácie nájdete v téme Rozdelenie accessovej databázy.
Ďalší spôsob oddelenia spravovania údajov a logiky aplikácie je použitie programu databázového servera (ako je napríklad Microsoft SQL Server) na spravovanie údajov a programu Access pre logiku aplikácie. Ďalšie informácie nájdete v téme Migrácia accessovej databázy do SQL Server.
Ďalšie dôvody oddeľovania údajov a logiky:
-
Integrita údajov a zabezpečenie Ak skombinujete údaje a logiku do jedného súboru, údaje sú vystavené rovnakým rizikám ako logika aplikácie. Aplikácia Access, ktorá používa samostatné logické a údajové súbory, môže pomôcť chrániť integritu údajov a zabezpečenie využitím funkcií zabezpečenia NTFS v sieťových priečinkoch.
Access používatelia musia mať povolenia na čítanie, zapisovať, vytvárať a odstraňovať povolenia pre priečinok, v ktorom sa nachádza klientsky súbor. K samotnému klientskemu súboru však môžete priradiť rôzne povolenia. Môžete napríklad niektorým používateľom priradiť povolenia iba na čítanie a povolenia na čítanie a zapisovanie iným používateľom.
Aplikácia môže vyžadovať ďalšie možnosti zabezpečenia, ako je napríklad možnosť ovládať, ktorí používatelia majú prístup ku konkrétnym údajom. V tomto prípade môžete použiť SQL Server alebo SharePoint na ukladanie a spravovanie údajov aplikácie a používať Access na poskytovanie logiky aplikácie.
-
Škálovateľnosť Súbor programu Access môže mať maximálnu veľkosť 2 gigabajty (GB). Hoci sú 2 GB veľké množstvo pre textové údaje, nemusí to postačovať pre niektoré aplikácie, najmä aplikácie, ktoré ukladajú prílohy v záznamoch databázy. Ak oddelíte údaje a logiku, aplikácia dokáže spracovať viac údajov. Ak očakávate, že používatelia budú ukladať veľké množstvo údajov, použite radšej viac ako jeden súbor s údajmi programu Access.
Pozrite si aj špecifikácie programu Access, kde sa uvádzajú ďalšie informácie o škálovateľnosti. Ďalšie informácie o Access špecifikáciách nájdete v článku Špecifikácie Accessu.
-
Kapacita siete Ak budú aplikáciu musieť v rovnakom čase používať viacerí používatelia prostredníctvom siete, existuje vyššie riziko poškodenia údajov, ak sú údaje a logika skombinované v jednom súbore. Ak skombinujete údaje a logiku do jedného súboru programu Access, tiež nie je možné optimalizovať sieťové prenosy, ktoré program Access vytvára. Ak budú aplikáciu musieť v rovnakom čase používať viacerí používatelia prostredníctvom siete, mali by ste oddeliť údaje a logiku pomocou dvoch alebo viacerých súborov programu Access alebo pomocou produktu databázového servera pre údaje a programu Access pre logiku aplikácie.
Aké bude sieťové prostredie?
Výber správneho riešenia databázy Accessu pre sieťové prostredie je dôležitým krokom k jeho úspešnosti. Nasledujúce pokyny vám pomôžu čo najlepšie využiť vaše potreby.
Domáca sieť
Ak chcete zdieľať accessovú databázu len s niekoľkými používateľmi, môžete použiť jednu databázu, ktorú každá osoba otvorí a použije v domácej sieti. Ďalšie informácie nájdete v téme Zdieľanie súborov cez sieť v Windows 10.
Lokálna plošná sieť (LAN)
LAN je vnútorná sieť, ktorá zvyčajne má vynikajúci výkon, ale je obmedzená na malú geografickú oblasť, ako je jedna miestnosť, budova alebo skupina budov. Ak databázu v sieti LAN zdieľa viac ako niekoľko používateľov, odporúča sa rozdeliť databázu, uložiť serverovú databázu do sieťového priečinka a nasadiť kópiu klientskej databázy pre každého používateľa.
Sieť WAN
Existuje mnoho možných konfigurácií siete WAN, ktorá pokrýva rozsiahlu geografickú oblasť. Môžete mať viac kancelárií v celom meste pripojených k verejnej sieti, prenajatej linke alebo dokonca satelitom. Virtuálna súkromná sieť (VPN) sa často používa na zabezpečený vzdialený prístup z domu alebo na cestách. Jednoduchý spôsob, ako pochopiť WAN je, že vždy, keď ste mimo LAN, ale pripojený k nej, používate WAN.
Zdieľané súbory Azure
Zdieľané súbory Azure nie sú samostatným typom siete, ale poskytujú spôsob používania zdieľania súborov v sieti bez potreby súborového servera. Použitie zdieľania súborov Azure však môže spôsobiť problémy podobné tým, ktoré vznikajú pri použití rozdelenej databázy Accessu v sieti WAN.
Upozornenie Nepoužívajte rozdelenú databázu Accessu v sieti WAN alebo so zdieľaním súborov Azure, pretože výkon môže byť pomalý a databázy sa môžu poškodiť.
Podporované alternatívy k používaní rozdelenej databázy v sieti WAN alebo pri zdieľaniach súborov Azure sú:
-
Uložte údaje do externého úložiska a vytvorte prepojené tabuľky na:
-
Zoznamy lokality SharePoint
-
SQL Server alebo Azure SQL
-
Dataverse
-
-
Služby vzdialenej pracovnej plochy (RDS) (predtým známe ako Terminálový server), ktoré vytvárajú virtuálne počítačové prostredie systému Windows v klientskom počítači používateľa. Rds má niekoľko výhod:
-
Nevyžaduje sa žiadna inštalácia Accessu alebo accessovej databázy, pretože používatelia spúšťajú klienta vzdialenej pracovnej plochy (RD), ktorý je k dispozícii v mnohých zariadeniach.
-
Prenos údajov je minimalizovaný medzi klientom a serverom, pretože RD je tenký klient, ktorý efektívne streamuje len používateľské rozhranie.
-
Používatelia môžu aj naďalej kopírovať a prilepiť údaje a tlačiť zostavy lokálne z klientskeho počítača.
-
RemoteApp môže spustiť len jeden program, ako je napríklad aplikácia na kľúč pre dodávateľov alebo pracovníkov v prvej línii.
Ďalšie informácie nájdete v téme Víta vás služba vzdialenej pracovnej plochy.
-
Budú mať používatelia program Access?
Ak majú všetci používatelia vo svojom počítači nainštalovaný program Access, môžu aplikáciu otvoriť a používať tak ako ľubovoľný súbor databázy programu Access.
Ak niektorí alebo všetci používatelia nebudú mať v počítačoch nainštalovaný Access, môžete týmto používateľom nasadiť aj softvér Access Runtime pri nasadzovaní aplikácie. Ďalšie informácie nájdete v téme Vysvetlenie a stiahnutie modulu Access Runtime.
Nasadenie aplikácie Access
Ak chcete nasadiť aplikáciu Access, musíte vykonať nasledujúce úlohy.
Príprava databázy ako riešenia aplikácie
Ak chcete uzamknúť riešenie, ovládať navigáciu a spúšťanie a nastaviť ďalšie dôležité možnosti, postupujte takto:
Tip Ak chcete vykonať dôkladnú analýzu, prezrite si dialógové okno s možnosťami Programu Access (Možnosti > Súbor) a potom kliknite na položku Pomocník pre jednotlivé karty. Môžu existovať ďalšie možnosti, ktoré chcete ovládať pre riešenie aplikácie.
Pred nasadením
Pred nasadením klientskej databázy zvážte tieto najvhodnejšie postupy:
-
Snažte sa dosiahnuť čo najlepší výkon z vášho riešenia. Ďalšie informácie nájdete v téme Pomoc s rýchlejším spustením Accessu a tipy na zvýšenie výkonu programu Microsoft Access na zrýchlenie accessových databáz.
-
Zhutnenie a oprava databázy. Ďalšie informácie nájdete v téme Zhutnenie a oprava databázy.
-
Zálohujte databázu, aby ste mali pôvodnú a bezpečnú kópiu pôvodnej databázy. Ďalšie informácie nájdete v téme Ochrana údajov pomocou procesov zálohovania a obnovenia.
-
Pomocou nástroja Dokumentácia databázy vytlačte vlastnosti návrhu databázových objektov. Ďalšie informácie nájdete v téme Dokument a tlač návrhu databázy.
-
Rozhodnite sa, ako chcete zabezpečiť súbor. Existuje niekoľko prístupov, ktoré môžete využiť:
-
Pridajte certifikát zabezpečenia do databázy. Ďalšie informácie nájdete v téme Zobrazenie dôveryhodnosti pridaním digitálneho podpisu a rozhodnutie, či dôverovať databáze. Ak to urobíte, rozhodnite sa, ako chcete ovládať panel hlásení v databáze. Ďalšie informácie nájdete v téme Zapnutie alebo vypnutie upozornení zabezpečenia na paneli hlásení.
-
Použite dôveryhodné umiestnenie na uloženie klientskej databázy, aby ste sa vyhli jej kontrole centrom dôveryhodnosti alebo ak ju nechcete otvoriť v chránenom zobrazení. Ďalšie informácie nájdete v téme Pridanie, odstránenie alebo zmena dôveryhodného umiestnenia.
-
Šifrujte databázový súbor. Ďalšie informácie nájdete v téme Šifrovanie databázy pomocou hesla databázy.
-
Ak sa chcete uistiť, že používatelia nemôžu upravovať návrh formulárov, zostáv alebo kódu VBA, zvážte použitie kompilovaného binárneho súboru (.accde).
-
Rozhodnite sa, ktorý formát súborov chcete používať
Existujú štyri formáty súborov programu Access, ktoré môžete použiť pri nasadzovaní aplikácie:
-
.accdb Toto je predvolený formát súboru pre program Access. Keď nasadzujete aplikáciu v tomto formáte, používatelia majú k dispozícii väčšinu možností na prispôsobenie aplikácie a môžu v nej navigovať ľubovoľným spôsobom. Ak chcete zabezpečiť, aby používatelia nemenili návrh aplikácie, mali by ste použiť formát súboru .accde. Okrem toho používateľ nedokáže ľahko zistiť, či bol súbor .accdb zmenený po tom, ako ste ho zbalili – aby to bolo zrejmé, použite formát súboru .accdc.
-
.accdc Tento formát je známy aj ako súbor na nasadenie programu Access. Súbor na nasadenie programu Access obsahuje súbor aplikácie a digitálny podpis, ktorý je priradený k danému súboru. Tento formát súboru poskytuje používateľom dôkaz, že súbor aplikácie nikto nezmenil po jeho zbalení. Tento formát môžete použiť pre súbor programu Access s predvoleným formátom (.accdb) alebo pre kompilovaný binárny súbor Access (.accde). Ďalšie informácie nájdete v téme Zobrazenie dôveryhodnosti pridaním digitálneho podpisu.
Do súboru na nasadenie programu Access môžete vložiť len jeden súbor aplikácie. Ak má vaša aplikácia oddelený súbor údajov a logiky, môžete ich zbaliť samostatne.
-
.accde Tento formát je známy aj ako kompilovaný binárny súbor. V programe Access kompilovaný binárny súbor predstavuje súbor databázovej aplikácie, ktorý bol uložený s úplne zostaveným kódom VBA. V kompilovanom binárnom súbore programu Access nezostáva žiadny zdrojový kód VBA. Súbor .accde zabraňuje zmenám návrhu a kódu, znižuje veľkosť databázy a pomáha zlepšovať výkon. Ďalšie informácie nájdete v téme Skrytie kódu VBA pred používateľmi.
Na otvorenie kompilovaného binárneho súboru programu Access môžete použiť program Access Runtime. Ak modul Runtime nerozpozná príponu súboru .accde, otvorte binárny súbor vytvorením odkazu, ktorý odkazuje na modul Runtime, a zahrňte cestu ku kompilovanému binárnemu súboru, ktorý chcete otvoriť.
Dôležité Používatelia nemôžu otvoriť kompilovaný binárny súbor pomocou staršej verzie Accessu ako verzia, v ktorej bol skompilovaný, ak staršia verzia nepodporuje funkciu pridanú v novšej verzii. Ak chcete vyriešiť tento problém, kompilujte binárny súbor vo verzii Accessu, ktorú nainštalovali používatelia.
-
.accdr Tento formát umožňuje nasadiť aplikáciu, ktorá sa otvorí v režime runtime. Nasadením aplikácie v režime runtime môžete lepšie kontrolovať spôsob, akým sa používa, aj keď tento režim nie je určený na zabezpečenie aplikácie. Ďalšie informácie o režime runtime nájdete v časti Informácie o programe Access Runtime.
Inštalácia a inovácia klientskej databázy Accessu
Keď prijmete návrh rozdelenej databázy, budete musieť distribuovať klientsku databázu každému používateľovi. Ak chcete, aby všetko prebehlo bez problémov, zvážte nasledujúce najvhodnejšie postupy:
-
Uistite sa, že každý používateľ má správnu verziu Accessu a či sa klientska databáza otvorí v správnej verzii. Access má tiež 32-bitové a 64-bitové verzie. Spustenie nesprávnej bitovej verzie môže ovplyvniť volania rozhrania API systému Windows, odkazy na knižnicu DLL a ovládacie prvky ActiveX. Ďalšie informácie nájdete v téme Výber medzi 64-bitovou alebo 32-bitovou verziou balíka Office.
-
Vytvorte inštalačný balík pre ďalšie súbory, ktoré môžu byť potrebné, vrátane databázových ovládačov, dávkových súborov na nastavenie a konfiguráciu a súborov súvisiacich s aplikáciou. Ďalšie informácie nájdete v téme Vytvorenie inštalačného balíka.
-
Poskytnite odkaz na pracovnej ploche Windowsu, aby používateľ mal možnosť rýchlo spustiť accessové riešenie. Zahrňte do odkazu umiestnenie priečinka, zmysluplný názov odkazu, popis a ikonu. Ďalšie informácie nájdete v téme Vytvorenie odkazu na pracovnej ploche pre program alebo súbor balíka Office.
Tip Poučte používateľov, ako pripnúť aplikácie do ponuky Štart.
-
Určite efektívny spôsob opätovného nasadzovania a nahradenia klientskej databázy, keď sa vyžadujú aktualizácie, a údržbu verzií súborov na sledovanie zmien. Môžete napríklad pridať kód VBA, aby ste skontrolovali nové verzie a inovovali automaticky ešte pred spustením aplikácie používateľmi.
-
Keď vytvoríte pripojenie ODBC pomocou súboru DSN, ktorý obsahuje reťazec pripojenia, tento súbor DSN musí byť tiež nainštalovaný v každom klientskom počítači. Ďalším prístupom je vytvorenie pripojenia "DSN-less" v kóde VBA na odstránenie potreby súboru DSN. Ďalšie informácie nájdete v téme Používanie DSN-Less Connections.
Informácie o Access Runtime a jej stiahnutie
Ak chcete nasadiť Access aplikácie, ktoré sa dajú spustiť bez inštalácie Access v počítači používateľa, môžete ich distribuovať spolu s programom Access Runtime, ktorý je zdarma k dispozícii v Centre sťahovania softvéru spoločnosti Microsoft. Pri prvom otvorení databázy programu Access pomocou programu Access Runtime sa databáza sa otvorí v režime runtime.
Režim runtime je pracovný režim programu Access, v ktorom niektoré funkcie programu Access nie sú predvolene k dispozícii. Niektoré z týchto nedostupných funkcií však môžete v režime runtime sprístupniť.
Ktoré funkcie nie sú k dispozícii v režime runtime?
Nasledujúce funkcie programu Access nie sú k dispozícii v režime runtime:
-
Špeciálne kľúče Klávesy, ako napríklad Ctrl + Break, Ctrl + G a kláves Shift, slúžia na obídenie možností spustenia v databáze.
-
Navigačná tabla Navigačná tabla nie je k dispozícii v režime runtime. To pomáha zabrániť používateľom v prístupe k ľubovolným objektom vo vašej databázovej aplikácii. Počas používania režimu runtime je možné otvoriť iba tie objekty, ktoré používateľom sprístupníte, napríklad prostredníctvom formulára navigácie. Navigačnú tablu nemožno v režime runtime sprístupniť.
-
Pás s nástrojmi Pás s nástrojmi nie je k predvolene dispozícii v režime runtime. Pomáha to zabrániť používateľom vo vytváraní alebo úprave databázových objektov a vykonávaní iných potenciálne škodlivých akcií, ako je napríklad pripojenie k novým zdrojom údajov alebo nežiadúci export údajov. V režime runtime nie je možné zobraziť predvolené karty pása s nástrojmi. Môžete však vytvoriť vlastný pás s nástrojmi a potom ho priradiť k formuláru alebo zostave. Ďalšie informácie nájdete v téme Vytvorenie vlastného pása s nástrojmi v Accesse.
-
Zobrazene rozloženia a návrhové zobrazene Zobrazene rozloženia a návrhové zobrazene nie sú k dispozícii pre žiadne objekty databázy v režime runtime. To pomáha zabrániť používateľom v upravovaní rozloženia objektov vo vašej databázovej aplikácii. Zobrazene rozloženia a návrhové zobrazene nie je možné povoliť v režime runtime.
-
Pomocník Pomocník nie je k predvolene dispozícii v režime runtime. Nakoľko môžete určiť, ktoré funkcie budú k dispozícii v aplikácii v režime runtime, časť štandardného integrovaného Pomocníka programu Access nemusí byť relevantná pre používateľov vašej aplikácie, čo môže viesť k nejasnostiam a frustrácii. Môžete si vytvoriť vlastný súbor Pomocníka, ktorý doplní aplikáciu režimu runtime.
Ako môžem simulovať režim runtime?
Akúkoľvek databázu programu Access môžete spustiť v režime runtime v počítači, v ktorom je nainštalovaná úplná verzia programu Access. Na spustenie databázy programu Access v režime runtime vykonajte niektorý z týchto krokov:
-
Zmeňte príponu názvu databázového súboru z .accdb na .accdr.
-
Vytvorte odkaz na databázu pomocou prepínača príkazového riadka /Runtime .
-
V počítači s Windowsom kliknite pravým tlačidlom myši a vyberte položku Nový > Odkaz.
-
Zadajte umiestnenie MSAccess.exe, umiestnenie databázy a kvalifikátor príkazov /runtime . Príklad:
"C:\Program Files\Microsoft Office\MSACCESS.EXE" "C:\MyDB.accdb" /runtime
Ďalšie informácie nájdete v téme Vytvorenie odkazu na pracovnej ploche pre program alebo súbor balíka Office.
-
Je v režime runtime moja databáza lepšie zabezpečená?
Napriek tomu, že režim runtime obmedzuje navigáciu a funkcie návrhu, nepoužívajte režim runtime ako primárny spôsob zabezpečenia databázovej aplikácie. V počítači, ktorý má nainštalovanú plnú verziu programu Access, môže používateľ otvoriť databázovú aplikáciu určenú pre režim runtime ako bežnú databázovú aplikáciu (t. j. všetky funkcie sú k dispozícii) a potom zmeniť návrh alebo vykonať iné nechcené akcie.
Dokonca aj vtedy, ak nasadíte databázovú aplikáciu iba v počítačoch, ktoré nemajú nainštalovanú úplnú verziu programu Access, je možné, aby používateľ preniesol túto aplikáciu do počítača, v ktorom je nainštalovaná plná verzia balíka Access, a následne otvoriť databázovú aplikáciu určenú pre režim runtime ako bežnú databázovú aplikáciu.
Stiahnutie programu Access Runtime
Poznámka: V Accesse 2019 Enterprise nesťahujte a neinštalujte modul runtime. Tým sa nahradí vaša úplná verzia Accessu len modulom runtime. Namiesto toho použite nástroj na nasadenie balíka Office a zadajte, že je nainštalovaný produkt AccessRuntimeRetail.
Ak chcete stiahnuť Access Runtime z Centra sťahovania softvéru spoločnosti Microsoft, kliknite na príslušné prepojenie pre vašu verziu.
-
Stiahnutie a inštalácia programu Office 365 Access Runtime
Poznámka: Tento accessový modul Runtime sa vzťahuje aj na spotrebiteľské licencie balíka Office 2019.
-
Stiahnutie a inštalácia programu Microsoft Access 2016 Runtime
-
Stiahnutie a inštalácia programu Microsoft Access 2013 Runtime
-
Stiahnutie a inštalácia programu Microsoft Access 2010 Runtime
Na stiahnutie, používanie a distribúciu programu Access Runtime nie je potrebný nákup a neexistuje žiadne obmedzenie počtu používateľov, ktorým môžete program Runtime distribuovať.
Vytvorenie inštalačného balíka
Existuje niekoľko prístupov, ktoré môžete použiť v závislosti od verzie Accessu.
Použitie všeobecného inštalačného balíka (Access 2013 alebo novšia verzia)
v Accesse verzie 2013 alebo novšej môžete použiť Inštalátor systému Windows alebo vyhľadať program tretej strany, ktorý vytvára inštalačné balíky.
Zbalenie a podpísanie databázy Access (Access 2007 a 2010)
V Accesse 2007 alebo 2010 je podpísanie a distribúcia databázy jednoduchšia a rýchlejšia. Keď vytvoríte súbor .accdb alebo .accde, môžete súbor zbaliť, aplikovať na balík digitálny podpis a potom tento podpísaný balík distribuovať iným používateľom. Funkcia Zbaliť a podpísať umiestni databázu do súboru balíka na nasadenie programu Access (.accdc), podpíše balík a kódom podpísaný balík potom umiestni do zadaného umiestnenia v počítači používateľa. Používatelia potom môžu extrahovať databázu z balíka a pracovať priamo v databáze, nie v súbore balíka. Ďalšie informácie nájdete v téme Prehľad Sprievodcu vytvorením balíka riešení.
Poznámka: Funkcia popísaná v tejto časti zbalí súbor programu Access a aplikuje digitálny podpis na balík, čo pomáha používateľom skontrolovať, či je súbor dôveryhodný.
Pri vytváraní a podpisovaní balíka pamätajte na tieto skutočnosti:
-
Zbalenie databázy a podpísanie balíka sú spôsoby vyjadrenia dôveryhodnosti. Keď vy alebo vaši používatelia dostanú balík, podpis potvrdzuje, že s danou databázou nikto neoprávnene nemanipuloval. Ak dôverujete autorovi, môžete povoliť daný obsah.
-
Nová funkcia Zbaliť a podpísať sa používa len s databázami uloženými vo formáte súborov .accdb.
-
Do balíka možno pridať len jeden súbor databázy.
-
Keď zbalíte a podpíšete databázu, všetky objekty v súbore databázy budú podpísané kódom, nielen makrá alebo moduly kódu. V záujme skrátenia času sťahovania sa balík počas balenia a podpisovania tiež skomprimuje.
-
Po extrahovaní databázy z balíka prestane prepojenie medzi podpísaným balíkom a extrahovanou databázou existovať.
-
Ak použijete na podpísanie balíka databázy certifikát s vlastným podpisom a potom pri otvorení tohto balíka kliknete na položku Dôverovať všetkému obsahu od vydavateľa, balíky podpísané vašimi certifikátmi s vlastným podpisom sa budú vždy považovať za dôveryhodné.
-
Ak extrahujete databázu do dôveryhodného umiestnenia, jej obsah sa automaticky povolí pri každom jej otvorení. Ak vyberiete nedôveryhodné umiestnenie, niektorý obsah databázy sa môže predvolene zakázať.
Nasledujúce časti popisujú, ako vytvoriť podpísaný súbor balíka a ako používať databázu z popísaného súboru balíka. Na vykonanie týchto krokov musíte mať k dispozícii aspoň jeden certifikát zabezpečenia. Ak nemáte v počítači nainštalovaný certifikát, môžete ho vytvoriť pomocou nástroja SelfCert alebo získať komerčný certifikát. Informácie o certifikátoch zabezpečenia nájdete v téme Zobrazenie dôveryhodnosti pridaním digitálneho podpisu.
Vytvorenie podpísaného balíka
-
Otvorte databázu, ktorú chcete zbaliť a popísať.
-
Kliknite na kartu Súbor a potom na položku Uložiť ako.
-
V časti Typy súborov databázy kliknite na položku Zbaliť a podpísať a potom kliknite na položku Uložiť ako.
-
V dialógovom okne Výber certifikátu vyberte digitálny certifikát a potom kliknite na položku OK.
Zobrazí sa dialógové okno Vytvoriť podpísaný balík aplikácie Microsoft Office Access.
-
V zozname Uložiť do vyberte umiestnenie pre podpísaný balík databázy.
-
Do poľa Názov súboru zadajte názov podpísaného balíka a potom kliknite na položku Vytvoriť.
Access vytvorí súbor .accdc a umiestni ho do vybratého umiestnenia.
Extrahovanie a používanie podpísaného balíka
-
Kliknite na položky Súbor > Otvoriť.
-
V dialógovom okne Otvoriť vyberte možnosť Podpísané balíky Microsoft Office Access (*.accdc) ako formát súboru.
-
V zozname Kde hľadať vyhľadajte priečinok, ktorý obsahuje súbor .accdc, vyberte súbor a potom kliknite na položku Otvoriť.
-
Použite jeden z nasledovných postupov:
-
Ak sa rozhodnete dôverovať digitálnemu certifikátu, ktorý sa použil na podpísanie balíka na nasadenie, zobrazí sa dialógové okno Extrahovať databázu do. Prejdite na krok 5.
-
Ak ste sa ešte nerozhodli dôverovať digitálnemu certifikátu, zobrazí sa hlásenie s upozornením.
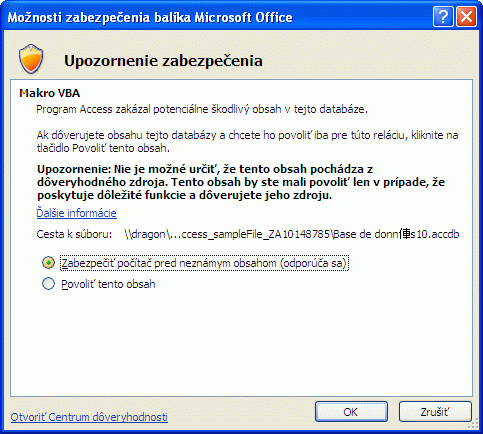
Ak dôverujete databáze, kliknite na položku Otvoriť. Ak dôverujete každému certifikátu od daného poskytovateľa, kliknite na položku Dôverovať všetkému obsahu od vydavateľa. Zobrazí sa dialógové okno Extrahovať databázu do.
-
-
Podľa potreby v zozname Uložiť do vyberte umiestnenie pre extrahovanú databázu a potom v poli Názov súboru zadajte iný názov extrahovanej databázy.










