Možnosti schôdze v aplikácii Microsoft Teams
Možnosti schôdze sú skupinou nastavení, ktoré počas schôdze umožňujú, obmedzujú alebo vypínajú určité možnosti. Organizátori môžu zmeniť možnosti schôdze tak, aby ovplyvnili spôsob zapojenia a interakcie účastníkov počas schôdze.
Predvolené možnosti schôdze určuje správca IT organizácie, organizátori ich však môžu zmeniť pre konkrétnu schôdzu.
Obsah tohto článku
Informácie o možnostiach schôdze
|
Možnosť schôdze |
Akcia |
Použitie |
|---|---|---|
|
Citlivosť |
Označenia citlivosti zvyšujú zabezpečenie dôverných schôdzí. Niektoré možnosti schôdze, napríklad nahrávanie schôdze, môžu byť nedostupné v závislosti od toho, ktorú menovku vyberiete. Vyberte položku Citlivosť a v rozbaľovacej ponuke vyberte označenie citlivosti. |
Ak sa počas schôdze budú zdieľať dôverné informácie a chcete automaticky použiť bezpečnejšie nastavenia, použite označenia citlivosti. |
|
Kto môže obísť čakáreň? |
Rozhodnite sa, kto sa dostane na schôdze priamo a kto by mal čakať na prijatie pomocou čakárne. Ak používate čakáreň, vy (a všetci ostatní, ktorí môžu prijímať osoby) uvidíte zoznam ľudí v čakárni. Odtiaľ sa môžete rozhodnúť prijať alebo odmietnuť. |
Pomocou čakárne môžete do schôdze pridať ďalšiu vrstvu zabezpečenia. Jednoducho spravujte väčšie schôdze tak, že umožníte ľuďom z dôveryhodných organizácií a kont obísť čakáreň. |
|
Ľudia telefonické pripojenie môže obísť čakáreň |
Zapnutím Ľudia telefonického pripojenia môžete obísť prepínač čakárne , aby sa každý, kto sa pripája k schôdzi telefonicky, pripojil bez čakania v čakárni. V závislosti od politík nastavených správcom IT sa ľudia, ktorí sa pripájajú telefonicky, môžu dočasne umiestniť do čakárne, kým sa k schôdzi nepripojí niekto z vašej organizácie alebo dôveryhodnej organizácie. |
Toto nastavenie použite vo väčších schôdzach, aby ste znížili počet ľudí, ktorí čakajú a spravujú čakáreň jednoduchšie. |
|
Oznámte, keď sa ľudia pripájajú alebo odchádzajú. |
Ak chcete dostávať upozornenia pri telefonickom pripojení alebo opustení schôdze, zapnite prepínač Oznámiť, keď sa ľudia pripájajú telefonicky alebo opúšťajú schôdzu. Správca pravdepodobne predvolene povolil tieto upozornenia. |
Toto nastavenie použite, ak chcete mať prehľad o tom, kto je ešte na schôdzi a kto už odišiel. |
|
Výber spoluorganizátorov |
Po pozvaní ľudí na schôdzu pridajte spoluorganizátorov, aby ste im poskytli väčšinu možností organizátora. |
Pridajte spoluorganizátorov a pridajte ďalšiu pomoc pri spravovaní schôdze, čakárne a súkromných miestností. |
|
Kto môže prezentovať |
Podrobnosti o výbere prezentujúcich a zmene roly osoby pred a počas schôdze nájdete v témeRoly na schôdzi cez Teams. Poznámka: Miestnosti na schôdzu sú súčasťou vašej organizácie, takže sa pripoja k schôdzam rovnakým spôsobom ako ostatní účastníci vo vašej organizácii. |
Určte prezentujúcich pred schôdzou a počas schôdze, aby sa schôdza sústredila a sledovala. |
|
Spravovať, čo sa zobrazuje účastníkom |
Zadajte prezentujúceho a zapnite prepínač Spravovať, čo sa zobrazuje účastníkom , aby sa zobrazoval len zdieľaný obsah a ľudia, ktorých si prezentujete na obrazovke. Táto možnosť obmedzí používanie mikrofónu účastníkov a kamery. |
Pomocou tohto nastavenia môžete schôdzu sledovať, využiť profesionálne a bez rušivých vplyvov. |
|
Povoliť účastníkom mikrofón |
Ak chcete zmeniť povolenia mikrofónu účastníkov, zapnite alebo vypnite prepínač Povoliť mikrofónúčastníkom. |
Toto nastavenie sa používa na spravovanie diskusií o účastníkoch počas schôdze. |
|
Povoliť účastníkom kameru |
Zapnutím alebo vypnutím možnosti Povoliť kameru účastníkom môžete zmeniť povolenia kamery účastníkov. |
Ak chcete počas schôdze sústrediť na zdieľaný obsah a prezentujúcich a podporiť účasť účastníkov, vypnite toto nastavenie. |
|
Automaticky nahrávať |
Ak chcete schôdzu nahrať hneď po jej spustení, zapnite automatické zapnutie záznamu. |
Použite toto nastavenie, aby ste sa uistili, že všetky schôdze sa zaznamenávajú dovtedy, kým nezastavíte nahrávanie alebo ukončenie schôdze. |
|
Chat schôdze |
Zmeňte toto nastavenie tak, aby účastníci mohli chatovať kedykoľvek, len počas schôdze alebo vôbec. Predvolene sa každý pozvaný na schôdzu môže zúčastniť chatu schôdze pred schôdzou, počas nej a po nej. |
Ak chcete obmedziť alebo otvoriť diskusiu o účastníkoch počas schôdze alebo udalosti, zmeňte toto nastavenie. |
|
Vypnutie kopírovania alebo preposielania chatu schôdze |
V Teams Premium zapnite prepínač Vypnúť kopírovanie alebo preposielanie chatu na schôdzi, aby účastníci nemohli kopírovať a prilepiť obsah z chatu schôdze. Keď je táto možnosť zapnutá, kliknutím pravým tlačidlom myši môžete kopírovať, ctrl + C, preposlať správu, zdieľať v Outlooku a kopírovať prepojenie nebude k dispozícii. Nezabráni sa tak použitiu snímky obrazovky ani softvéru tretej strany. |
Zapnite tento prepínač, aby ste sa uistili, že citlivé informácie sa nezdieľali z chatov na schôdzach. |
|
Povoliť reakcie |
Predvolene môžu účastníci počas schôdze odosielať živé reakcie , aby vyjadrili svoje pocity z toho, čo sa zdieľa. |
Vypnite prepínač Povoliť reakcie vo väčších schôdzach, čím obmedzíte rozptyľovanie alebo neponecháte záznam schôdze bez kontextových okna s reakciami. |
|
Poskytnúť popisy CART |
Zapnite prepínač Poskytnúť popisy CART , aby ste počas schôdze mohli používať popisy prekladu (CART) s komunikačným prístupom v reálnom čase . Titulky CART generuje vyškolený captioner CART, ktorý počúva a preloží reč do textu okamžite. |
Pomocou popisov CART môžete poskytovať presne preložené titulky a zjednodušiť ovládanie a inkluzívnejšiu schôdzu. |
|
Povoliť zelenú miestnosť |
Zelená miestnosť umožňuje organizátorom a prezentujúcim pripojiť sa k udalosti, kým účastníci čakajú v čakárni. |
Na prípravu udalosti pred prezentovaním účastníkov použite zelenú miestnosť. Otestujte zvuk a video, zdieľaný obsah a ďalšie možnosti. |
|
Povoliť interpretáciu jazyka |
Zapnite prepínač Povoliť jazykovú interpretáciu a pridajte k schôdzi profesionálneho tlmočníka, ktorý môže okamžite preložiť jazyk rečníka do iného jazyka v reálnom čase. |
Prelomenie jazykovej bariéry na viaclingválnych stretnutiach s jazykovou tlmočením. |
|
Q&A |
Povoľte funkciu Q&A , aby účastníci mohli počas schôdze klásť otázky, uverejňovať odpovede a uverejňovať anonymne. Q&A môžu spoluorganizátori schôdze nemoderovať alebo moderovať. |
Funkciu Q&A môžete použiť na to, aby boli veľké udalosti interaktívnejšie a pútavejšie pre účastníkov. Prijímajte otázky ľudí a odpovedajte na ne v reálnom čase. |
|
Kto môže nahrávať |
V Teams Premium vyberte, či chcete povoliť prezentujúcim nahrávať schôdzu spolu s organizátormi a spoluorganizátormi. |
Každý, kto spustí záznam schôdze, je vlastníkom záznamu a môže ho neskôr odstrániť. Pomocou tohto nastavenia môžete spravovať, kto môže spustiť a vlastniť záznam. |
|
Šifrovanie end-to-end |
Šifrovanie end-to-end je k dispozícii v Teams Premium na ochranu citlivých informácií o schôdzi. Zapnutím prepínača šifrovania end-to-end zašifrujte údaje schôdze na začiatku a dešifrujte ich v cieľovom mieste. |
Používajte komplexné šifrovanie na ďalšiu vrstvu zabezpečenia počas vysoko dôverných schôdzí. |
|
Použitie vodotlače na zdieľaný obsah |
Keď zapnete prepínač Použiť vodotlač na zdieľaný obsah, ktorý je k dispozícii v Teams Premium, každému účastníkovi schôdze sa zobrazí vodotlač s menom a e-mailovou adresou presunutím na zdieľaný vizuálny obsah. |
Použitie vodotlače na vysoko citlivé schôdze na pridanie ďalšej vrstvy zabezpečenia a odradenie účastníkov od zdieľania neoprávnených snímok obrazovky. |
|
Povoliť účastníkom premenovať sa |
Zapnite prepínač Povoliť účastníkom premenovať sa , aby účastníci mohli počas schôdze meniť svoje zobrazované meno. Poznámka: V prípade dlaždíc s videom s veľkosťou menej ako 250 x 140 pixelov sa celé meno účastníka zobrazí pri ukázaní myšou len z dôvodu obmedzení veľkosti. |
Povoľte toto nastavenie, aby účastníci mali väčšiu mieru voľnosti pri prezentovaní na schôdzi. |
|
Povoliť zostavu o účasti |
Výkazy účasti obsahujú podrobnosti o účasti na schôdzi vrátane toho, ako dlho účastníci zostali, ako dlho schôdza trvala, a ďalšie informácie. Zapnite prepínač Povoliť účasť na zostavena generovanie, zobrazenie a sťahovanie zostáv o účasti. |
Pomocou výkazov účasti získate viac prehľadov o správaní schôdze a účastníkov. |
|
Motív schôdze |
Motívy schôdzí, ktoré sú k dispozícii v Teams Premium, používajú v rozhraní schôdze vizuály z vašej organizácie, ako sú napríklad logá a farby značky. Ak chcete použiť vlastný motív organizácie, zapnite prepínač Motív schôdze . |
Použite motívy schôdzí na prispôsobenie a používanie značkových schôdzí. |
Predvolené možnosti schôdze
Predvolené možnosti schôdze nastavuje správca IT a môžu ovplyvniť zabezpečenie schôdze alebo funkcie, ktoré môžete použiť.
Výpadky siete
V prípade výpadku siete v službe Teams sa možnosti schôdze môžu vrátiť späť na predvolené nastavenia nastavené správcom IT. Ak sa to stane, pred začatím schôdze skontrolujte možnosti schôdze a uistite sa, že sú nastavené podľa vašich predstáv.
Po vyriešení výpadku sa nastavenia vrátia do normálu. Ak potrebujete ďalšiu pomoc, obráťte sa na správcu IT.
Zmena možností schôdze
Ak organizujete schôdzu, môžete získať prístup k jej nastaveniam a zmeniť ich v závislosti od typu schôdze:
Plánované schôdze
Existuje niekoľko rôznych spôsobov, ako sa dostať k možnosti schôdze pre naplánovanú schôdzu:
-
V aplikácii Teams prejdite na

Tip: Možnosti schôdze sa otvoria v novom okne predvoleného prehliadača. Na dosiahnutie najlepších možností otvorte všetky možnosti schôdze pomocou Prehliadača Edge.
-
V pozvánke na schôdzu vyberte položku Možnosti schôdze.
-
Počas schôdze vyberte položku Ďalšie akcie

-
Ďalším spôsobom, ako sa k nej počas schôdze dostať, je vybrať položku Zobraziť účastníkov


Okamžité schôdze
Po začatí schôdze výberom položky Stretnúť sa teraz 

-
V ovládacích prvkoch schôdze vyberte položku Zobraziť účastníkov

-
Nad zoznamom vyberte položku Spravovať povolenia

Počas všetkých ostatných schôdzí vyberte položku Ďalšie akcie 
Uzamknutie schôdze
V aplikácii Teams sa organizátori schôdze môžu rozhodnúť uzamknúť svoje schôdze, aby zabránili následným pokusom o pripojenie. Každý, kto sa pokúsi pripojiť k zamknutej schôdzi z ľubovoľného zariadenia, bude informovaný o zamknutí schôdze.
Keď sa nachádzate na schôdzi, vyberte položku Účastníci > ... > Uzamknúť schôdzu (alebo ju odomknúť, keď je zamknutá).
Keď je schôdza zamknutá, k schôdzi sa nebudú môcť pripojiť žiadni ďalší účastníci, ale pozvaní používatelia budú mať stále prístup k chatu, nahrávaniu a ďalším informáciám o schôdzi.
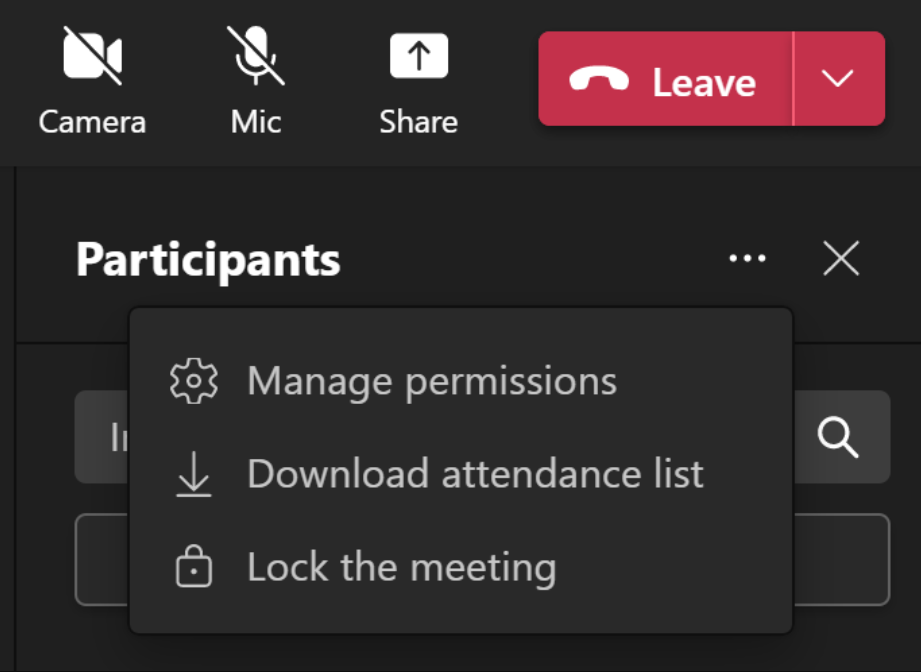
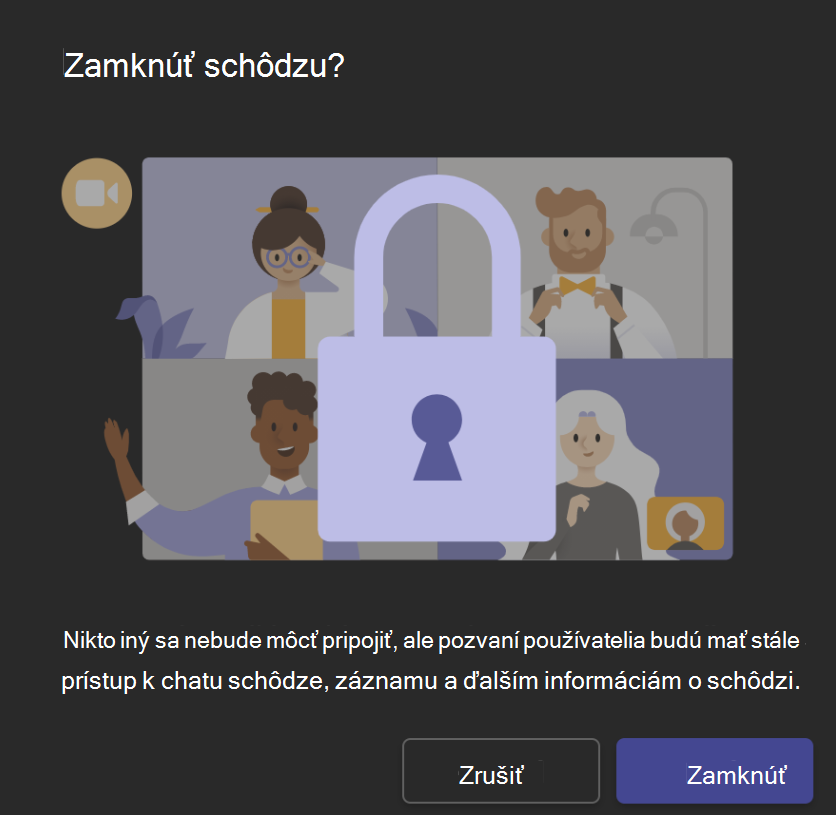
Poznámka: Keď účastníci zo schôdze odídu, nebudú sa môcť znova pripojiť, kým sa schôdza neuzamkne.










