Prístup k nastaveniam ochrany osobných údajov pri otvorení ľubovoľnej aplikácie balíka Office:
-
Vyberte položku Konto v dolnej časti ľavej tably a v časti Ochrana osobných údajov konta vyberte položku Spravovať nastavenia.
Ak už máte otvorenú aplikáciu balíka Office:
-
Prejdite na kartu Súbor , vyberte položku Konto (alebo Konto Office v Outlooku) v dolnej časti ľavej tably a potom vyberte položku Spravovať nastavenia.
Prístup k nastaveniam ochrany osobných údajov v novom Outlooku pre Windows:
-
Na karte Zobraziť vyberte položku Zobraziť nastavenia a potom položku Všeobecné.
-
Vyberte položku Ochrana osobných údajov a údaje a potom položku Nastavenia ochrany osobných údajov.
Otvorí sa dialógové okno Nastavenia ochrany osobných údajov konta, v ktorom môžete vybrať možnosti ochrany osobných údajov.
Poznámky:
-
Tento postup sa vzťahuje na Office verzie 1904 alebo novšej verzie.
-
Ak používate Office s pracovným alebo školským kontom, váš správca možno nakonfiguruje, aké nastavenia môžete zmeniť.
Vo Windowse sa tieto nastavenia vzťahujú na Word, Excel, PowerPoint, Outlook, OneNote, Access, Project a Visio.
Ďalšie podrobnosti
Pri otvorení aplikácie balíka Office alebo výbere položky Súbor vyhľadajte položku Konto alebo Konto Office v ľavom dolnom rohu okna.
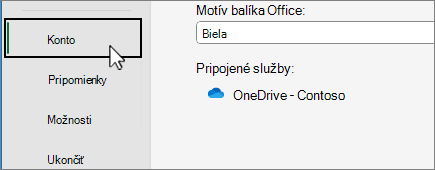
Vyberte položku Spravovať nastavenia v časti Ochrana osobných údajov konta.
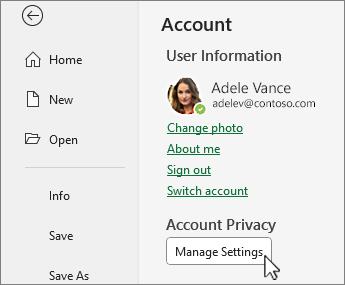
Pre nový Outlook pre Windows:
-
Na karte Zobraziť vyberte položku Nastavenie zobrazenia.
-
Na karte Všeobecné vyberte položku Ochrana osobných údajov a údaje a vyberte položku Nastavenia ochrany osobných údajov.
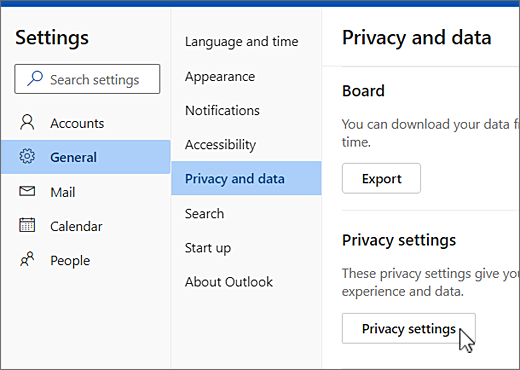
Poznámka: Používatelia s osobným kontom budú mať na tejto obrazovke ďalšie nastavenia, ale tlačidlo nastavenia ochrany osobných údajov zostane rovnaké.
Ak chcete získať prístup k nastaveniam ochrany osobných údajov, otvorte ľubovoľnú aplikáciu balíka Office, vyberte ponuku aplikácie > Predvoľby > ochrana osobných údajov. Otvorí sa dialógové okno nastavenia ochrany osobných údajov konta, kde môžete vybrať možnosti ochrany osobných údajov.
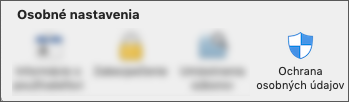
V Macu sa tieto nastavenia vzťahujú na Word, Excel, PowerPoint, Outlook a OneNote.
Prístup k nastaveniam ochrany osobných údajov v Word,Excel,PowerPoint, OneNote aVisio:
-
V režime úprav: Vyberte položky Súbor > Informácie > Nastavenia ochrany osobných údajov.
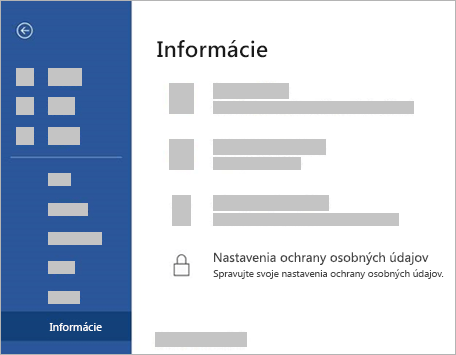
-
V režime zobrazenia: V hornej časti stránky vyberte položku

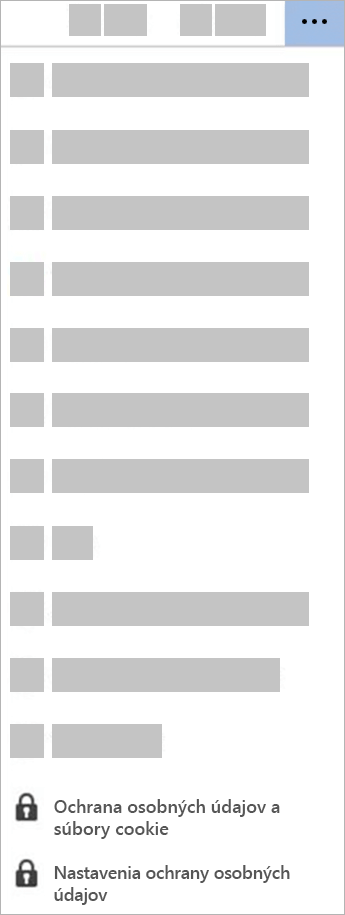
Ak chcete získať prístup k nastaveniam ochrany osobných údajov, otvorte ľubovoľnú aplikáciu balíka Office a prejdite do časti Nastavenia > nastavenia ochrany osobných údajov. Otvorí sa ponuka nastavení ochrany osobných údajov, kde môžete vybrať možnosti ochrany osobných údajov.
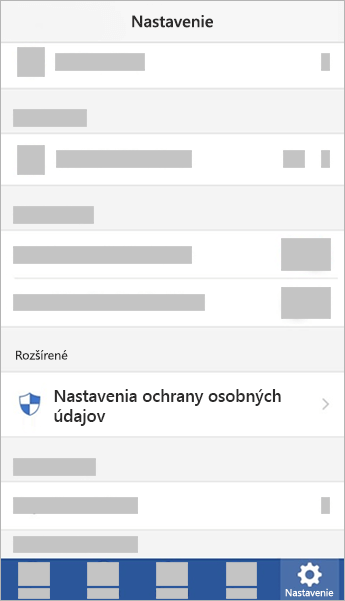
V systéme iOS sa tieto nastavenia vzťahujú na Word, Excel, PowerPoint, Outlook, OneNote a Visio.
Ak chcete získať prístup k nastaveniam ochrany osobných údajov, otvorte ľubovoľnú aplikáciu balíka Office, vyberte obrázok svojho konta v ľavom hornom rohu a vyberte položku Nastavenia ochrany osobných údajov. Otvorí sa ponuka nastavení ochrany osobných údajov, kde môžete vybrať možnosti ochrany osobných údajov.
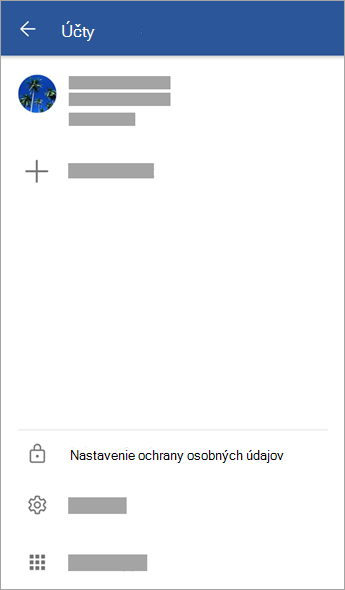
V systéme Android sa tieto nastavenia vzťahujú na Word, Excel, PowerPoint, OneNote a Visio.
Nastavenia vždy poruke
Keď upravíte nastavenia ochrany osobných údajov, teda keď niečo zapnete alebo vypnete, tieto nastavenia sa zdieľajú do všetkých ostatných zariadení so systémami Windows, Mac, Android a iOS. Ak sa napríklad rozhodnete vypnúť funkcie na analýzu obsahu v stolnom počítači s Windowsom, pri ďalšom prihlásení do aplikácie Microsoft 365 v telefóne sa toto nastavenie použije aj tu. Ak toto nastavenie znova zapnete, pri ďalšom prihlásení do aplikácie Microsoft 365 v počítači sa toto nastavenie znova zapne aj tam. Nastavenia máte vždy poruke.
V Macu sa zdieľajú iba nastavenia pre Word, Excel, PowerPoint, OneNote a Outlook.
Dôležité: Nastavenia sú priradené k vášmu kontu, takže sa zdieľajú len vtedy, ak sa do iných zariadení prihlásite s rovnakým osobným, pracovným alebo školským kontom.
Výnimkou je prípad, keď vypnete nastavenie, ktoré zakazuje všetky iné ako základné online funkcie. Služba, ktorá zdieľa vaše nastavenia ochrany osobných údajov medzi zariadeniami, sa týmto krokom tiež vypne. Kým je toto nastavenie vypnuté, nastavenia sa nezdieľajú ani do zariadenia ani z neho. Ak používate iné zariadenia, v ktorých toto nastavenie nie je vypnuté, medzi týmito zariadeniami sa nastavenia naďalej budú zdieľať.
Ak chcete vypnúť všetky iné ako základné online funkcie vo všetkých oprávnených zariadeniach, musíte ich vypnúť v každom zariadení osobitne.










