Komunikačný softvér Microsoft Lync 2010 rozpozná váš telefón a všetky ostatné kompatibilné komunikačné zariadenia, ktoré používate, ako sú napríklad náhlavná súprava, mikrofón a reproduktory. Nastavenia môžete upraviť aj tak, aby ste upravili hlasitosť, skontrolovali kvalitu hovoru a/alebo pridali ďalšie zvonenie prichádzajúcich hovorov.
Čo vás zaujíma?
Výber zvukového zariadenia
Zvukové zariadenie, ktoré používate na hovory cez Lync 2010, môžete kedykoľvek zmeniť.
Použitie iného zvukového zariadenia
-
Otvorte Lync a v ľavom dolnom rohu hlavného okna Lyncu kliknite na ponuku zvukového zariadenia a potom vyberte zvukové zariadenie, ktoré chcete použiť na hovory cez Lync.
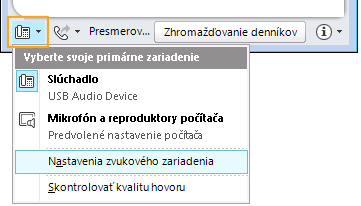
Prepnutie zvukového zariadenia počas hovoru
-
V okne konverzácie kliknite na ponuku zvukového zariadenia nad zoznamom účastníkov a potom vyberte zariadenie, ktoré chcete použiť na hovor.
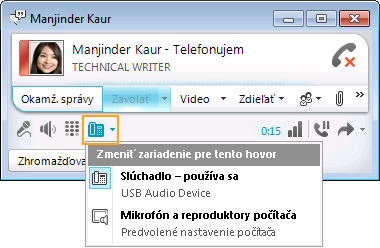
Nastavenie hlasitosti reproduktora a zvonenia
Potom môžete upraviť hlasitosť reproduktora a zvonenia:
-
V ľavom dolnom rohu hlavného okna Lyncu kliknite na ponuku zvukového zariadenia a potom kliknite na položku Zvukové zariadenie Nastavenia.
-
V časti Zvukové zariadenie vedľa reproduktora alebo zvonenia posuňte jazdec a upravte hlasitosť.
-
Kliknutím na tlačidlo zelenej šípky si môžete vypočuť ukážku zvonenia alebo tónu.
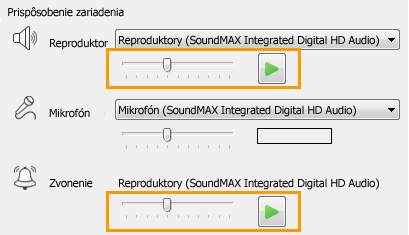
Nastavenie hlasitosti mikrofónu
Môžete upraviť a potom otestovať hlasitosť mikrofónov.
-
V ľavom dolnom rohu hlavného okna Microsoft Lyncu kliknite na ponuku zvukového zariadenia a potom kliknite na položku Zvukové zariadenie Nastavenia.
-
V časti Zvukové zariadenie presuňte vedľa mikrofónu jazdec a hovorte. Ak je hlasitosť mikrofónu počítača optimálna, stavový riadok sa vyplní do strednej časti testovacej oblasti.

-
(Voliteľné) Ak chcete nastaviť hlasitosť iných mikrofónov, postupujte takto:
-
Ak máte slúchado, zdvihnete prijímač a prehovoríte doň.
-
Ak máte stolový telefón, zdvihnete prijímač stolového telefónu a hovorte doň.
-
Ak máte náhlavnú súpravu, hovorte do mikrofónu.
Tip: Najlepšie výsledky dosiahnete výberom rovnakého zariadenia pre reproduktor aj mikrofón. Výber samostatných zariadení môže spôsobiť ozvenu zvuku počas hovoru. Ak sa však nemôžete vyhnúť používaniu samostatných zariadení a zaznie ozvena, ozvenu môžete minimalizovať znížením hlasitosti mikrofónu aj reproduktora.
-
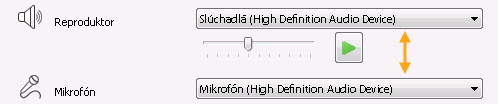
Kontrola kvality hovoru
Pred uskutočnením alebo prijatím hovoru je dôležité skontrolovať kvalitu zvuku vybratého zariadenia.
-
V ľavom dolnom rohu hlavného okna Microsoft Lyncu kliknite na ponuku zvukového zariadenia a potom kliknite na položku Zvukové zariadenie Nastavenia.
-
V časti Zvukové zariadenie kliknutím na tlačidlo Skontrolovať kvalitu hovoru uskutočnite skúšobný hovor a vypočujte si zvuk pomocou vybraného zariadenia.

Nastavenie sekundárneho zvonenia
Ak chcete, aby pri prichádzajúcom hovore zvoní viac ako jedno zariadenie, môžete vybrať ďalšie zvonenie. Môžete napríklad chcieť, aby reproduktory počítača, ako aj IP telefón zvonia, keď dostanete prichádzajúci hovor.
-
V ľavom dolnom rohu hlavného okna Microsoft Lyncu kliknite na ponuku zvukového zariadenia a potom kliknite na položku Zvukové zariadenie Nastavenia
-
V časti Zvukové zariadenie začiarknite políčko Zvoniť aj a potom v rozbaľovacom zozname vyberte ďalšie zariadenie.
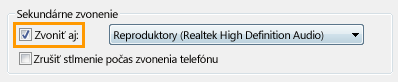
Keď vyberiete reproduktor počítača ako sekundárne zvonenie, môžete tiež začiarknuť políčko Zrušiť stlmenie pri zazvonení telefónu . Ak začiarknete toto políčko, Lync automaticky zruší stlmenie reproduktorov počítača, ak sú po prijatí prichádzajúceho hovoru cez Lync stlmené.
Poznámka: Keď mi zazvoní telefón, môžete vybrať možnosť Zrušiť stlmenie len vtedy, ak ju povolil tím podpory.

Demo: How to use and IP Telefón or Audio Device
Ukážka bude k dispozícii už čoskoro.
Pozrite tiež
Pripojenie k schôdzi alebo konferenčnému hovoru cez telefón










