Nastavenie a správa požiadaviek na prístup
Funkcia požiadavky na prístup umožňuje používateľom požiadať o prístup k obsahu, ktorý momentálne nemôžu zobraziť. Ako vlastník lokality môžete funkciu nakonfigurovať tak, aby sa vám vždy, keď niekto požiada o prístup na lokalitu, odošle e-mail. Potom sa budete môcť rozhodnúť, či požiadavku schválite alebo zamietnete. Ak požiadavku schválite, budete môcť zadať aj konkrétnu úroveň povolenia, ktorú používateľovi priradíte.
Funkcia požiadavky na prístup funguje s príkazom Zdieľať na lokalitách. Ak niekto, kto nie je vlastníkom lokality (čiže používateľ bez úplnej kontroly nad lokalitou), použije príkaz Zdieľať, aby pozval iných ľudí, ktorí by si potom mohli lokalitu zobraziť, táto akcia vygeneruje vlastníkovi lokality požiadavku na prístup. Vlastník lokality potom môže požiadavku schváliť alebo zamietnuť, prípadne určiť úroveň povolení, ktorú priradí novému používateľovi.
Dôležité: Ak lokalita používa skupiny zabezpečenia s podporou e-mailu, vlastníci lokality pravdepodobne nebudú dostávať e-mailové správy so žiadosťou o prístup. Ďalšie informácie a riešenie tohto problému nájdete v téme Oznámenia odoslané na lokality SharePointu pripojené k funkcii Skupiny v Microsoft 365 neprichádzajú.
Príkaz Zdieľať a funkcia požiadavky na prístup zjednodušujú proces správy prístupu používateľov k lokalite. Používatelia lokalít majú možnosť pozvať iných ľudí na spoluprácu na lokalitách (pokiaľ túto možnosť nevypnete), zatiaľ čo vlastníci lokalít majú absolútnu právomoc určiť, kto má prístup na tieto lokality a aké úrovne povolení sú používateľom priradené.
Súhrn toho, kto dostane e-mail, keď používatelia požiadajú o prístup:
|
Typ lokality |
Kto predvolene dostane e-mail so žiadosťou o prístup |
|
Klasické |
Používatelia v skupine Vlastníci |
|
OneDrive |
Primárny správca lokality |
|
Lokality s pripojenými skupinami (vrátane Teams) |
Správcovia skupiny |
|
Komunikácia |
Používatelia v skupine Vlastníci |
|
Moderné lokality bez skupiny (#STS3 TeamSite) |
Používatelia v skupine Vlastníci |
|
Projektové lokality |
Primárny správca lokality |
Čo vás zaujíma?
Zmena nastavení požiadaviek na prístup
V prvom kroku sa môžete rozhodnúť, či členovia vašich skupín lokality SharePoint v službe Microsoft 365 môžu pozvať nečlenov, aby mali prístup k obsahu lokality. Túto možnosť môžete zapnúť alebo vypnúť.
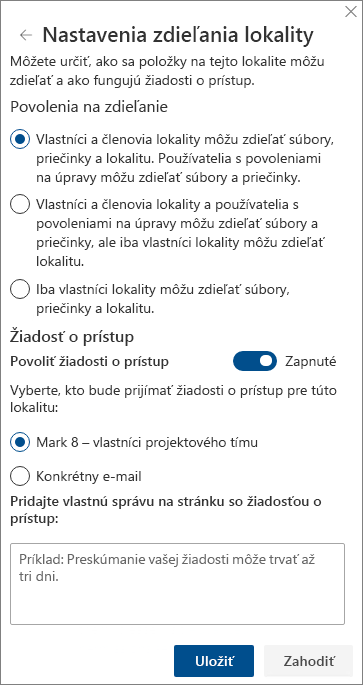
Poznámka: Vypnutím možnosti povolenia zdieľania neskryjete ponuku Zdieľať, ale ak sa člen tímu pokúsi o zdieľanie, zobrazí sa chybové hlásenie.
Zapnutie alebo vypnutie zdieľania členmi tímu s nečlenmi
-
Prejdite na položky Nastavenia

-
V časti Nastavenia zdieľania kliknite na položku Zmeniť nastavenie zdieľania.
-
V časti Povolenia zdieľania nastavte úroveň prístupu:
-
Vlastníci a členovia lokality môžu zdieľať súbory, priečinky a lokalitu
-
Členovia lokality môžu zdieľať súbory a priečinky, ale iba vlastníci lokality môžu zdieľať lokalitu
-
Iba vlastníci lokality môžu zdieľať súbory, priečinky a lokalitu
-
-
Kliknite na tlačidlo Uložiť.
Vlastníci lokality môžu nastaviť funkciu požiadavky na prístup tak, aby sa im vždy, keď niekto požiada o prístup na lokalitu, odoslal e-mail.
Nastavenie požiadaviek na prístup
-
Prejdite na položky Nastavenie

-
V časti Nastavenia zdieľania kliknite na položku Zmeniť nastavenie zdieľania.
-
V časti Požiadavky na prístup nájdite prepínač Povoliť žiadosti o prístup a zapnite ho.
-
Vyberte, kto bude prijímať požiadavky na prístup pre túto lokalitu:
-
Vlastníci lokality (zobrazí sa názov lokality, ako napríklad vlastníci lokality Contoso Radio).
Poznámka: Ak vyberiete možnosť pre skupinu vlastníkov lokality, na lokalitách Projectu sa žiadosti o prístup odošlú primárnemu správcovi kolekcie lokalít.
-
Konkrétny e-mail (konkrétny používateľ alebo distribučný zoznam)
-
-
Voliteľne môžete pridať vlastnú správu, ktorá sa zobrazí používateľom na stránke požiadavky na prístup.
-
Kliknite na tlačidlo Uložiť.
Schválenie alebo zamietnutie požiadaviek na prístup na lokalitu SharePoint
Poznámka: Používatelia, ktorí boli pozvaní pomocou služby Azure Active Directory B2B, sa budú nachádzať v časti Žiadosti o prístup namiesto časti Pozvánky pre externých používateľov.
-
Prejdite na položky Nastavenie

-
Kliknite na položku Požiadavky na prístup.
Poznámka: Tlačidlo Požiadavky na prístup sa zobrazí iba v prípade, ak existujú čakajúce žiadosti o prístup.
-
V časti Požiadavky čakajúce na spracovanie vyhľadajte žiadosť, ktorú chcete aktualizovať, a kliknutím na tri bodky . . . otvorte ponuku.
-
V časti Povolenia vyberte úroveň povolení, ktorú chcete používateľovi priradiť (ak sa žiadosť chystáte schváliť). Voliteľne tiež môžete napísať správu osobe, ktorá o prístup žiada. Môže ísť o užitočný spôsob zdokumentovania vášho rozhodnutia.
-
Kliknite na tlačidlo Schváliť alebo Odmietnuť.
Tip: Na zobrazenie žiadostí z minulosti kliknite na položku Zobraziť históriu.
Správa pozvánok externých používateľov
Ak ste zákazníkom služieb Microsoft 365 a používate SharePoint, môžete používať aj stránku žiadostí o prístup a spravovať cez ňu pozvánky hostí odoslané používateľom, ktorí nemajú licencie na vaše predplatené služieb Microsoft 365.
Dôležité: Stránku žiadostí o prístup môžu používať iba správcovia kolekcie lokalít, správcovia lokality SharePoint v službách Microsoft 365 a členovia predvolenej skupiny vlastníkov lokality. Ak sa však používateľ odstráni zo skupiny vlastníkov a neskôr sa mu udelí povolenie na úplný prístup na lokalitu, používateľovi sa zamietne prístup na stránku žiadosti o prístup. Informácie o riešení tejto situácie nájdete v téme Hlásenie „Prístup zamietnutý“ pri zobrazení zoznamu „Požiadavky na prístup“ v SharePointe.
Odstránenie pozvánok
Ak chcete odstrániť pozvánku, ktorú ste odoslali externému používateľovi, môžete ju ešte pred jej prijatím odvolať.
-
Prejdite na položky Nastavenie

-
Kliknite na položku Požiadaviky na prístup.
-
Vyhľadajte osobu, ktorej pozvánku chcete odvolať, a kliknutím na tri bodky . . . otvorte ponuku.
-
V okne vlastností kliknite na položku Odstrániť.
Ak už externý používateľ pozvánku prijal, a vy chcete jeho povolenie na prístup odstrániť, odstráňte používateľa zo skupiny povolení lokality SharePoint, do ktorej ste ho priradili. Správca služieb Microsoft 365 alebo správca služby SharePoint ho tiež môžu odobrať zo zoznamu používateľov vášho prostredia.
Opätovné odoslanie pozvánky
Platnosť všetkých pozvánok odoslaných externým používateľom predvolene uplynie po 90 dňoch. Pozvánku môžete v rámci uvedenej lehoty 90 dní znovu odoslať, ale nepredĺži sa tým termín, do ktorého má pozývaná osoba odpovedať. Nie je možné znovu odoslať pozvánku s uplynutou platnosťou
Poznámka: Ak pozvaná osoba neprijme pozvanie do 90 dní a budete chcieť, aby táto osoba mala aj naďalej prístup na vašu lokalitu, je potrebné pozvánku odoslať znova.
-
Prejdite na položky Nastavenie

-
Kliknite na položku Požiadaviky na prístup.
-
V časti Pozvánky pre hostí nájdite pozvánku, ktorú chcete opätovne odoslať, a kliknutím na tri bodky . . . otvorte ponuku.
-
V časti Povolenie potvrďte, že vybratá skupina je skupinou povolení, do ktorej chcete pridať príjemcu pozvánky. Ak chcete vybrať inú skupinu, ako skupinu uvedenú v pôvodnej pozvánke, môžete to urobiť tu.
-
Kliknite na položku Odoslať znova.
Čo vás zaujíma?
Zmena nastavení požiadaviek na prístup
V prvom kroku sa môžete rozhodnúť, či členovia vašich skupín lokality môžu pozvať nečlenov, aby mali prístup k obsahu lokality. Túto možnosť môžete zapnúť alebo vypnúť.
Poznámka: Vypnutím možnosti povolenia zdieľania neskryjete ponuku Zdieľať, ale ak sa člen tímu pokúsi o zdieľanie, zobrazí sa chybové hlásenie.
Zapnutie alebo vypnutie zdieľania členmi tímu s nečlenmi
-
Prejdite na položky Nastavenia

-
Kliknite na položku Rozšírené nastavenia povolení.
-
Na karte Povolenia kliknite na položku Nastavenia žiadostí o prístup.
-
V dialógovom okne Nastavenia žiadostí o prístup začiarknite alebo zrušte začiarknutie políčka Povoliť členom zdieľať lokalitu aj jednotlivé súbory a priečinky. Pod ním uvedené začiarkavacie políčko Povoliť členom pozvať ostatných do skupiny členov lokality Tímová lokalita – členovia. Ak majú mať členovia možnosť zdieľať lokalitu, toto nastavenie musí byť povolené. bude automaticky začiarknuté alebo nezačiarknuté.
-
Kliknite na tlačidlo OK.
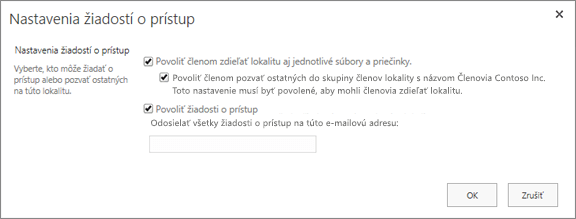
Vlastníci lokality môžu nastaviť funkciu požiadavky na prístup tak, aby sa im vždy, keď niekto požiada o prístup na lokalitu, odoslal e-mail.
Nastavenie požiadaviek na prístup
-
Prejdite na položky Nastavenie

-
Kliknite na položku Rozšírené nastavenia povolení.
-
Na karte Povolenia kliknite na položku Nastavenia žiadostí o prístup.
-
V dialógovom okne Nastavenia žiadostí o prístup začiarknite políčko vedľa položky Povoliť žiadosti o prístup.
-
Pridajte e-mail pre konkrétneho používateľa alebo distribučný zoznam.
-
Kliknite na tlačidlo OK.
Schválenie alebo zamietnutie požiadaviek na prístup na lokalitu SharePoint
-
Prejdite na položky Nastavenie

-
Kliknite na položku Požiadavky na prístup.
Poznámka: Tlačidlo Požiadavky na prístup sa zobrazí iba v prípade, ak existujú čakajúce žiadosti o prístup.
-
V časti Požiadavky čakajúce na spracovanie vyhľadajte žiadosť, ktorú chcete aktualizovať, a kliknutím na tri bodky . . . otvorte ponuku.
-
V časti Povolenia vyberte úroveň povolení, ktorú chcete používateľovi priradiť (ak sa žiadosť chystáte schváliť). Voliteľne tiež môžete napísať správu osobe, ktorá o prístup žiada. Môže ísť o užitočný spôsob zdokumentovania vášho rozhodnutia.
-
Kliknite na tlačidlo Schváliť alebo Odmietnuť.
Tip: Na zobrazenie žiadostí z minulosti kliknite na položku Zobraziť históriu.










