Zistite, ako nastaviť a používať náhlavnú súpravu, vstavaný mikrofón a reproduktory v počítači alebo iné zariadenie na Skype for Business zvuku. Najlepšiu kvalitu zvuku počas schôdze Skype for Business hovoru môžete docieliť, ak použijete zvukové zariadenie optimalizované pre Skype for Business. Kvalitu zvuku môžete otestovať podľa krokov uvedených v časti Testovanie kvality zvuku.

Ak chcete používať zvukové funkcie Skype for Business, váš počítač musí mať pracovný mikrofón a reproduktor. Ak nie je k dispozícii žiaden vstavaný mikrofón, musíte k počítaču pripojiť externý mikrofón alebo náhlavnú súpravu.
V okamihu zvážte každé z týchto krokov:
-
Externý mikrofón Ak chcete použiť externý mikrofón, musí byť nastavený podľa pokynov uvedených ďalej v tomto článku.
-
Použitie interného mikrofónu a reproduktorov Ak budete používať iba interný mikrofón a reproduktory, je stále veľmi dôležité postupovať podľa krokov uvedených v tomto článku.
-
Nie sú potrebné žiadne zvukové zariadenia Ak chcete používať Skype for Business, nie je potrebné vyberať mikrofón, pretože ho možno používať iba s reproduktormi alebo bez reproduktorov. Môžete sa rozhodnúť len počúvať alebo používať iba iné ako zvukové funkcie.
-
Riešenie problémov Ak postup podľa krokov dodržiavate a naďalej sa vyskytnú problémy, prečítajte si časť Riešenie problémov a použite príslušné prepojenie pre svoju verziu Windowsu.
Poznámka: Ak používate verziu Skype for Business Windowsom 8.1, aktualizujte ovládače zariadenia na najnovšiu verziu. Pozrite si časť Stiahnutie a inštalácia ovládačov pre Windows 8.1.
Nastavenie zariadenia
Poznámka: Ak chcete zabezpečiť, aby ste pri každom spustení Skype for Business vybrali preferované zvukové zariadenie, je dôležité postupovať podľa všetkých krokov uvedených v tejto časti.
-
V hlavnom Skype for Business dialógového okna kliknite na šípku vedľa tlačidla Možnosti

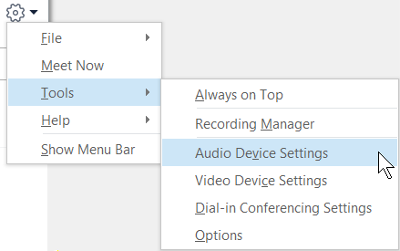
-
V časti Zvukovézariadenie vyberte zariadenie, ktoré chcete.
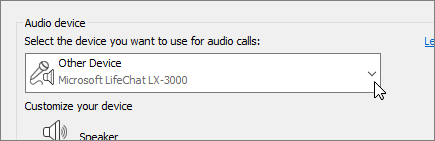
-
Kliknite na zelenú šípku vedľa položky Reproduktor a vypočujte si ukážkový tón. Hlasitosť môžete upraviť presunutím jazdca.
-
Ak chcete otestovať hlasitosť mikrofónu, vyslovte do nej niekoľko sekúnd. Hlasitosť je optimálna, keď sa ukazovateľ priebehu nachádza v strede testovacej oblasti. Hlasitosť mikrofónu upravíte presunutím jazdca vedľa položky Mikrofón.
-
Ak si chcete vypočuť ukážkové zvonenie, keď prijímate hovor, kliknite na tlačidlo so zelenou šípkou nachádzajúce sa vedľa položky Zvonenie. Hlasitosť zvonenia upravíte presunutím jazdca.
-
Kliknite na položku Skontrolovať kvalitu hovoru, podľa výziev zaznamenajte krátku správu a prehrajte ju. Nastavte zvuk podľa potreby. Upozorňujeme, že táto možnosť nemusí byť pre vaše konto k dispozícii.
-
Ak máte viac zvukových zariadení, môžete ich nastaviť tak, aby zvonili, keď prijmete hovor. V časti Sekundárne zvonenie vyberte položku Zvoniť aj a potom vyberte ďalšie zariadenie.
Môžete tiež vybrať položku Zrušiť stlmenie počas zvonenia telefónu, čím sa automaticky zruší stlmenie zvuku reproduktorov pri prijímaní hovoru cez Skype for Business.
-
Ak chcete zabezpečiť najlepšiu kvalitu zvuku počas schôdze, vyberte položku Povoliť stereofónne prehrávanie zvuku, ak je k dispozícii.
-
Po dokončení kliknite na tlačidlo OK.
Tip: V každej časti si môžete vybrať rôzne zariadenia pre mikrofón a reproduktory. Ak sa však chcete vyhnúť ozvene, je lepšie používať rovnaké zariadenie pre mikrofón aj reproduktory. Ak nemáte inú možnosť a musíte použiť rôzne zariadenia, ozvenu môžete minimalizovať tak, že znížite hlasitosť reproduktorov.
Vaše zvukové zariadenie sa vám nepáči?
Ak sa vaše zariadenie v zozname nachádza, skontrolujte, či je pripojené priamo k počítaču. Potom postup podľa pokynov dodaných so zariadením nainštalujte.
Ak potrebujete pomoc pri riešení problémov so zvukom, skúste použiť poradcu pri riešení problémov so zvukom, ktorý dokáže často automaticky vyriešiť problémy so zvukom. Ak chcete spustiť poradcu pri riešení problémov, kliknite na tlačidlo Štart, zadajte text Riešenie problémova potom v zozname kliknite na položku Riešiť problémy. Kliknite na položku Prehrávanie > Spustiť poradcu pri riešení problémov.
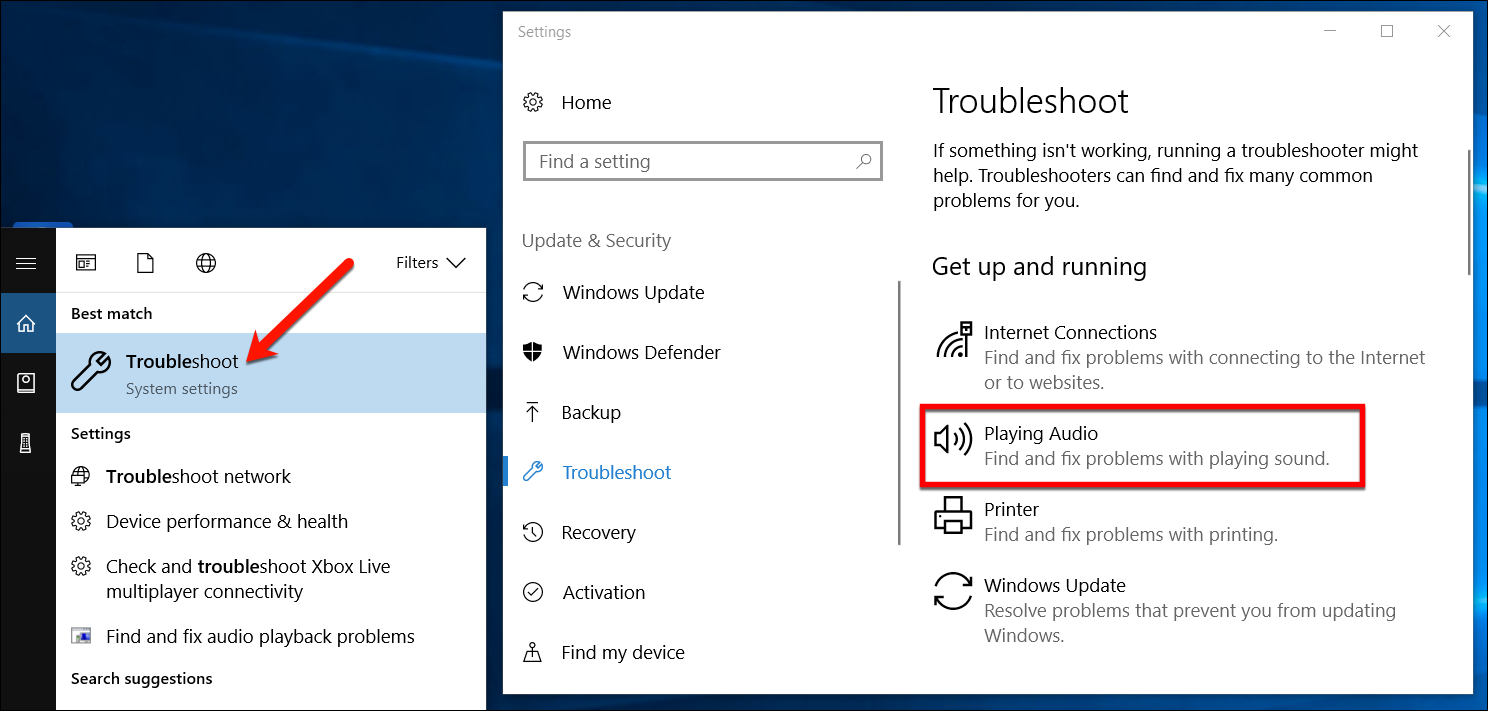
Ďalšie informácie o riešení problémov so zvukom vo Windowse nájdete v téme Riešenie problémov so zvukom vo Windowse.
Viaceré náhlavné súpravy alebo výstupy
Ak chcete Windows nakonfigurovať na používanie viacerých náhlavných súprav alebo iných zvukových výstupných zariadení, pozrite si článok Výstup zvuku do viacerých zariadení vo Windowse 10.
Testovanie kvality zvuku
Skôr než začnete schôdzu Skype for Business hovor, uistite sa, že zvukové zariadenie vytvára zvuk správne. Upozorňujeme, že kontrola kvality hovoru nemusí byť pre vaše konto k dispozícii.
-
Na ľavej dolnej strane hlavného okna aplikácie Skype for Business kliknite na položku Vybrať primárne zariadenie.
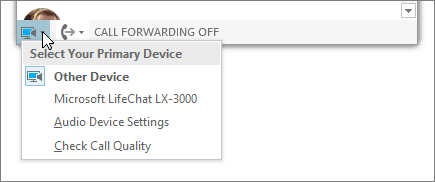
-
Kliknite na položku Skontrolovať kvalitu hovoru, podľa výziev zaznamenajte krátku správu a prehrajte ju.
-
Ak s kvalitou zvuku nie ste spokojní, kliknutím na položku Nastavenie zvukového zariadenia nastavte mikrofón a reproduktory alebo vyberte iné zariadenie.
Stlmenie mikrofónu
Ak chcete počas schôdze stlmiť mikrofón, kliknite na tlačidlo Stlmiť. Ak chcete stlmenie mikrofónu zrušiť, znova naň kliknite.
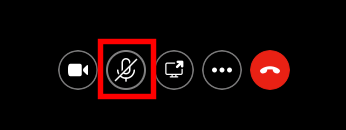
Riešenie problémov so zvukom v Skype for Business
Ešte stále máte problémy so zvukom? Pozrite si tému Riešenie problémov so zvukom a videom v Skype for Business.
Ďalšie informácie o riešení všeobecných problémov so zvukom vo Windowse nájdete v téme Riešenie problémov so zvukom vo Windowse.
Dôležité: Ak zvukové zariadenie pri inštalácii ovládačov nie je uvedené, je potrebné nainštalovať softvér pre zvukové zariadenie. Tu je niekoľko tipov:
-
Vo Windowse 10: Riešenie problémov so zvukom
-
Pre Windows 8.1: Aktualizácia ovládačov
-
Pre Windows 7: Aktualizácia ovládačov
Pozrite tiež
Riešenie problémov so zvukom a videom v Skype for Business
Nastavenie videozariadenia pre Skype for Business
Začatie neplánovanej schôdze cez Skype for Business
Začatie konferenčného hovoru cez Skype for Business
Začíname používať Skype for Business na komunikáciu cez okamžité správy a online schôdze










