V databáze Microsoft Accessu síce môžete tlačiť údaje z tabuľky, dotazu, formulára alebo zostava, môžete však nastaviť možnosti tlače zostáv, ktoré vytvoria pútavú a čitateľnejšiu tlačenú kópiu údajov.
Tlač údajov priamo z tabuliek alebo dotazov funguje, keď chcete vytlačiť len jednoduchý zoznam. Formuláre sú vhodnejšie na zobrazenie alebo tlač údajov pre jeden záznam alebo súvisiacu množinu záznamov, a nie na tlač väčších množín údajov alebo súhrnov údajov. Tlačou údajov zo zostavy môžete porovnávať, sumarizovať a sčítať veľké množiny údajov a potom tieto informácie prezentovať v atraktívnom rozložení.
Ďalšie informácie o vytváraní zostavy nájdete v téme Úvodné informácie o zostavách v Accesse.
Obsah tohto článku
Výber možností nastavenia strany
Po vytvorení zostavy môžete nastaviť možnosti rozloženia pri tlači v dialógovom okne Nastavenie strany . Tieto možnosti vám pomôžu vyladiť formát s možnosťami nastavenia okrajov, použiť mriežku a stĺpce alebo vytlačiť iba údaje zo zostavy bez formátovania. Ak chcete nastaviť možnosti strany tlače, postupujte takto:
-
Na navigačnej table kliknite pravým tlačidlom myši na zostavu a potom kliknite na položku Ukážka pred tlačou.
-
Na karte Ukážka pred tlačou kliknite v skupine Rozloženie strany na položku Nastavenie strany a nastavte požadované okraje, orientáciu a nastavenia stĺpcov.
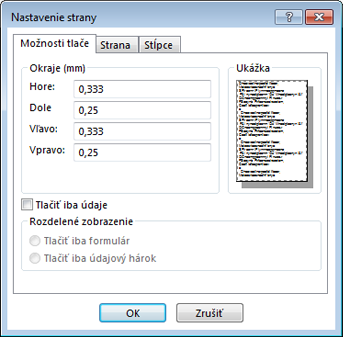
Nastavenia karty Možnosti tlače
|
Nastavenie |
Popis |
|---|---|
|
Okraje (palce) |
Zväčšite alebo zmenšite predvolené okraje podľa potreby a zobrazte zmeny zobrazené na stránke Ukážka . |
|
Tlačiť iba údaje |
Túto možnosť vyberte, ak nechcete tlačiť funkcie rozloženia v zostave, ako sú napríklad mriežky. |
|
Split Form |
Táto možnosť nie je k dispozícii pre zostavu. |
Ak chcete prispôsobiť okraje v zostave, na karte Ukážka pred tlačou kliknite v skupine Veľkosť strany na položku Okraje a vyberte vhodnú možnosť a zobrazí sa ukážka zostavy so zmenenými nastaveniami okrajov.
Nastavenie karty Strany
|
Nastavenie |
Popis |
|---|---|
|
Orientácia |
Vyberte orientáciu na výšku alebo na šírku. Ak chcete zobraziť vzhľad zostavy, namiesto nastavenia orientácie ju nastavte na karte Ukážka strany. Na karte Ukážka pred tlačou kliknite v skupine Rozloženie strany na položku Na výšku alebo Na šírku. |
|
Papier |
Vyberte veľkosť papiera a zdroj. |
|
Tlačiareň pre doplnok zákazníka... |
Ak vyberiete možnosť Použiť konkrétnu tlačiareň , môžete nastaviť niekoľko ďalších možností formátu tlačiarne a dokumentu. |
Nastavenia karty Stĺpce
Poznámka: Tieto možnosti sú k dispozícii aj na karte Ukážka pred tlačou v skupine Rozloženie strany v časti Stĺpce.
|
Nastavenie |
Popis |
|---|---|
|
Nastavenie mriežky |
Vyberte počet stĺpcov a riadkovanie. Ak je nastavenie pre jeden stĺpec, možnosti Rozstupy stĺpcov a Rozloženie stĺpcov nebudú k dispozícii. |
|
Rovnaké ako podrobnosti |
Výberom tejto možnosti sa stĺpec vytlačí v rovnakej veľkosti, ako je nastavená v zostave. Ak chcete upraviť šírku a výšku stĺpca, zrušte výber a zadajte nové hodnoty. |
|
Veľkosť stĺpca |
Vyberte šírku a výšku stĺpcov. |
|
Rozloženie stĺpca |
Vyberte smer tlače stĺpcov. Táto možnosť je k dispozícii iba vtedy, ak máte viac ako jeden stĺpec. |
Výber nastavení tlačiarne
Po dokončení nastavenia strany pre zostavu môžete vybrať konkrétne možnosti tlačiarne na ovládanie rozloženia tlače alebo strán, ktoré chcete vytlačiť, a počtu kópií.
-
Na navigačnej table kliknite pravým tlačidlom myši na zostavu, ktorú chcete vytlačiť, a potom kliknite na položku Ukážka pred tlačou.
-
Na karte Ukážka pred tlačou kliknite v skupine Tlačiť na položku Tlačiť.
Klávesová skratka Stlačte kombináciu klávesov Ctrl + P.
-
Vyberte možnosti tlače a potom kliknutím na tlačidlo OK zostavu vytlačte.
V nasledujúcej tabuľke sú popísané výsledky, ktoré môžete očakávať od konkrétnych nastavení tlačiarne:
|
Nastavenie |
Popis |
|---|---|
|
Tlačiareň |
Vyberte tlačiareň, v ktorej chcete vytlačiť zostavu. Ak ste nenastavili orientáciu a veľkosť papiera, kliknite na tlačidlo Vlastnosti . |
|
Rozsah tlače |
|
|
Kópie |
Vyberte počet kópií a ak chcete tlačiť kópie v množinách pre viacstranovú zostavu, vyberte možnosť Zoradiť . |
Ak chcete uložiť papier alebo odoslať tlačovú úlohu do komerčnej tlačiarne alebo odoslať zostavu e-mailom, môžete vytvoriť formát .pdf alebo xps zostavy: Na karte Ukážka pred tlačou kliknite v skupine Údaje na položku PDF alebo XPS.
Ukážka pred tlačou
Pomocou možnosti Ukážka pred tlačou skontrolujte, ako sa vytlačená verzia zostavy zobrazí.
Zostavu môžete otvoriť v ukážke pred tlačou pomocou niektorého z týchto spôsobov:
-
Ak chcete zobraziť ukážku zostavy, ktorá ešte nie je otvorená, na navigačnej table kliknite pravým tlačidlom myši na zostavu, ktorej ukážku chcete zobraziť, a potom kliknite na položku Ukážka pred tlačou.
alebo
-
Kliknite na položku Súbor > tlači a potom kliknite na položku Ukážka pred tlačou.
alebo
-
Ak je zostava otvorená, kliknite pravým tlačidlom myši na kartu dokumentu pre zostavu a potom kliknite na položku Ukážka pred tlačou.
Pomocou možností na karte Ukážka pred tlačou môžete vykonať ďalšie zmeny formátovania z ukážky pred tlačou.
Ak chcete zobraziť niekoľko strán zostavy, premiestniť sa na iné strany alebo zobraziť viacero strán naraz pri zobrazovaní ukážky zostavy, vyskúšajte niektorú z týchto možností:
-
Kliknite na tlačidlo Otvoriť alebo zavrieť panel uzávierky (<<) v pravom hornom rohu navigačnej tably a potom rozbaľte oblasť zobrazenia zostavy.
-
Umiestnite zostavu pomocou vodorovných alebo zvislých posúvačov.
-
Ak chcete zväčšiť oblasť v zostave, na karte Ukážka pred tlačou kliknite v skupine Lupa na šípku pod položkou Lupa a vyberte percento zväčšenia. Môžete použiť aj ovládací prvok Lupa v pravom dolnom rohu okna.
-
Ak chcete zobraziť ukážku viacerých strán naraz, v skupine Lupa kliknite na položku Dve strany alebo kliknite na položku Ďalšie strany a potom vyberte niektorú z možností.
Vyberte možnosti tlače: V skupine Tlačiť kliknite na položku Tlačiť a potom vyberte možnosti tlače.
Zavrieť ukážku pred tlačou: V skupine Zavrieť ukážku kliknite na položku Zavrieť ukážku pred tlačou.










