Keď nastavíte navigáciu metaúdajov vo veľkých zoznamoch a knižniciach, uľahčujete používateľom vyhľadávanie obsahu. Navigácia metaúdajov umožňuje používateľom SharePoint filtrovať a nájsť obsah v zoznamoch a knižniciach pomocou navigačného stromu.
Na spresnenie zoznamu zobrazovaných položiek môžete použiť aj kľúčové filtre, ktoré fungujú v kombinácii s navigačným stromom. Keď nastavíte navigáciu metaúdajov, môžete určiť, ktoré stĺpce z knižnice sa zobrazia v strome, a zadať kľúčové filtre.
Nasledujúci obrázok zobrazuje príklad jednoduchého navigačného stromu, ktorý je založený na type obsahu.
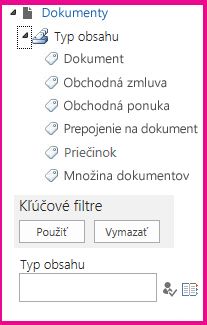
Navigácia a filtrovanie metaúdajov sú na väčšine lokalít predvolene povolené. Ak nie je pre vašu lokalitu povolená, môžete ju povoliť na stránkach funkcie lokality.
Poznámka: Ak chcete povoliť navigáciu metaúdajov a filtrovanie, musíte byť vlastníkom lokality alebo správcom kolekcie lokalít.
Povolenie navigácie a filtrovania metaúdajov
-
Kliknite na položku Nastavenie

-
V časti Akcie lokalitykliknite na položku Správa funkcií lokality.
-
V zozname Funkcie vyhľadajte položku Navigácia a filtrovanie metaúdajov a potomkliknite na položku Aktivovať.
Pridanie podnikových metaúdajov a kľúčových slov
Pridanie stĺpca Podnikové kľúčové slová v balíku SharePoint v službe Microsoft 365 umožňuje používateľom zadať jednu alebo viac textových hodnôt, ktoré sa budú zdieľať s ostatnými používateľmi a aplikáciami, aby mohli jednoduchšie vyhľadávať a filtrovať, ako aj konzistentnosť metaúdajov a opätovné použitie.
Pridaním stĺpca Podnikové kľúčové slová tiež môžete synchronizovať existujúce staršie polia kľúčových slov a infraštruktúru spravovaných metaúdajov. (Značky dokumentu sa pri nahrávaní skopírujú do podnikových kľúčových slov.)
Poznámka: Ak chcete nastaviť metaúdaje a kľúčové slová pre zoznam alebo knižnicu, musíte mať minimálne úroveň povolení Správa zoznamov.
-
Prejdite na zoznam alebo knižnicu, pre ktorú chcete konfigurovať navigáciu metaúdajov, a kliknite na názov.
-
Kliknite Nastavenia

-
V časti Povolenia a správakliknite na položku Podnikové metaúdaje a kľúčové Nastavenia.
Poznámka: Navigácia a filtrovanie metaúdajov sú vo väčšine lokalít predvolene povolené. Ak sa možnosť Nastavenie navigácie metaúdajov možnosť Navigácia metaúdajov zobraziť, môže byť na lokalite vypnutá. Informácie o jej zapnutí nájdete v téme Povolenie navigácie a filtrovania metaúdajov.
-
V časti Podnikové metaúdaje a kľúčové slová Nastavenia kliknutím na začiarkavacie políčko Podnikové kľúčové slová pridajte do zoznamu stĺpec Podnikové kľúčové slová a povolí sa synchronizácia kľúčových slov.
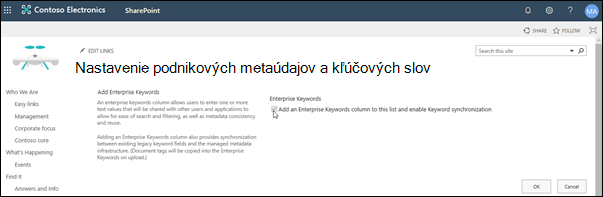
-
Kliknite na tlačidlo OK.
Po pridaní stĺpca do zoznamu teraz môžete do zoznamu pridať stĺpec Podnikové kľúčové slová. Informácie o pridávaní stĺpca, ktorý používa spravované metaúdaje, nájdete v téme Vytvorenie stĺpca spravovaných metaúdajov. Informácie o filtrovaní spravovaných metaúdajov nájdete v téme Úprava SharePoint údajov pomocou SharePoint filtrovania.
Na nastavenie navigácie metaúdajov pre zoznam alebo knižnicu je potrebné mať minimálne úroveň povolení Správa zoznamov.
-
Prejdite na zoznam alebo knižnicu, pre ktorú chcete konfigurovať navigáciu metaúdajov, a kliknite na názov.
-
Kliknite na kartu Zoznam alebo Knižnica na páse s nástrojmi a potom kliknite na položku Zoznam Nastavenia alebo Knižnica Nastavenia.
-
V časti Všeobecné Nastaveniakliknite na položku Nastavenie navigácie metaúdajov.
Poznámka: Navigácia a filtrovanie metaúdajov sú vo väčšine lokalít predvolene povolené. Ak sa možnosť Nastavenie navigácie metaúdajov možnosť Navigácia metaúdajov zobraziť, môže byť na lokalite vypnutá. Informácie o jej zapnutí nájdete v téme Povolenie navigácie a filtrovania metaúdajov.
-
V časti Nakonfigurujte hierarchie navigácie vyberte pole alebo polia, ktoré chcete zobraziť v navigačnej hierarchii, a potom kliknite na položku Pridať.

-
Navigačný strom predvolene zobrazuje priečinky. Ak nechcete, aby sa priečinky zobrazujú, vyberte položku Priečinky apotom kliknite na položku Odstrániť.
-
V časti Konfigurácia kľúčových filtrov vyberte polia, ktoré chcete pridať ako kľúčové filtre, a potom kliknite na položku Pridať.
-
V časti Konfigurácia automatického indexovania stĺpcov pre tentozoznam zadajte, či chcete v tomto zozname automaticky vytvárať indexy. Zlepšuje sa tým výkon dotazov, ktoré používatelia vykonávajú pri použití navigačného stromu a stĺpcov filtrovania klávesov, ktoré ste zadali. Odporúča sa vybrať možnosť Automaticky spravovať indexy stĺpcov v tomto zozname.
-
Kliknite na tlačidlo OK.
Keď je pre zoznam alebo knižnicu nastavená navigácia metaúdajov, SharePoint lokality zobrazí na ľavej strane stránky ovládací prvok stromu. Strom zobrazuje hierarchiu priečinkov a výrazy spravovaných metaúdajov. Používatelia môžu vybrať položky v strome a filtrovať tak položky, ktoré sa zobrazia na stránke. Používatelia tak môžu vytvárať dynamické zobrazenia obsahu. Používatelia môžu túto položku spresniť pomocou ovládacieho prvku Filtre klávesov, ktorý sa zobrazuje pod navigačným stromom a ktorý funguje v kombinácii s navigačným stromom.
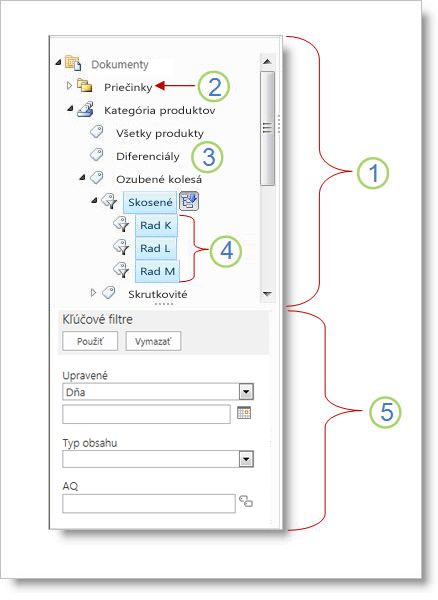
-
Ovládací prvok stromu
-
Hierarchia priečinkov pre zoznam alebo knižnicu
-
Výraz
-
Zostupné podriadené výrazy
-
Filtre klávesov
Používatelia lokality môžu použiť navigačný strom na prehľadávanie zoznamu alebo knižnice podľa priečinka alebo metaúdajov. Keď používatelia v navigačnom strome vyberú výraz spravovaných metaúdajov, v zobrazení sa zobrazia iba položky, ktoré sú označené s týmto výrazom, alebo ich zostupné výrazy. Ak chcete filtrovať iba podľa určitého výrazu a vylúčiť zostupné podriadené výrazy, používatelia môžu položku znova vybrať. Navigácia metaúdajov spolupracuje s ďalšími filtrami zoznamu, ako sú napríklad zobrazenia a filtre stĺpcov.
Navigáciu metaúdajov môžete nastaviť a používať pre zoznamy a knižnice aj vtedy, ak tieto zoznamy a knižnice nebudú používať stĺpce spravovaných metaúdajov. Okrem toho môžete použiť niektoré typy stĺpcov ako polia v hierarchii navigácie metaúdajov, ako napríklad Typ obsahu a Výber jednej hodnoty.
Nasledujúci zoznam obsahuje typy stĺpcov, ktoré môže ovládací prvok Kľúčové filtre použiť ako polia:
-
Spravované metaúdaje
-
Typ obsahu
-
Voľba
-
Osoba alebo skupina
-
Dátum a čas
-
Číslo
Informácie o nastavení stĺpca, ktorý používa spravované metaúdaje, nájdete v téme Vytvorenie stĺpca spravovaných metaúdajov.
Predvolene SharePoint automatické vytvorenie indexu. Keď je zapnuté automatické vytváranie indexov, indexy sa vytvoria automaticky pre polia, ktoré pridáte do navigačného stromu a do kľúčových filtrov. Indexy jedného stĺpca sa vytvárajú vo všetkých podporovaných poliach filtrovania kľúčov s výnimkou polí Typ obsahu a Výber. Zložené indexy sa vytvárajú vo všetkých podporovaných kombináciách hierarchií navigácie a kľúčových filtrov.
Pri automatickom vytvorení indexov sú dotazy povolené pre zoznamy, ktoré majú viac položiek, než je prahová hodnota zobrazenia zoznamu. V niektorých prípadoch však môže byť potrebné vypnúť toto nastavenie a nastaviť indexy manuálne. Ak napríklad kombinácia jedného stĺpca a zložených indexov presiahne 20 (maximálny počet indexov na zoznam), musíte vypnúť automatické indexovanie a manuálne nakonfigurovať indexy.
Navigácia metaúdajov a filtrovanie sú predvolene povolené na väčšine lokalít vytvorených v SharePoint produktoch. Aj v prípade, že navigácia metaúdajov nie je nastavená pre konkrétny zoznam alebo knižnicu, jej funkcie pracujú na pozadí s cieľom zlepšiť výkon zobrazení v zoznamoch a knižniciach. Funkcia navigácie a filtrovania metaúdajov automaticky vyberie najlepší index, ktorý sa má použiť pri každom načítaní zobrazenia. Keď používatelia načítajú nové zobrazenia, vymažú filtre alebo použije zoradenie, pomocou optimalizácie dotazov sa určí najlepší spôsob dotazovania databázy, aby sa zabránilo obmedzovaniu zobrazenia zoznamu.
Ak používateľ načíta zobrazenie, ktoré prekračuje prahovú hodnotu, navigácia metaúdajov a filtrovanie vytvorí upravenú verziu pôvodného používateľského dotazu nazývanú záložný dotaz. Záložný dotaz sa spustí v časti zoznamu namiesto úplného zoznamu. V dôsledku toho sa zobrazí čiastočná množina požadovaných položiek. Fallback queries provide useful results when the original query is prohibited because of large list throttling. Ak niekedy žiadna položka, ktorá je v zozname naskenovaná dotazom, neobsahuje výsledky zodpovedajúce pôvodnému dotazu používateľa, záložný dotaz nevráti žiadne výsledky.
Keď sa vyskytne záložný dotaz, na obrazovke sa zobrazí upozornenie používateľa, že výsledky sú čiastočné. V hlásení sa odporúča, aby používateľ na zobrazenie úplnej množiny použiť ďalšie filtre.
Záložný dotaz slúži aj ako upozornenie pre vlastníkov zoznamu alebo knižnice, ktorí používatelia nemôžu získať prístup k obsahu.










