Ak máte v Outlook pre Windows nastavených viac ako jedno konto, môžete zmeniť, ktorý kalendár konta sa má zobraziť, a zmeniť poradie, v ktorom sa kalendáre zobrazujú v zobrazení kalendára.
Taktiež sa môžete uistiť, že všetky vaše schôdzky a plánované termíny skončia v jednom kalendári bez toho, aby ste ich museli presúvať medzi kalendármi a nastavovať niektorý kalendár ako predvolený.
Obsah článku
Zmena zobrazovaných kalendárov
Ak ste v programe Outlook zadali viac než jedno konto, môžete nastaviť, ktoré kalendáre chcete zobrazovať.
V zobrazení Kalendár v časti Moje kalendáre kliknutím označte začiarkavacie políčka pre kalendáre, ktoré chcete zobraziť. Ak sa zoznam kalendárov nezobrazuje, rozbaľte zoznam kliknutím na šípku vedľa položky Moje kalendáre.
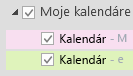
Tip: Môžete zmeniť, akým spôsobom sa v zobrazení Kalendár zobrazuje viacero kalendárov. Ak chcete zobrazovať všetky kalendáre zlúčené do jedného, pravým tlačidlom kliknite na jednotlivé kalendáre v zozname Moje kalendáre a kliknite na položku Prekrytie. Ak chcete vždy zobraziť konkrétny kalendár navrchu zobrazenia kalendárov, kliknite na tento kalendár v zozname Moje kalendáre pravým tlačidlom a klikajte na tlačidlo Posunúť nahor, kým sa kalendár nezobrazí navrchu zoznamu.
Presúvanie položiek medzi kalendármi
Ak chcete všetky svoje termíny zahrnúť do jedného kalendára alebo ich rozdeliť podľa jednotlivých kont, môžete jednotlivé položky presúvať medzi kalendármi.
-
V Outlook kliknite na položku Kalendár.
-
Na table Priečinok na ľavej strane obrazovky označte začiarkavacie políčka vedľa názvov kalendárov. Kalendáre sa na table na čítanie zobrazia vedľa seba.
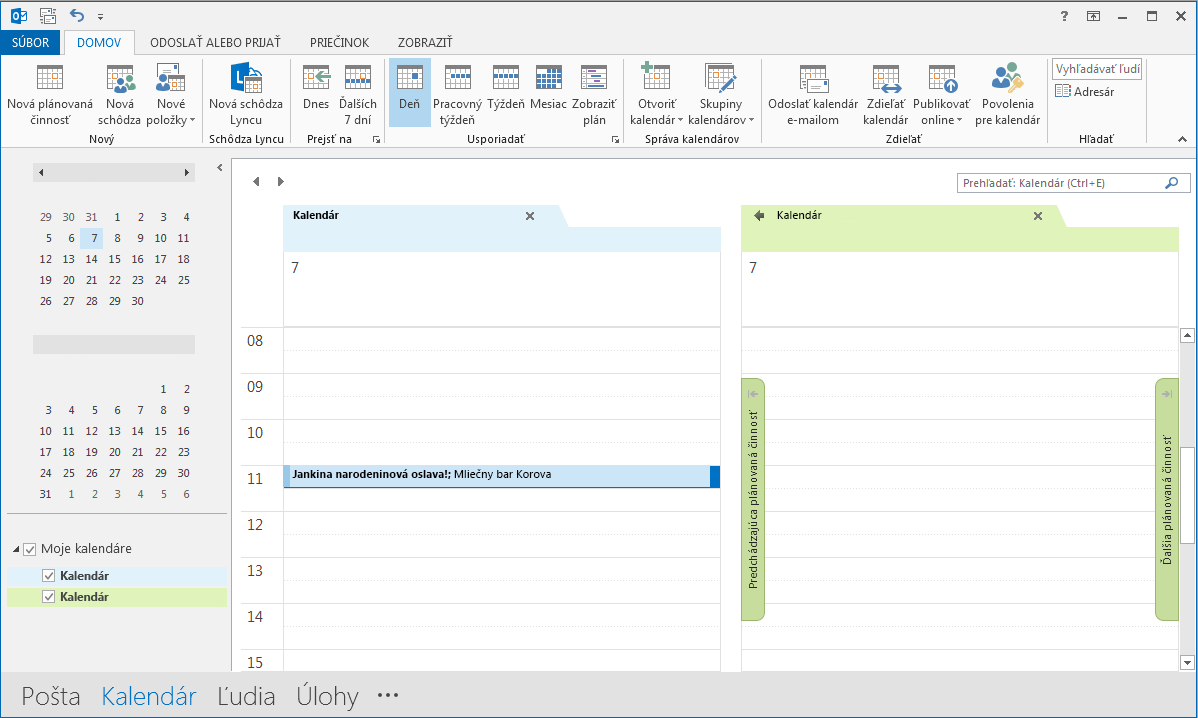
-
Myšou presuňte požadovanú položku, ktorú chcete preniesť z jedného kalendára do druhého. Položka sa teraz zobrazuje v oboch kalendároch, pričom je nastavená na rovnaký čas. Ak chcete, môžete položku z prvého kalendára odstrániť.
Zmena predvoleného kalendára
Schôdzka alebo termín sa pri vytvorení automaticky uloží do vášho predvoleného kalendára. To, ktorý kalendár je nastavený ako predvolený, môžete zmeniť.
-
Kliknite na položky Súbor > Informácie > Nastavenie kont > Nastavenie kont.
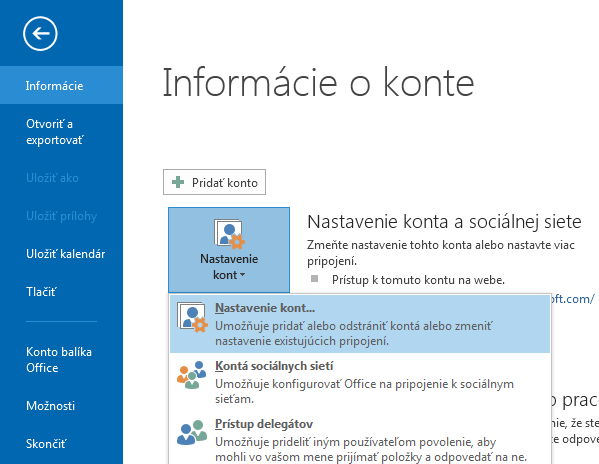
-
V dialógovom okne Nastavenie kont kliknite na kartu Údajové súbory. Zobrazí sa zoznam všetkých vašich kont.
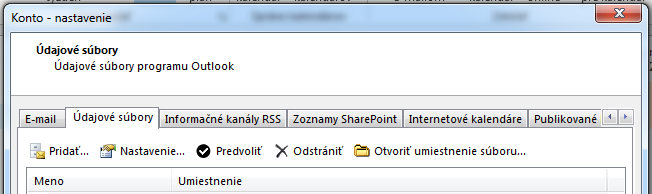
-
Vyberte konto, v ktorom chcete, aby sa predvolene ukladali údaje kalendára, a kliknite na tlačidlo Nastaviť ako predvolené. Zmeny sa automaticky uložia.
-
Kliknite na tlačidlo Zavrieť. Predvolený kalendár sa teraz zobrazuje na paneli Zadané úlohy.
Poznámky:
-
Do predvoleného kalendára sa automaticky zadajú iba schôdzky a termíny, ktoré vytvoríte vy. Keď dostanete žiadosť o schôdzu e-mailom, uloží sa do kalendára daného e-mailového konta, nie do predvoleného kalendára s jednou dôležitou výnimkou*.
-
* Žiadosti o schôdzu odoslané do e-mailového konta bez priradeného priečinka kalendára sa automaticky ukladajú do predvoleného kalendára. Kontá IMAP (napr. Gmail), ktoré sa pridávajú ako sekundárne kontá v Outlooku, nemajú priečinok kalendára. Dôležité informácie o zdieľaní kalendára nájdete v časti nižšie.
Predvolené zdieľanie kalendára so sekundárnymi kontami IMAP
Ak ste ostatným používateľom udelili povolenia na zobrazenie predvoleného kalendára, budú si môcť zobraziť aj schôdze odoslané do sekundárneho konta IMAP, ktoré sa automaticky ukladajú do predvoleného kalendára. Ak nechcete, aby si schôdze odoslané do vášho konta IMAP mohli zobraziť iní ľudia, môžete vykonať jednu z nasledujúcich akcií:
-
Ak chcete ukončiť zdieľanie predvoleného kalendára, postupujte podľa krokov v téme Zdieľanie outlookového kalendára s inými ľuďmi.
-
Nastavte svoje konto IMAP ako predvolené podľa krokov v časti Zmena predvoleného kalendára.
-
Vytvorte samostatný poštový profil pre svoje konto IMAP a odstráňte konto IMAP z existujúceho poštového profilu alebo vytvorte nový e-mailový profil a pridajte svoje konto IMAP ako prvé konto nasledované druhým kontom. Pokyny na vytvorenie poštových profilov a pridanie kont nájdete v téme Vytvorenie outlookového profilua pridanie e-mailového konta do Outlooku.
Pozrite tiež
Základné informácie o kalendári (video)
Zobrazenie Kalendára Google v Outlooku
Importovanie kalendára alebo prihlásenie na odber kalendára v Outlook.com










