Keď vytvoríte projekt, na naplánovanie práce používa predvolený základný kalendár. Môže to byť typický pracovný týždeň od pondelka do piatka od 8:00 do 17:00 alebo to môže byť niečo iné, čo lepšie zodpovedá práci vašej organizácie.
Ak projekt obsahuje pracovný čas mimo predvolených hodín, môžete urobiť toto:
-
Upraviť pracovný čas v kalendári projektu podľa vlastných požiadaviek.
ALEBO
-
Vykonať zmenu na iný základný kalendár (ako je napríklad 24 hodín alebo Nočná zmena).
Nastavenie pracovného času pre projekt
Ak bežný pracovný plán vášho projektu nezodpovedá žiadnemu z dostupných základných kalendárov, môžete zmeniť pracovné dni a časy pre projekt tak, aby sa práca naplánovala správne.
Tip: Používa sa podobný plán aj v iných projektoch? Uložte spolupracovníkom čas vytvorením plánu projektu ako nového základného kalendára.
-
Vyberte položku Vlastnosti > projektu > zmeniť pracovný čas.
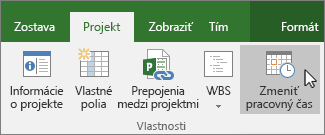
-
V zozname Kalendár vyberte (kalendár projektu), ktorý chcete upraviť. Vyberte kartu Pracovné týždne a potom vyberte položku Podrobnosti.
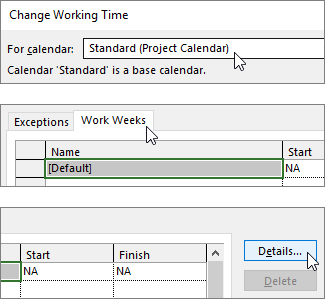
Poznámka: Na pridanie dní voľna do plánu použite kartu Výnimky.
-
Vyberte dni, pre ktoré chcete zmeniť pracovný čas, a potom vyberte, či majú byť pracovné alebo mimopracovné.
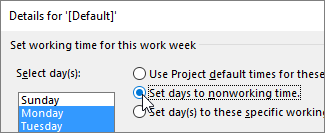
-
Ak ste vybrali možnosť Nastaviť dni na tieto konkrétne pracovné časy, v stĺpcoch Od a Do nastavte pracovný čas pre vybraté dni.
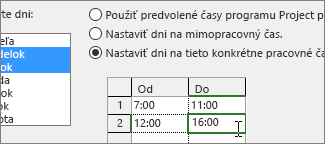
-
Výberom tlačidla OK sa vráťte do dialógového okna Zmena pracovného času a potom znova vyberte tlačidlo OK .
Tip:
Chcete zmeniť pracovné dni alebo časy uprostred projektu? Pred výberom položky Podrobnosti pomenujte každý časový rámec na karte Pracovné týždne a pridajte dátum začatia a dokončenia . Vyberte prvý časový rámec, nastavte v ňom podrobnosti a potom zopakujte tento postup pre ďalší časový rámec.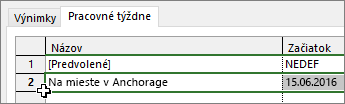
Zmena základného kalendára plánovania projektu
Project predvolene obsahuje niekoľko rôznych základných kalendárov a vaša organizácia môže mať ďalšie základné kalendáre, ktoré správca pridal na zaznamenanie iných bežných plánov. Ak už existuje základný kalendár, ktorý zodpovedá plánu projektu, môžete v dialógovom okne Informácie o projekte jednoducho zmeniť základný kalendár projektu.
-
Vyberte položku Vlastnosti > projektu > informácie o projekte.
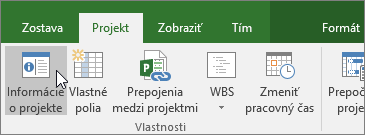
-
V zozname Kalendár vyberte kalendár, ktorý chcete použiť na plánovanie práce, a potom vyberte tlačidlo OK.
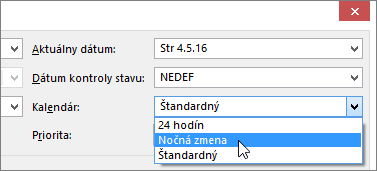
Úlohy a zdroje môžu okrem tohto kalendára projektu používať aj vlastné kalendáre. Ďalšie informácie o práci s kalendármi.
Čo sa ešte dá robiť s kalendármi?
Project umožňuje doladiť plánovanie pomocou viacerých kalendárov. Ak rozumiete tomu, ako kalendáre spolupracujú, jednoduchšie je naplánovať, aký vplyv budú mať dátumy projektu. Tu je niekoľko ďalších článkov, ktoré by vám mohli pomôcť vytvoriť presnejší obraz pracovných a mimopracovných dní vo vašej organizácii.
PROJEKTY
Vytvorenie nového základného kalendára
Pridanie sviatku do kalendára projektu
ÚLOHY
Vytvorenie kalendára pre úlohu
ZDROJE
Vytvorenie jedinečného plánu pre konkrétny zdroj
Pridanie dovolenky pre zdroj
Zmena dostupnosti zdroja bez použitia kalendára
Ak už kalendár nepotrebujete, môžete ho odstrániť.
Pri práci s kalendármi v Project Professional môžete v organizácii rátať s prácou a mimopracovným časom. Nasledujúce časti obsahujú príklady a kroky na každú zmenu.
Poznámka: Kroky v tomto článku predpokladajú, že už kalendár vytvárate alebo upravujete. Ďalšie informácie o vytváraní kalendára nájdete v téme Vytvorenie nového podnikového kalendára alebo kopírovanie existujúceho kalendára.
Čo vás zaujíma?
Zmena pracovného dňa na nepracovný deň
Niekedy možno budete musieť zmeniť pracovný deň na nepracovný deň. Ak napríklad vaša organizácia sleduje konkrétne dni ako sviatky, môžete tieto sviatky zmeniť na dni pracovného pokoja. Program Project Server nenaplánuje prácu v mimopracovných dňoch.
Zmena pracovného dňa na nepracovný deň:
-
Vyberte dátum v kalendári, ktorý chcete konvertovať na nepracovný deň.
-
Na karte Výnimky zadajte do stĺpca Názov názov nepracovného dňa. Stĺpce Začiatok a Koniec sa automaticky vyplnia dátumom, ktorý ste vybrali v kroku 1.
Poznámka: Hoci môžete vytvoriť viacero výnimiek, ktoré obsahujú konkrétny deň, v daný deň sa použije iba výnimka najnižšej úrovne. Môžete mať napríklad jednu výnimku, ktorá zmení štandardné pracovné časy za mesiac, a ďalšiu výnimku, ktorá v rámci daného mesiaca vyvolá konkrétny deň ako nepracovný deň. Keďže výnimka jedného dňa je na nižšej úrovni ako mesačná výnimka, v daný deň sa použije výnimka jedného nepracovného dňa. V ten istý deň nie je možné vytvoriť viacero jednodňových výnimiek.
Zmena pracovného dňa na pracovný deň
Niekedy môže byť potrebné, aby vaša organizácia pracovala na tom, čo by inak bolo nepracovným dňom. Povedzme napríklad, že vaša organizácia sa každoročne zúčastňuje na konvencii, ktorá sa uskutoční cez víkend. Víkendové dni dohovoru môžete skonvertovať na pracovné dni, aby program Project Server vedel naplánovať prácu v týchto dňoch.
Zmena nepracovných dní na pracovný deň:
-
Vyberte dátum v kalendári, ktorý chcete zmeniť na nepracovný deň.
-
Na karte Výnimky zadajte do stĺpca Názov názov pracovného dňa a stlačte kláves Enter.
Poznámka: Hoci môžete vytvoriť viacero výnimiek, ktoré obsahujú konkrétny deň, v daný deň sa použije iba výnimka najnižšej úrovne. Môžete mať napríklad jednu výnimku, ktorá zmení štandardné pracovné časy za mesiac, a ďalšiu výnimku, ktorá v rámci daného mesiaca vyvolá konkrétny deň ako nepracovný deň. Keďže výnimka jedného dňa je na nižšej úrovni ako mesačná výnimka, v daný deň sa použije výnimka jedného nepracovného dňa. V ten istý deň nie je možné vytvoriť viacero jednodňových výnimiek.
-
Vyberte riadok, ktorý ste pridali pre pracovný deň, a potom vyberte položku Podrobnosti.
-
V časti Nastavenie pracovných časov pre tieto výnimky vyberte položku Pracovné časy a potom nastavte pracovné časy pre daný deň úpravou časov v stĺpcoch Od a Do .
-
Ak vaša organizácia pravidelne pozoruje tieto pracovné časy (napríklad raz za mesiac alebo raz za rok), v časti Spôsob opakovania vyberte, či sa majú tieto časy opakovať denne, týždenne, mesačne alebo ročne, a potom nastavte tieto možnosti:
-
Denne Nastavte frekvenciu pre tieto pracovné časy. Napríklad každých 10 dní.
Tip: Ak zistíte, že výnimka pracovného dňa sa vyskytuje veľmi často, môže byť pre vás jednoduchšie zmeniť predvolené možnosti kalendára v dialógovom okne Možnosti projektu v Project Professional. Všetky kalendáre sa začínajú týmito predvolenými dňami a časmi. Zmena predvolených možností kalendára môže byť jednoduchšia ako nastavenie výnimiek, ktoré sa opakujú často.
-
Týždenne Zadajte, ako často sa majú pracovné časy opakovať a v ktorý deň v týždni sa majú opakovať. Napríklad každé dva týždne v sobotu.
-
Mesačne Vyberte, ktorý deň v mesiaci a aká mesačná frekvencia sa má opakovať v pracovnom čase. Napríklad deň 15 každého tretieho mesiaca alebo tretia sobota každého šiesteho mesiaca.
-
Ročne Vyberte, v ktorý deň v roku sa majú pracovné časy opakovať. Napríklad 21. august alebo tretia sobota v júli.
-
-
V časti Rozsah opakovania zadajte, kedy sa má opakovanie vykonať, ak je to vhodné.
-
Spustiť Vyberte dátum, kedy sa má začať spôsob opakovania.
-
Skončiť po Ak chcete, aby sa opakovanie stalo len nastaveným počtom opakovaní, vyberte položku Ukončiť po a potom zadajte počet inštancií, kedy sa majú pracovné časy vyskytnúť.
-
Koniec Ak chcete, aby sa opakovanie stalo len počas určitého časového obdobia, vyberte položku Ukončiť do a potom vyberte, kedy sa má opakovanie zastaviť.
-
-
Vyberte položku OK.
Zmena pracovného času pracovného dňa
Zatiaľ čo konkrétne dni v kalendári môžu byť presne zohľadnené ako pracovné a mimopracovné, môžu existovať pracovné dni, ktoré používajú iný časový plán ako typický 8-hodinový pracovný deň. Pracovný čas pre konkrétny pracovný deň môžete upraviť tak, aby bola práca presne naplánovaná v daný deň.
Zmena pracovného času pracovného dňa:
-
Vyberte dátum v kalendári pre pracovný deň, ktorý chcete upraviť.
-
Na karte Výnimky zadajte do stĺpca Názov názov zmeneného pracovného dňa a stlačte kláves Enter.
Poznámka: Hoci môžete vytvoriť viacero výnimiek, ktoré obsahujú konkrétny deň, v daný deň sa použije iba výnimka najnižšej úrovne. Môžete mať napríklad jednu výnimku, ktorá zmení štandardné pracovné časy za mesiac, a ďalšiu výnimku, ktorá v rámci daného mesiaca vyvolá konkrétny deň ako nepracovný deň. Keďže výnimka jedného dňa je na nižšej úrovni ako mesačná výnimka, v daný deň sa použije výnimka jedného nepracovného dňa. V ten istý deň nie je možné vytvoriť viacero jednodňových výnimiek.
-
Vyberte riadok, ktorý ste pridali pre zmenený pracovný deň, a potom vyberte položku Podrobnosti.
-
V časti Nastavenie pracovných časov pre tieto výnimky vyberte položku Pracovné časy a potom nastavte pracovný čas pre daný deň úpravou časov v stĺpcoch Od a Do .
-
Ak vaša organizácia pravidelne pozoruje tieto pracovné časy (napríklad raz za mesiac alebo raz za rok), v časti Spôsob opakovania vyberte, či sa majú tieto časy opakovať denne, týždenne, mesačne alebo ročne, a potom nastavte tieto možnosti:
-
Denne Nastavte frekvenciu pre tieto pracovné časy. Napríklad každých 10 dní.
-
Týždenne Zadajte, ako často sa majú pracovné časy opakovať a v ktorý deň v týždni sa majú opakovať. Napríklad každé dva týždne v sobotu.
-
Mesačne Vyberte, ktorý deň v mesiaci a aká mesačná frekvencia sa má opakovať v pracovnom čase. Napríklad deň 15 každého tretieho mesiaca alebo tretia sobota každého šiesteho mesiaca.
-
Ročne Vyberte deň v roku, v ktorom sa majú opakovať pracovné časy. Napríklad 21. august alebo tretia sobota v júli.
-
-
V časti Rozsah opakovania zadajte, kedy sa má opakovanie vykonať, ak je to vhodné.
-
Spustiť Vyberte dátum, kedy sa má začať spôsob opakovania.
-
Skončiť po Ak chcete, aby sa opakovanie stalo len nastaveným počtom opakovaní, vyberte položku Ukončiť po a potom zadajte počet inštancií, kedy sa majú pracovné časy vyskytnúť.
-
Koniec Ak chcete, aby sa opakovanie stalo len počas určitého časového obdobia, vyberte položku Ukončiť do a potom vyberte, kedy sa má opakovanie zastaviť.
-
-
Vyberte položku OK.
Zmena pracovných časov pre každý deň pracovného týždňa
Ak má vaša organizácia konkrétny pracovný týždeň (alebo množinu pracovných týždňov), keď sa pracovný čas líši od predvoleného, môžete tieto zmeny vykonať v pracovnom čase pre každý deň pracovného týždňa počas nastaveného časového obdobia. Ak napríklad vaša organizácia nepoužíva predvolený plán od pondelka do piatka od 8:00 do 17:00, môžete zmeniť pracovný čas pre každý deň pracovného týždňa tak, aby zodpovedal presnému plánu vašej organizácie.
Zmena pracovného času pre každý deň pracovného týždňa:
-
V kalendári vyberte dátum, kedy sa majú zmeniť pracovné časy.
-
Na karte Pracovné týždne zadajte do stĺpca Názov názov zmeneného pracovného týždňa alebo týždňov a stlačte kláves Enter.
-
Zmeňte dátum v stĺpci Dokončenie pre riadok, ktorý ste práve pridali, tak, aby zodpovedal poslednému dňu, ktorý chcete zahrnúť do zmeneného pracovného týždňa alebo týždňov.
-
Vyberte položku Podrobnosti.
-
V časti Výber dní vyberte deň v týždni, v ktorom chcete použiť upravený pracovný čas. Stlačte kláves Ctrl a kliknite alebo stlačte kláves Shift a kliknutím vyberte viacero dní.
-
Ak chcete zmeniť vybratý deň alebo dni na mimopracovný čas, vyberte možnosť Nastaviť dni na mimopracovný čas.
-
Ak chcete zmeniť pracovný čas pre vybratý deň alebo dni, vyberte položku Nastaviť dni na tieto konkrétne pracovné časy a potom nastavte pracovné časy zadaním textu do stĺpcov Od a Do .
-
Vyberte tlačidlo OK.










