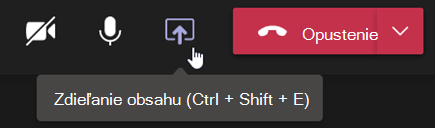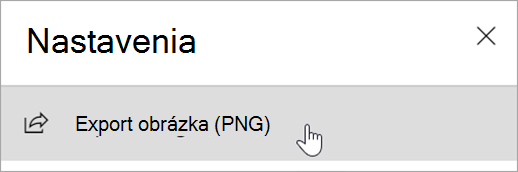Nastavenie zobrazenia triedy
Používajte Team na organizovanie schôdzí triedy a spoluprácu s triedou.
Pridanie podrobností o schôdzi
Vytvorte agendu, zvýraznite ciele vzdelávania alebo vytvorte akýkoľvek iný typ poznámky, ktorú chcete zdieľať so študentmi alebo kolegami pred schôdzou.
-
Ak si chcete poznámky alebo kontext pripraviť vopred, prejdite na Kalendár

-
Zadajte poznámky do textového poľa, v ktorom je uvedené Zadajte podrobnosti o tejto schôdzi.
-
Vyberte položku Uložiť.
-
Ak chcete zapisovať poznámky počas schôdze, vyberte položku Ďalšie akcie

Poznámka: Všetky poznámky sa zobrazia v okne chatu a uložia sa na karte Poznámky zo schôdze v Teams.
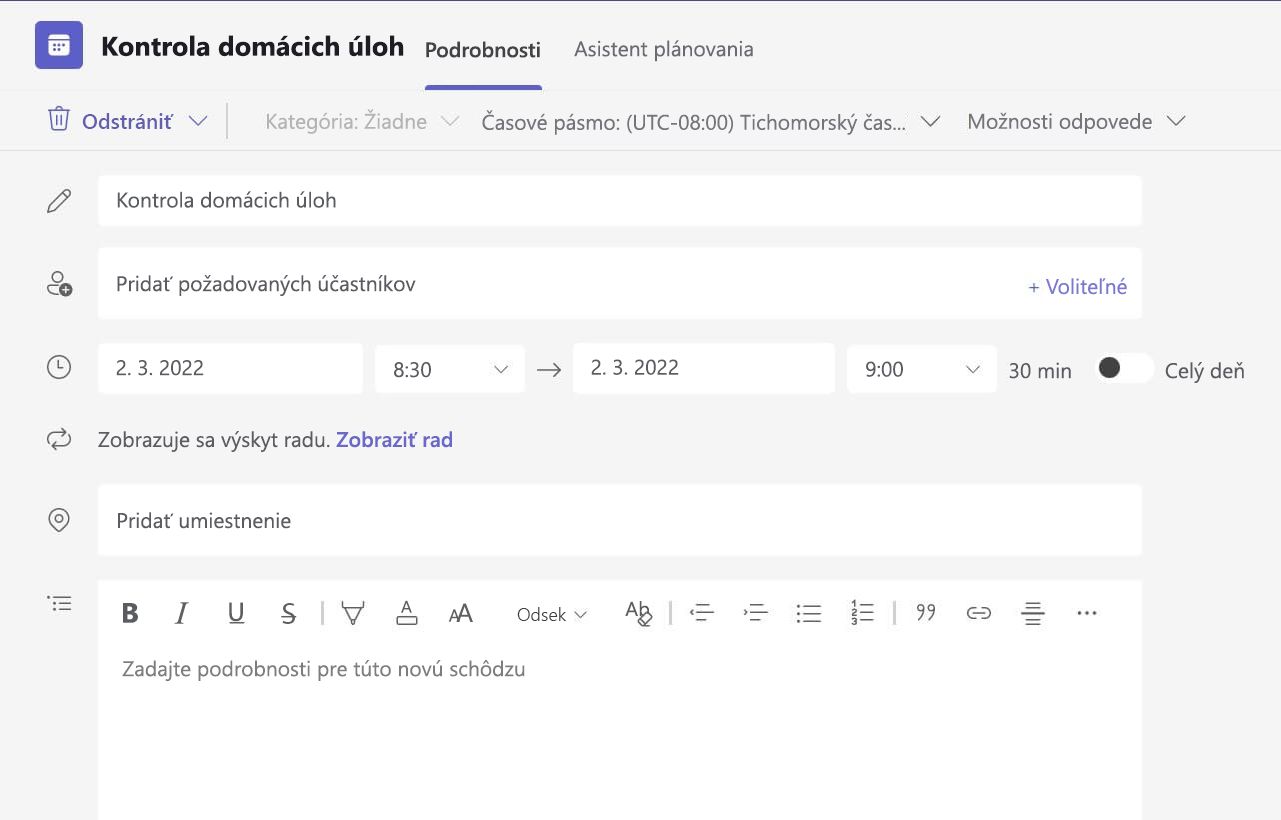
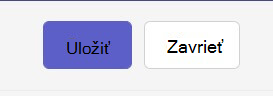
Vytvorenie plátna aplikácie Whiteboard
Digitálnu online aplikáciu Whiteboard môžete používať na spoluprácu s triedou, predvádzanie matematických problémov a mnohé ďalšie aktivity.
-
Vyberte položku Zdieľať obsah

-
Vyberte položku Whiteboard a začnite spolupracovať s triedou na plátne.
-
Ak chcete vypnúť spoluprácu a ukázať niečo študentom, vyberte Nastavenia

-
Otvorte Nastavenia

Poznámka: Preskúmajte, čo môžete vy a vaši študenti robiť s aplikáciou Whiteboard, a naučte sa ju používať.
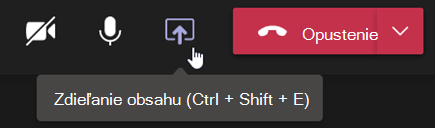
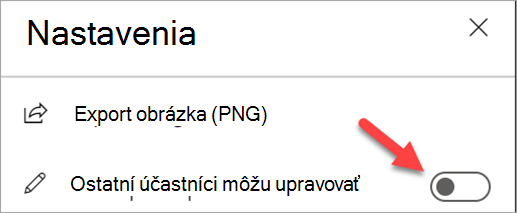
Zaznamenávanie schôdzí triedy
Zdieľajte záznamy zo schôdze so študentmi na asynchrónne vzdelávanie.
-
V ovládacích prvkoch schôdze vyberte položkuĎalšie akcie

-
Vyberte položku Spustiť záznam alebo prepis.
Tip: Ak chcete pokračovať v zaznamenávaní bez prepisu, vyberte položky Ďalšie akcie > Zastaviť prepis.
-
Potom vyberte položku Ďalšie akcie

-
Ak chcete prehrať záznam počas schôdze v kanáli, prejdite na položku Súbory. Všetky ostatné schôdze sa uložia do OneDrivu.
Poznámka: Ďalšie informácie o prehrávaní a zdieľaní záznamov.
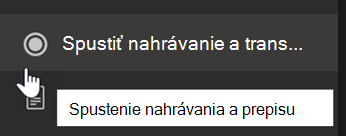
Používanie oddelených miestností
Súkromné miestnosti môžete použiť na diskusie a projekty v malých skupinách.
-
V ovládacích prvkoch schôdze vyberte položku Súkromné miestnosti.
-
V rozbaľovacej ponuke vyberte počet miestností, ktoré chcete použiť pre triedu.
-
Vyberte, či chcete študentov zaradiť do oddelených miestností automaticky alebo manuálne.
-
Vyberte položku Vytvoriť miestnosti. Ak ste sa rozhodli automaticky zaradiť študentov automaticky, budú v súkromnej miestnosti.
-
Ak ste sa rozhodli zaradiť študentov sami, rozbaľte zoznam v časti Priradiť účastníkov, ukážte kurzorom na mená študentov, kým sa nezobrazia začiarkavacie políčka, a potom začiarknite polia vedľa mien, ktoré chcete zoskupiť. Potom vyberte položku Ďalšie možnosti

Poznámka: Získajte ďalšie informácie o nastavení a spravovaní oddelených miestností.
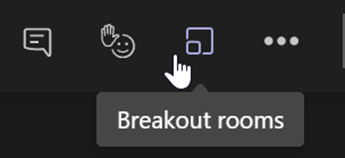
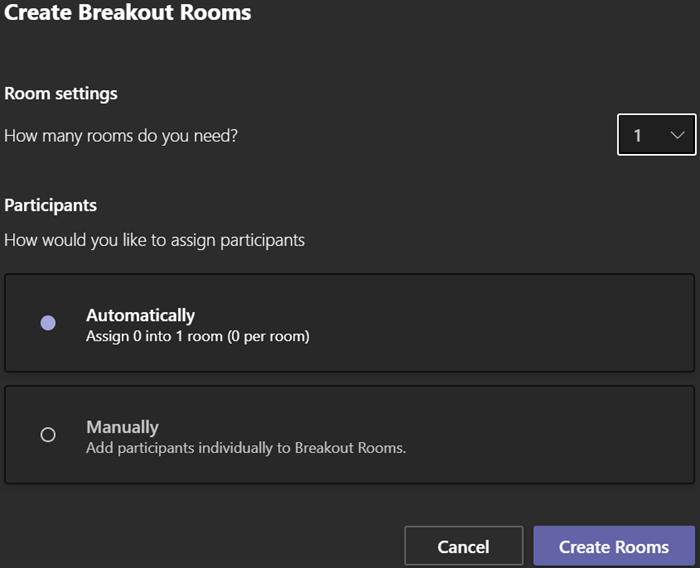
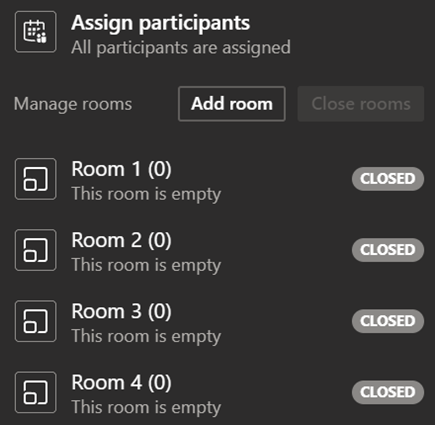
Zapisovanie poznámok o schôdze
Vytvárajte si poznámky z hodiny a zobrazte poznámky od učiteľa.
-
Ak si chcete zapisovať poznámky, vyberte položku Ďalšie akcie

-
Vyberte položku Poznámky zo schôdze.
-
Vyberte položku Zapisovať poznámky a začnite písať.
-
Poznámky sa zobrazia v okne chatu a uložia sa na karte Poznámky zo schôdze.
Tip: Ak chcete formátovať novú tému, ukážte kurzorom pod to, čo ste napísali, a vyberte položku+ Pridať novú sekciu.
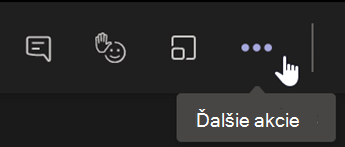
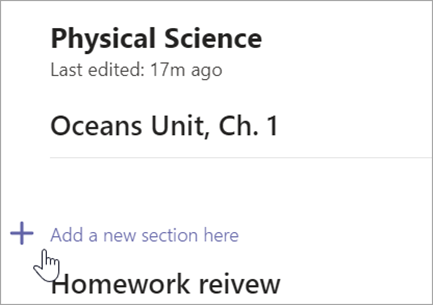
Vytvorenie plátna aplikácie Whiteboard
Digitálnu online aplikáciu Whiteboard môžete používať na spoluprácu s triedou, riešenie matematických problémov a mnohé ďalšie aktivity.
-
Ak chcete zdieľať plátno, musíte mať počas schôdze priradenú rolu prezentujúceho. Potom vyberte položku Zdieľať obsah

-
Vyberte položku Whiteboard a začnite spolupracovať s triedou.
-
Otvorte ponuku Nastavenia

Poznámka: Preskúmajte, čo môžete robiť s aplikáciou Whiteboard, a naučte sa ju používať.