Ak odstránite položky z knižnice dokumentov alebo zoznamu v Microsoft Teams aleboSharePoint, okamžite sa neodstránia. Odstránené položky sa po nejaký čas SharePoint do Koša na lokalite SharePoint alebo kým sa nevyprázdnia z Koša. Kôš SharePoint lokality nie je to isté ako Kôš Windows, ktorý sa nachádza na pracovnej ploche.

Položky, ktoré ste odstránili, môžete obnoviť do pôvodného umiestnenia, aj keď sa položky nachádzajú v Koši lokality. Ak vo SharePoint používate Microsoft 365, môžete dokonca zobraziť a obnoviť položky, ktoré boli odstránené iným používateľom, pokiaľ máte povolenia na úpravu.
Informácie o obnovení SharePoint uložených v OneDrive nájdete v téme Obnovenie predchádzajúcej verzie súboru v OneDrive.
Poznámky:
-
Ak odstránite synchronizované súbory alebo priečinky, môžete ich obnoviť z Koša Windows v počítači. Ak chcete Kôš Windows pracovnej ploche, pozrite si časť Zobrazenie alebo skrytie Koša.
-
Informácie v tomto článku sa vzťahujú aj na OneDrive (v prípade práce alebo školy). Informácie o obnovení súborov vo Windowse OneDrive nájdete v téme Obnovenie odstránených súborov alebo priečinkov v OneDrive.
Obnovenie položiek z Koša Koša SharePoint v službe Microsoft 365 #x1
Ak máte povolenia na úpravu, môžete obnoviť odstránené položky a položky, ktoré odstránia iní ľudia.
Poznámka: Niektoré funkcie sa postupne zavádzajú pre organizácie, ktoré sa zapojili do programu First Release. Táto funkcia sa preto zatiaľ nemusí vôbec zobrazovať alebo môže vyzerať inak, ako je opísané v článkoch Pomocníka.
-
Prejdite na webovú SharePoint, z ktorých boli položky odstránené. (V Microsoft Teams na karte Súbory v hornej časti kanála vyberte položku Ďalšie > Otvoriť v SharePoint.)
-
V navigácii panela Rýchle spustenie v ľavej dolnej časti obrazovky kliknite na položku Kôš.
Ak sa na paneli Rýchle spustenie Kôš nepáči, postupujte takto:
-
Kliknite Nastavenia

-
Kôš sa nachádza v pravej hornej časti stránky Obsah lokality.

Poznámka: Ak sa kôš na serveri SharePoint Server 2016 alebo 2013 kôš pravdepodobne vypol. Obráťte sa na správcu farmy alebo servera. Ak ste správcom, pozrite si časť Konfigurácia SharePoint Koša Nastavenia.
-
-
Na stránke Kôš kliknite na políčko naľavo od položiek alebo súborov, ktoré chcete obnoviť.
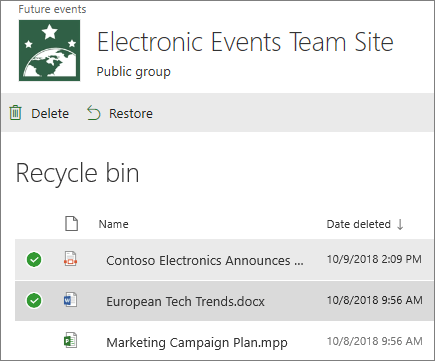
-
Kliknite na položku Obnoviť.
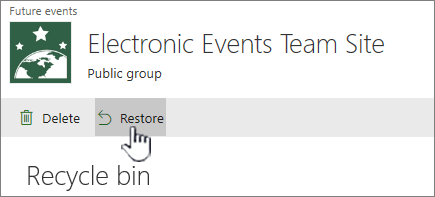
Poznámka: Ak sa položka, ktorú hľadáte, zobraziť a nedávno bola odstránená, správca kolekcie lokalít ju možno bude môcť obnoviť z Koša kolekcie lokalít. Ak ste správcom kolekcie lokalít, pozrite si časť Obnovenie odstránených položiek z Koša kolekcie lokalít.
Po obnovení položky sa daná položka obnoví v umiestnení, z ktorého bola odstránená.
Odstránené položky sa počas určitého časového obdobia uchovávajú v Koši. Pre SharePoint je čas uchovávania 93 dní. Začne sa tým, keď odstránite položku z pôvodného umiestnenia. Keď odstránite položku z Koša lokality, prejde do Koša kolekcie lokalít. Zostane tam po zvyšok po 93 dňoch a potom sa natrvalo odstráni.
Do pôvodného umiestnenia môžete obnoviť zoznam, položku zoznamu, súbor alebo verziu súboru, ale len v prípade, ak ste neodstránili ich nadradený objekt. Nemôžete napríklad obnoviť verziu súboru, ak bol odstránený samotný súbor. Ak totiž odstránite súbor, odstránite aj všetky jeho verzie. Rovnako sa nedá obnoviť súbor, ak bola knižnica, do ktorej daný súbor patrí, odstránená. Najskôr musíte obnoviť knižnicu a potom súbor obnoviť do knižnice.
Po obnovení knižnice sa obnovia aj všetky súbory, ktoré knižnica obsahuje. Okrem toho, keď obnovíte položku, ktorá bola pôvodne umiestnená v odstránenom priečinku, priečinok sa znova obnoví v pôvodnom umiestnení a položka sa obnoví do priečinka. Celý obsah priečinka sa však obnoviť nebude. Ak súbor alebo priečinok už existuje na pôvodnej ceste, položka sa obnoví s číslom pridaným na konci názvu súboru.










