Keď sa aplikácia služby Microsoft 365 neočakávane ukončí skôr, ako uložíte svoje posledné zmeny, pri ďalšom otvorení aplikácie sa automaticky otvorí funkcia Obnova dokumentu, ktorá vám pomôže získať váš súbor späť. Obnova dokumentu uvádza všetky súbory, ktoré ste otvorili a ktoré boli obnovené od posledného uloženia, od posledného automatického uloženia (ak je váš súbor vo OneDrive alebo SharePointe a máte predplatné služby Microsoft 365) alebo od posledného automatického obnovenia.
Ak chcete zobraziť celú tablu Obnova dokumentu , umiestnite kurzor myši na pravý okraj tably, kým neuvidíte šípku smerujúcu doľava a doprava. Potom kliknite na šípku a potiahnite ju doprava, aby sa rozšírila tabla Obnova dokumentu.
Tip: Ak ste predplatiteľom Microsoft 365, najbezpečnejším spôsobom práce je uloženie súborov na OneDrive alebo SharePoint a použitie automatického ukladania.
Ako sa rozhodnúť, ktoré súbory uložiť?
Ak vidíte viac súborov uvedených na table Obnova dokumentu a nie ste si istí, ktoré z nich chcete uložiť, vyhľadajte dátum a čas vytvorenia každého súboru, ktoré sa zobrazia pod názvom súboru. Ak sa zobrazia viaceré verzie toho istého súboru, pravdepodobne chcete otvoriť najnovší súbor, pretože obsahuje najnovšie zmeny. Kliknutím na každý súbor otvoríte dokument a skontrolujete ho, alebo kliknite na šípku dole napravo od ľubovoľného súboru na table Obnovenie dokumentu a potom podľa možností, ktoré sa vám zobrazia, vyberte jednu z nasledujúcich volieb:
-
Otvoriť aľebo Zobraziť aby ste mohli zobraziť súbor.
-
Kliknutím na tlačidlo Uložiť ako uložíte súbor
-
Kliknutím na tlačidlo Odstrániť odstránite súbor
-
Kliknutím na tlačidlo Zavrieť zatvoríte súbor
-
Kliknutím na tlačidlo Zobraziť opravy zobrazíte všetky chyby v súbore, ktoré boli nájdené a opravené
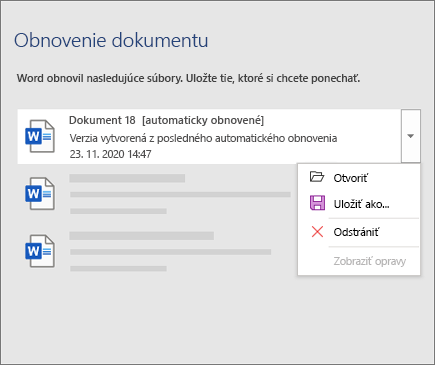
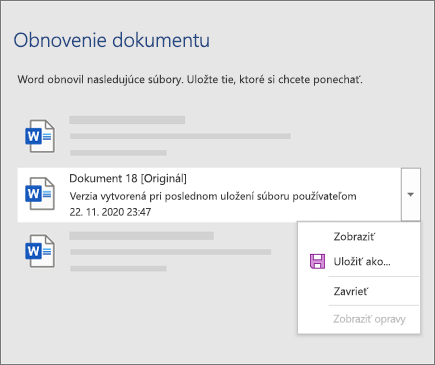
Po otvorení ľubovoľného súboru v zozname môžete pokračovať v práci alebo ho uložiť. Po obnovení všetkých dokumentov, ktoré chcete uložiť, kliknite na tlačidlo Zavrieť a potom vyberte jednu z nasledujúcich možností:
-
Áno, chcem tieto súbory zobraziť neskôr (najbezpečnejšia možnosť) – Túto možnosť vyberte, ak si nie ste istí, či potrebujete údaje v obnovených verziách súborov.
-
Nie, súbory možno odstrániť. Potrebné súbory sú uložené- Túto možnosť vyberte, ak ste si istí, že nepotrebujete údaje v obnovených verziách súborov.
Ak kliknete na položku Zavrieť bez toho, aby by ste si prezreli všetky obnovené súbory, zobrazí sa možnosť neskoršieho prezerania týchto súborov. Pri ďalšom otvorení aplikácie sa zobrazí možnosť uloženia alebo odstránenia týchto súborov automatického obnovenia.
Ďalšie informácie
Potrebujete pomoc?
-
Uverejnite otázku v komunite odpovedí spoločnosti Microsoft.











