Ak potrebujete chrániť súkromie e-mailovej správy, zašifrujte ju. Šifrovanie e-mailovej správy v Outlooku znamená, že sa skonvertuje z čitateľného obyčajného textu na kódovaný text šifry. Správu na čítanie môže rozlúštiť iba príjemca, ktorý má súkromný kľúč, ktorý sa zhoduje s verejným kľúčom použitým na šifrovanie správy. Príjemcovi bez príslušného súkromného kľúča sa však zobrazí nerozlišovateľný text.
Vďaka digitálnemu podpisu v e-mailovej môže príjemca overiť, že nie ste podvodník, ale skutočný odosielateľ správy. Ak chcete používať digitálne podpisy, odosielanie aj príjemca musia mať e-mailovú aplikáciu, ktorá podporuje štandard S/MIME. Outlook podporuje štandard S/MIME.
Outlook podporuje dve možnosti šifrovania:
-
Šifrovanie S/MIME – Ak chcete použiť šifrovanie S/MIME, odosielateľ a príjemca musia mať poštovú aplikáciu, ktorá podporuje štandard S/MIME. Outlook podporuje štandard S/MIME.
-
Microsoft 365 Šifrovanie správ (Správa prístupových práv k informáciám) – Ak chcete použiť šifrovanie správ Microsoft 365, odosielateľ musí mať Microsoft 365 šifrovanie správ, ktoré je súčasťou licencie Office 365 Enterprise E3.
Odoslanie šifrovanej správy
Šifrovanie pomocou S/MIME
Pred spustením tohto postupu musíte najprv do kľúčenky v počítači pridať certifikát. Informácie o tom, ako požiadať o digitálny certifikát od certifikačnej autority, nájdete v Pomocníkovi pre Mac. Musíte mať aj kópiu certifikát každého príjemcu uloženú spolu s položkami kontaktov v Outlooku. Informácie o pridávaní certifikátov kontaktov do Outlooku nájdete v téme Import, export alebo odstránenie certifikátu kontaktu.
Ak je príjemca uvedený v adresárovej službe LDAP, ako je napríklad globálny zoznam adries používaný Microsoft Exchange Server, certifikát príjemcu sa publikuje v adresárovej službe a bude vám k dispozícii spolu s ďalšími kontaktnými informáciami.
Ak je váš príjemca uvedený v adresárovej službe LDAP, certifikát príjemcu sa publikuje v adresárovej službe a bude vám k dispozícii spolu s ďalšími kontaktnými informáciami.
-
V ponuke Nástroje kliknite na položku Kontá.
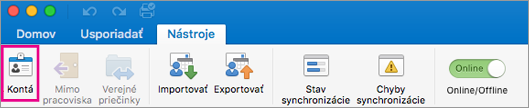
-
Kliknite na konto, z ktorému chcete odoslať šifrovanú správu, a vyberte položku Rozšírené > zabezpečenie.
-
V časti Certifikát vyberte certifikát, ktorý chcete použiť. Zobrazia sa len tie certifikáty, ktoré ste pridali do kľúčenky pre svoje používateľské konto systému Mac OSX, a tie certifikáty, ktoré sú platné na digitálne podpisovanie alebo šifrovanie. Ďalšie informácie o pridávaní certifikátov do kľúčenky nájdete v Pomocníkovi pre Mac.
-
Kliknite na tlačidlo OK a potom zavrite dialógové okno Kontá.
-
Ak ste predplatiteľom Microsoft 365 a v zostave 16.19.18110915 a novšej,
V e-mailovej správe vyberte položku Možnosti, v rozbaľovacej ponuke vyberte možnosť Šifrovať a zbaliť šifrovanie pomocou S/MIME .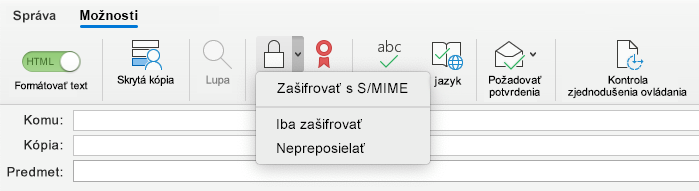
-
Pre Outlook pre Mac 2019
V e-mailovej správe vyberte položku Možnosti > zabezpečenie > šifrovať správu.
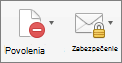
-
Dokončite správu a kliknite na tlačidlo Odoslať.
Poznámka: Keď odošlete šifrovanú správu, certifikát príjemcu sa používa na šifrovanie jeho kópie správy. Certifikát sa používa na šifrovanie kópie uloženej do priečinkov odoslanej pošty alebo konceptov v Outlooku.
Šifrovanie pomocou šifrovania správ Microsoft 365
-
Ak ste predplatiteľomMicrosoft 365 a v zostave 16.19.18110915 a novšej,
V e-mailovej správe vyberte položku Možnosti, vyberte položku Šifrovať a vyberte možnosť šifrovania s obmedzeniami, ktoré chcete vynútiť, ako napríklad Nepreposielať alebo Šifrovať iba.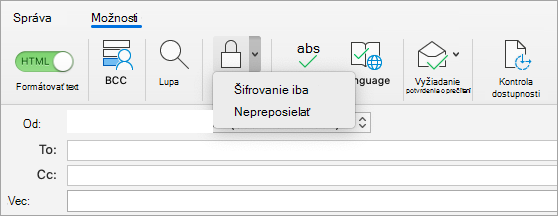
Poznámka: Microsoft 365 Šifrovanie správ je súčasťou licencie Office 365 Enterprise E3. Okrem toho je funkcia Encrypt-Only (možnosť pod tlačidlom Šifrovať) povolená len pre predplatiteľov (Aplikácie Microsoft 365 pre veľké organizácie používateľov), ktorí tiež používajú Exchange Online.
-
Pre Outlook pre Mac 2019
V e-mailovej správe vyberte položku Možnosti > povoleniaa vyberte možnosť šifrovania s obmedzeniami, ktoré chcete vynútiť, napríklad Nepreposielať.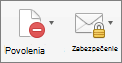
Poznámka: Funkcia Encrypt-Only nie je v týchto verziách Outlook pre Mac povolená.
Odoslanie digitálne podpísanej správy
Pred spustením tohto postupu musíte do kľúčenky v počítači pridať certifikát. Informácie o tom, ako požiadať o digitálny certifikát od certifikačnej autority, nájdete v Pomocníkovi pre Mac.
-
V ponuke Nástroje kliknite na položku Kontá.
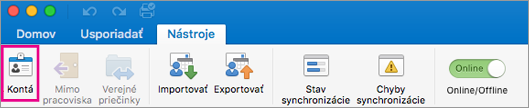
-
Kliknite na konto, z ktorému chcete odoslať digitálne podpísanú správu, a vyberte položku Rozšírené > zabezpečenie.
-
V časti Certifikát vyberte certifikát, ktorý chcete použiť. Zobrazia sa len tie certifikáty, ktoré ste pridali do kľúčenky pre svoje používateľské konto systému Mac OSX, a tie certifikáty, ktoré sú platné na digitálne podpisovanie alebo šifrovanie. Ďalšie informácie o pridávaní certifikátov do kľúčenky nájdete v Pomocníkovi pre Mac.
-
Vykonajte niektorý z týchto krokov:
Ak sa chcete uistiť, že digitálne podpísané správy môžu otvoriť všetci príjemcovia, aj keď nemajú S/MIME poštovú aplikáciu a nemôžu overiť certifikát, vyberte možnosť Odoslať digitálne podpísané správy ako obyčajný text.
Ak chcete príjemcom povoliť odosielanie šifrovaných správ, skontrolujte, či ste vybrali podpisové a šifrovacie certifikáty, a potom vyberte položku Zahrnúť moje certifikáty do podpísaných správ.
-
Kliknite na tlačidlo OK a potom zavrite dialógové okno Kontá.
-
Ak ste predplatiteľomMicrosoft 365 a v zostave 16.19.18110402 a novšej ,
V e-mailovej správe vyberte položku Možnosti a potom položku Podpísať.
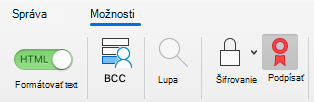
Pre Outlook pre Mac 2019
V e-mailovej správe vyberte položku Možnosti > zabezpečenie > správu digitálneho podpisu.
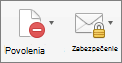
-
Dokončite správu a kliknite na tlačidlo Odoslať.
Pozrite tiež
Zabezpečenie správ pomocou digitálneho podpisu v Outlooku pre PC










