V službe Microsoft OneDrive môžete odstrániť konkrétne súbory alebo fotografie alebo môžete odstrániť celé priečinky a všetky položky v nich. V prípade potreby možno budete môcť obnoviť odstránené súbory z OneDrive Koša.
-
Na paneli úloh vyberte Prieskumníka

-
Vyberte priečinok OneDrive, vyberte položky, ktoré chcete odstrániť, a stlačte kláves Delete na klávesnici.
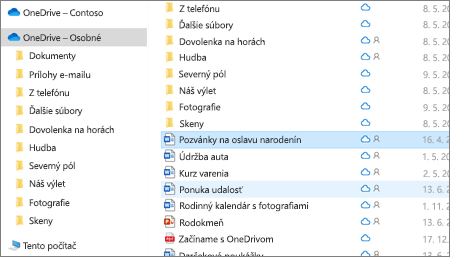
-
Otvorte okno Findera pre Mac .
-
Prejdite na správny priečinok OneDrive a vyberte položku alebo položky, ktoré chcete odstrániť.
-
Kliknite pravým tlačidlom myši na položku alebo položky a potom vyberte položku Premiestniť do koša. Položky alebo položky môžete tiež presunúť myšou z priečinka do Koša.
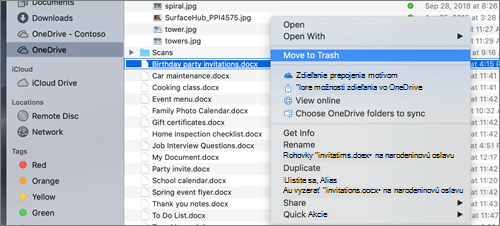
-
Prejdite na webovú lokalitu OneDrive. Možno sa budete musieť prihlásiť sa svojím kontom Microsoft či pracovným alebo školským kontom.
-
Súbory alebo priečinky, ktoré chcete odstrániť, vyberte tak, že ukážete na každú položku a kliknete na kruhové začiarkavacie políčko, ktoré sa zobrazí.
Poznámka: Na ľavom obrázku nižšie sú zobrazené položky v zobrazení zoznamu, na pravom obrázku sú zobrazené položky v zobrazení Dlaždice alebo Fotografie.
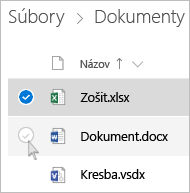
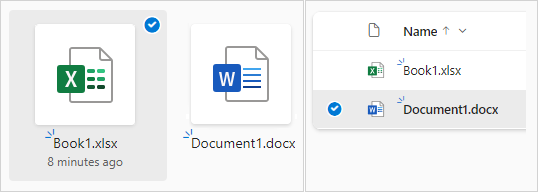
-
Ak chcete vybrať všetky súbory v priečinku, začiarknite kruhové políčko naľavo od riadka hlavičky alebo stlačte na klávesnici klávesovú skratku CTRL + A. (Ak chcete vybrať viacero súborov naraz, kliknite na prvý súbor, prejdite v zozname nadol, podržte kláves Shift a ľavým tlačidlom myši kliknite na poslednú položku, ktorú chcete vybrať.)
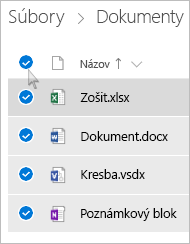
-
Na paneli v hornej časti stránky vyberte položku Odstrániť. (Môžete tiež kliknúť pravým tlačidlom myši na vybratý súbor alebo priečinok a vybrať položku Odstrániť.)
Poznámka: Ak sa v hornom navigačnom paneli nezobrazuje ikona Odstrániť alebo keď kliknete pravým tlačidlom myši na vybratú položku, pravdepodobne nemáte povolenie na odstránenie daného súboru alebo priečinka.
-
Ak chcete odstrániť priečinok, nielen jeho obsah, možno budete musieť prejsť o úroveň vyššie alebo späť a vybrať celý priečinok.
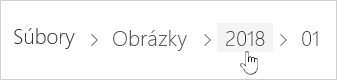
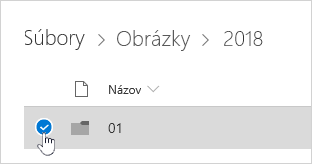
Poznámky:
-
Osobný priečinok OneDrive nemusí byť pred odstránením prázdny. Možno však budete chcieť vopred skontrolovať, či sa v ňom nenachádzajú žiadne súbory ani podpriečinky, ktoré chcete zachovať.
-
V prípadeOneDrive pre prácu alebo školu kont musí byť priečinok pred odstránením prázdny, ak správca povolil uchovávanie údajov v OneDrive pre prácu alebo školu kontách.
-
Položky nie je možné odstrániť zo zoznamu naposledy použitých položiek, odstrániť ich však nemožno.
Poznámka: Tieto pokyny platia len v prípade, že ste prihlásení pomocou konta Microsoft (OneDrive pre domácnosti). Nevzťahujú sa na OneDrive pre prácu alebo školu.
-
Ak chcete odstrániť položky zo zobrazenia Naposledy použité, vyberte súbory alebo priečinky, ktoré chcete odstrániť, ukázaním na jednotlivé položky a kliknutím na kruhové začiarkavacie políčko, ktoré sa zobrazí. Na paneli v hornej časti stránky vyberte položku Odstrániť.
-
Ak chcete odstrániť položku zo zoznamu Naposledy použité , prejdite do priečinka, v ktorom sa položka nachádza. Ak chcete nájsť priečinok, pozrite si podrobnosti položky a pozrite sa na presnú cestu.
Otvorte zdieľané zobrazenie a vyberte súbory alebo priečinky, ktoré chcete odstrániť, ukázaním na jednotlivé položky a začiarknutím kruhového políčka, ktoré sa zobrazí.
Ak chcete odstrániť položku zdieľanú inými používateľmi, vyberte ju a potom vyberte položku Odstrániť zo zdieľaného zoznamu na paneli v hornej časti stránky.
Ak chcete odstrániť položku zo zoznamu Zdieľané mnou, vyberte danú položku, výberom položky Informácie 
-
V prípade súborov zdieľaných s prepojením vyberte možnosť Ktokoľvek s týmto prepojením a potom vyberte položku Odstrániť prepojenie.
-
V prípade súborov zdieľaných s inými používateľmi vyberte možnosť Môže upravovať alebo Môže zobraziť pod ich menom a potom vyberte položku Ukončiť zdieľanie.
Tipy:
-
Ak sa zdieľané informácie nezobrazujú, pravdepodobne máte vybratých viac položiek. Ak chcete zmeniť zdieľanie, vyberte len jednu položku.
-
Ďalšie informácie nájdete v téme Zastavenie zdieľania súborov alebo priečinkov vo OneDrive alebo zmena povolení.
-
Odstránenie z OneDrive, ale nie z počítača
Ak chcete ponechať súbor, fotografiu alebo priečinok v počítači, ale nie v OneDrive, použite Prieskumník alebo Mac Finder na premiestnenie súboru mimo priečinka OneDrive do iného priečinka v počítači.
Odstránenie z počítača, ale nie z OneDrive
Ak chcete ponechať súbor, fotografiu alebo priečinok v OneDrive, ale nie v počítači (pretože nechcete, aby zaberal miesto), vložte súbor do priečinka OneDrive a potom zapnite súbory na požiadanie (Windows) alebo Súbory na požiadanie (Mac). Súbor sa bude naďalej zobrazovať v priečinku OneDrive v počítači, ale bude zaberať nula miesta na pevnom disku.
Môžete tiež vybrať, ktoré priečinky OneDrivu sa majú synchronizovať s počítačom, aby sa v počítači zobrazovali iba určité priečinky.
Odstránenie z OneDrive aj z počítača
Ak súbor alebo priečinok vOneDrive, vyhľadajte a odstráňte súbor, fotografiu alebo priečinok pomocou Prieskumník alebo Mac Findera.
Poznámka: Keď sa naraz odstráni veľa súborov, OneDrive zobrazí výzvu na potvrdenie, či išlo o úmyselné odstránenie.
Odstránené súbory a priečinky prejdú do koša OneDrive, z ktorého môžete súbory v prípade potreby obnoviť.
Najprv vyberte položku Kôš v OneDrive navigáciu na ľavej strane.
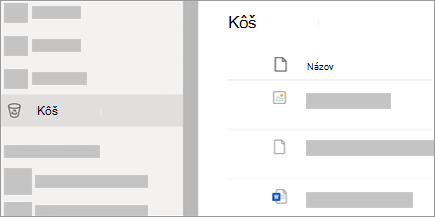
-
Ak chcete natrvalo odstrániť konkrétne súbory alebo priečinky z Koša, vyberte tieto položky a potom v hornej navigácii vyberte položku Odstrániť .
-
Ak chcete natrvalo odstrániť celý kôš naraz, v hornej navigácii vyberte položku Vyprázdniť Kôš .
Poznámka: Po odstránení súborov z koša OneDrive sa môže vyskytnúť krátke oneskorenie, ktoré sa prejaví v dostupnosti ukladacieho priestoru OneDrive konta.
Pozrite tiež
Obnovenie odstránených súborov alebo priečinkov vo OneDrive
Obnovenie predchádzajúcej verzie súboru uloženého vo OneDrive
Potrebujete ďalšiu pomoc?
|
|
Kontaktovanie podpory
Ak potrebujete technickú podporu, prejdite na položku Kontaktovať podporu spoločnosti Microsoft, zadajte svoj problém a vyberte položku Získať pomoc. Ak stále potrebujete pomoc, vyberte položku Kontaktovať podporu a následne budete presmerovaní na najlepšiu možnosť podpory. |
|
|
|
Správcovia
|












