Zadali ste vzorec, no nefunguje. Namiesto toho sa zobrazuje hlásenie o „zacyklenom odkaze". Milióny ľudí majú rovnaký problém a stáva sa to preto, lebo vzorec sa pokúša vypočítať sám seba. Vyzerá to takto:
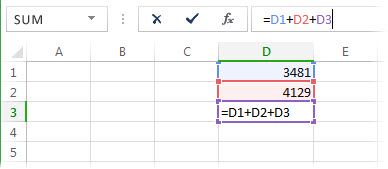
Vzorec =D1+D2+D3 sa preruší, pretože sa nachádza v bunke D3 a pokúša sa vypočítať sám seba. Problém môžete vyriešiť premiestnením vzorca do inej bunky. Stlačením kombinácie klávesov Ctrl + X vystrihnite vzorec, vyberte inú bunku a stlačením kombinácie klávesov Ctrl + V ho prilepte .
Tipy:
-
Niekedy možno budete chcieť použiť zacyklené odkazy, pretože spôsobujú iterovanie funkcií. V takom prípade prejdite nadol na ďalšie informácie o iteračnom výpočte.
-
Ďalšie informácie o písaní vzorcov nájdete v téme Prehľad vzorcov v Exceli.
Ďalšou bežnou chybou je použitie funkcie, ktorá obsahuje odkaz na seba samú, napríklad funkcia =SUM(A3:F3) v bunke F3. Príklad:

Môžete tiež vyskúšať niektorý z týchto postupov:
-
Ak ste práve zadali vzorec, začnite bunkou, do ktorej ste ho zadali, a skontrolujte, či vzorec neodkazuje na tú istú bunku. Bunka A3 by napríklad mohla obsahovať vzorec =(A1+A2)/A3. Vzorce, ako napríklad =A1+1 (v bunke A1), takisto vedú k chybám spôsobeným zacykleným odkazom.
Pri hľadaní chyby skontrolujte nepriame odkazy. Sú to tie, keď napríklad vložíte do bunky A1 vzorec používajúci iný vzorec v bunke B1, ktorý zase odkazuje späť na bunku A1. Ak ste z toho zmätení, predstavte si, čo to narobí v Exceli.
-
Ak nemôžete nájsť chybu, vyberte kartu Vzorce , vyberte šípku vedľa položky Kontrola chýb, ukážte na zacyklené odkazy a potom vyberte prvú bunku uvedenú vo vedľajšej ponuke.
-
Skontrolujte vzorec v bunke. Ak neviete určiť, či je príčinou zacykleného odkazu bunka, vyberte ďalšiu bunku vo vedľajšej ponuke Zacyklené odkazy .
-
Pokračujte v kontrole a oprave zacyklených odkazov v zošite, pričom opakujte niektoré alebo všetky kroky 1 až 3, až kým sa zo stavového riadka nestratí výraz „Zacyklené odkazy“.
Tipy
-
V stavovom riadku v ľavom dolnom rohu sa zobrazujú Zacyklené odkazy a adresa bunky s jedným zacykleným odkazom.
Ak sa zacyklené odkazy nachádzajú v iných hárkoch ako v aktívnom hárku, v stavovom riadku sa zobrazí iba výraz Zacyklené odkazy bez adresy bunky.
-
Dvojitým kliknutím na šípky závislostí sa môžete premiestňovať medzi bunkami v zacyklenom odkaze. Šípky závislostí označujú bunky, ktoré ovplyvňujú hodnotu aktuálne vybratej bunky. Šípku závislosti zobrazíte výberom položky Vzorce a následným výberom položky Predchodcovia alebo Následníci.
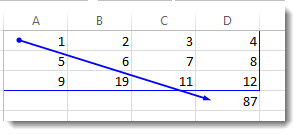
Informácie o hlásení upozorňujúcom na zacyklený odkaz
Keď Excel po prvýkrát zistí zacyklený odkaz, zobrazí sa upozornenie. Vyberte tlačidlo OK alebo zavrite okno správy.
Keď správu zavriete, Excel zobrazí v bunke nulu alebo poslednú vypočítanú hodnotu. A teraz pravdepodobne hovoríte: "Počkajte, posledná vypočítaná hodnota?" Áno. V niektorých prípadoch sa vzorec môže úspešne spustiť skôr, než sa pokúsi vypočítať sám. Napríklad vzorec, ktorý používa funkciu IF , môže fungovať dovtedy, kým používateľ nezadá argument (údaj, ktorý vzorec potrebuje na správne spustenie), čo spôsobí, že vzorec sa vypočíta sám. V takom prípade Excel zachová hodnotu z posledného úspešného výpočtu.
Ak máte podozrenie, že v bunke, v ktorej sa nezobrazuje hodnota 0, je zacyklený odkaz, skúste toto:
-
Vyberte vzorec v riadku vzorcov a potom stlačte kláves Enter.
Dôležité Excel v mnohých prípadoch po vytvorení ďalších vzorcov, ktoré obsahujú zacyklené odkazy, nezobrazí upozorňujúce hlásenie znovu. V nasledujúcom zozname sú uvedené niektoré situácie, pri ktorých sa zobrazí chybové hlásenie:
-
Vytvorenie prvého výskytu zacykleného odkazu v ktoromkoľvek otvorenom zošite.
-
Odstránenie všetkých zacyklených odkazov vo všetkých otvorených zošitoch a potom vytvorenie nového zacykleného odkazu.
-
Zatvorenie všetkých zošitov, vytvorenie nového zošita a potom zadanie vzorca, ktorý obsahuje zacyklený odkaz.
-
Otvorenie zošita, ktorý obsahuje zacyklený odkaz.
-
Otvorenie zošita, keď nie sú otvorené žiadne iné zošity, a vytvorenie zacykleného odkazu.
Informácie o iteračnom výpočte
Niekedy možno budete chcieť zacyklený odkaz použiť, pretože môže spustiť iteráciu funkcií – opakovanie, kým nie je splnená konkrétna číselná podmienka. Iterácia však môže spomaľovať výkon vášho počítača, preto sú iteračné výpočty zvyčajne v Exceli vypnuté.
Ak nemáte skúsenosti s iteračnými výpočtami, pravdepodobne nebudete chcieť zacyklené odkazy zachovať. Ak s nimi máte skúsenosti, môžete povoliť iteračné výpočty, musíte však určiť, koľkokrát sa má vzorec prepočítať. Ak zapnete iteračné výpočty bez zmeny hodnôt maximálneho počtu iterácií alebo maximálnej odchýlky, Excel prestane počítať po 100 iteráciách alebo keď sa všetky hodnoty v zacyklenom odkaze zmenia o menej než 0,001 medzi iteráciami, podľa toho, ktorá udalosť nastane ako prvá. Môžete však určiť maximálny počet iterácií a veľkosť prípustnej odchýlky.
-
Vyberte položku Možnosti > súboru > vzorce. Ak používate Excel pre Mac, vyberte ponuku Excelu a potom vyberte položku Predvoľby > výpočet.
-
V časti Možnosti výpočtu začiarknite políčko Povoliť iteračný výpočet. V Macu vyberte položku Použiť iteračný výpočet.
-
Ak chcete nastaviť maximálny počet opakovaní výpočtu programom Excel, zadajte počet iterácií do poľa Maximum iterácií. Čím je počet iterácií vyšší, tým dlhší čas potrebuje program Excel na výpočet na hárku.
-
Do poľa Maximálna zmena zadajte najnižšiu hodnotu, pri ktorej môže iterácia pokračovať. Ide o najmenšiu zmenu vo všetkých vypočítavaných hodnotách. Čím menšie číslo zadáte, tým bude výsledok presnejší a tým dlhšie bude Excelu trvať výpočet.
Pri iteračnom výpočte možno získať tri výsledky:
-
Riešenie konverguje, čo znamená, že sa dosiahol stabilný konečný výsledok. Toto je požadovaný stav.
-
Riešenie diverguje, čo znamená, že rozdiel aktuálneho a predchádzajúceho výsledku rastie s rastúcim počtom iterácií.
-
Riešenie sa prepína medzi dvoma hodnotami. Napríklad po prvej iterácii je výsledok 1, po ďalšej iterácii je výsledok 10, po ďalšej iterácii je výsledok 1 a tak ďalej.
Potrebujete ďalšiu pomoc?
Vždy sa môžete opýtať odborníka v komunite Excel Tech Community alebo získať podporu v komunitách.
Tip: Ak ste vlastníkom malého podniku a hľadáte ďalšie informácie o tom, ako nastaviť Microsoft 365, navštívte stránku Pomoc a vzdelávanie pre malé podniky.
Pozrite tiež
Zabránenie vzniku nefunkčných vzorcov
Vyhľadanie a oprava chýb vo vzorcoch
Excelové klávesové skratky a funkčné klávesy










