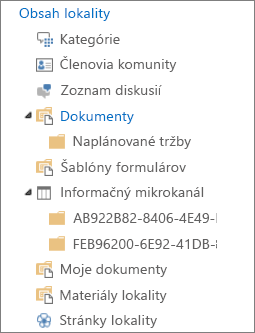Poznámka: Radi by sme vám čo najrýchlejšie poskytovali najaktuálnejší obsah Pomocníka vo vašom vlastnom jazyku. Táto stránka bola preložená automaticky a môže obsahovať gramatické chyby alebo nepresnosti. Naším cieľom je, aby bol tento obsah pre vás užitočný. Dali by ste nám v dolnej časti tejto stránky vedieť, či boli pre vás tieto informácie užitočné? Tu nájdete anglický článok pre jednoduchú referenciu.
Ako usporiadať svoje súbory v knižnici SharePoint závisí od požiadaviek príslušnej skupiny a od spôsobu ukladania a vyhľadávania pre vaše informácie. Niektoré plánovanie môžete nastaviť štruktúru, ktorá je vhodná pre vašu organizáciu.
Spôsoby usporiadania súborov
Knižnice majú niekoľko funkcií, ktoré pomáhajú pri práci s viacerými súbormi v tej istej knižnici. Viaceré knižnice však môže vyhovovať vašej organizácie.
Chcete jednu veľkú knižnicu slúžiť rôznym potrebám. Napríklad môže mať niekoľko projektov v rámci tej istej alebo viacero skupín pracuje na ten istý projekt.
Použitie jednej knižnici pri:
-
Skupina potrebuje Zobraziť súhrnné informácie o súbory alebo rôzne zobrazenia rovnakej množiny súborov. Napríklad manažérom budete chcieť zobrazenie všetkých súborov zoskupených podľa oddelenia alebo termín dátum.
-
Používatelia chcú vyhľadať súbory v rovnakom umiestnení lokality.
-
Chcete v súboroch použiť rovnaké nastavenie, napríklad sledovanie verzií súborov alebo požadovanie schválenia.
-
Skupiny, ktoré pracujú s danou knižnicou, zdieľajú podobné vlastnosti, napríklad rovnakú úroveň povolení.
Poznámka: Jedinečných povolení môže byť použité na konkrétne súbory, ale ak úroveň povolení líšia, zvážte použitie viacerých knižniciach.
-
Chcete analyzovať informácie o súboroch v tabuľkovom hárku alebo prijímať konsolidované aktualizácie o súboroch.
Poznámka: Môžete dostávať upozornenia, keď súbory zmeniť, alebo môžete zobraziť všetky zmeny v knižnici pomocou technológie RSS. Informačné kanály RSS umožňujú členom vašej pracovnej skupiny Zobraziť konsolidovaný zoznam súborov, ktoré sa zmenili. Pozrite si tému vytvoriť alebo prihlásenie na odber informačného kanála RSS alebo vytvoriť upozornenie na oznámenie pri zmeny súboru alebo priečinka v SharePointe ďalšie informácie.
Uvádzame niekoľko spôsobov, môžete zobraziť a spravovať súbory v tej istej knižnici:
-
Pridanie stĺpcov Pomoc s vašej skupine určiť údaje, ktoré sú najdôležitejšie a zobrazenie údajov rôznymi spôsobmi, môžete pridať stĺpce do knižnice. Stĺpce sa budú zobrazovať v hornej časti stránky knižnice ako hlavičky, ako je napríklad názov oddelenia alebo termín dátum. Záhlavia stĺpcov môžete použiť na zoradenie a Filtrovanie súborov v knižnici. Ďalšie informácie, pozrite si tému Pridanie, odstránenie, alebo úprava SharePoint knižnice dokumentov a stĺpcov lokality .
-
Vytvorenie zobrazenia Zobrazenie môžete použiť, ak osoby v skupine často potrebujú pozrieť údaje určitým spôsobom. V zobrazení, stĺpce sa používajú na zoradenie, zoskupenie, filtrovanie a zobrazenie údajov. Ďalšie informácie v téme Vytvorenie, zmena alebo odstránenie zobrazenia .
-
Vytvorenie priečinkov Priečinky sú veľkého počtu súborov, ktoré možno zoskupiť príslušným spôsobom, niektorú z možností. Priečinky umožňujú používateľom vyhľadávať a spravovať súbory známych spôsobom. SharePoint poskytuje stromové zobrazenie, ktoré ľudia môžete použiť na pohyb lokalitách a v priečinkoch podobným spôsobom, ako fungujú s priečinkami na pevnom disku. Ďalšie informácie v téme Vytvorenie priečinka v knižnici dokumentov .
-
Nastavenie viacerých šablón Ak viaceré typy obsahu sú nastavené v knižnici, môžete vytvoriť rôzne typy predvolené šablóny – napríklad predaja zmluvy, marketingové prezentácie a hárky rozpočtu – v rámci jednej knižnice. Typy obsahu pridať flexibilitu a konzistentnosť medzi knižnicami. Ďalšie informácie v téme Nastavenie šablóny súboru pre knižnicu dokumentov alebo formulárov .
Viaceré knižnice môžete pri zreteľných rozdieloch medzi množiny súborov na ukladanie a správu alebo medzi skupinami ľudí, ktorí budú pracovať so súbormi.
Používanie viacerých knižníc pri:
-
Typy súborov, ktoré sa majú uložiť a spravovať sú odlišné a neočakáva sa, že používatelia budú často zobrazovať súhrny súborov alebo vyhľadávať súbory spolu.
-
Skupiny používateľov, ktorí používajú súbory, sa odlišujú a majú rôzne úrovne povolení.
-
Potrebujete použiť odlišné nastavenia, ako je napríklad vytváranie verzií alebo schvaľovanie, viaceré množiny súborov.
-
Nie je potrebné spoločne analyzovať súbory ani prijímať konsolidované aktualizácie o súboroch.
-
Chcete poskytovať rôzne skupiny možností na vytvorenie nových súborov alebo zmena poradia možnosti v ponuke nové v knižnici.
Nižšie sú uvedené niektoré spôsoby efektívnej práce s viacerými knižnicami:
-
Nastavenie šablón a stĺpcov lokality Ak vaša organizácia chce vytvoriť konzistentné nastavenia cez jeho knižnice, môžete nastaviť šablóny lokality a stĺpcov lokality. Nastavenia medzi knižnicami môžete zdieľať tak, že nemáte obnoviť nastavenia zakaždým, keď.
-
Odosielanie súborov do iného umiestnenia Ak chcete súbor k dispozícii vo viacerých knižniciach, môžete uložiť v jednej knižnici a potom odoslať kópiu iných knižníc. Pri aktualizácii pôvodného dokumentu, môžete byť upozornení na aktualizáciu dokumentu na iných miestach.
-
Vytvorenie šablóny knižnice Ak chcete vytvoriť niekoľko jednotné nastavenia pre knižnice alebo opätovné použitie charakteristiky cez knižnice, môžete uložiť knižnicu ako šablónu. Šablóny knižnice sú k dispozícii ako možnosť lokality, po kliknutí na položku vytvoriť v ponuke Akcie lokality.
Poznámka: Ak chcete pridať nové súbory do knižnice, ktorá obsahuje súbory z predchádzajúcich Projectu, je ťažké rozhodnúť, či chcete vytvoriť novú knižnicu alebo pridať do existujúceho. Každá situácia je iná, ale ak si myslíte, že bude potrebné analyzovať alebo spravovať všetky súbory spolu v určitom bode, zvážte Pridanie súborov do existujúcej knižnice. Môžete použiť stĺpce, filtre a zobrazenia, takže iba najnovšie súbory sa zobrazia v predvolenom zobrazení.
Na základe predvoleného nastavenia knižnice sledovať názov súboru, ako aj informácie o stave súboru, ako je to, či je začiarknuté. Môžete zadať ďalšie stĺpce, ktoré umožňujú skupine kategorizovať a sledovať súbory, ako je napríklad názov oddelenia alebo projektu číslo. Pridanie stĺpcov umožní vyťažiť maximum z viacerých zobrazení pre knižnicu.
Pre typ vytvoreného stĺpca existuje niekoľko možností. Môže to byť jeden riadok textu, rozbaľovací zoznam možností, číslo vypočítané z iných stĺpcov, prípadne tiež meno a fotografia používateľa lokality.
Poznámka: Nasledujúci postup začína stránka knižnice pre knižnicu, ktorú chcete pridať stĺpec. Ak knižnica nie je otvorená, kliknite na jej názov na paneli Rýchle spustenie. Ak názov knižnice nezobrazuje, kliknite na položku nastavenia 
-
Na páse s nástrojmi kliknite na položku Zoznam alebo položku Knižnica.
-
V skupine Spravovať zobrazenia kliknite na položku Vytvoriť stĺpec.
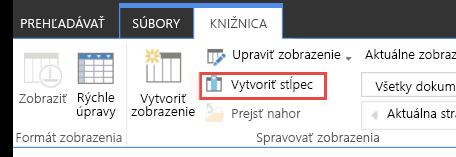
-
V sekcii Názov a typ zadajte do poľa Názov stĺpca požadovaný názov stĺpca.
-
V sekcii Typ informácií v tomto stĺpci vyberte typ informácií, ktorý chcete zobraziť v stĺpci.
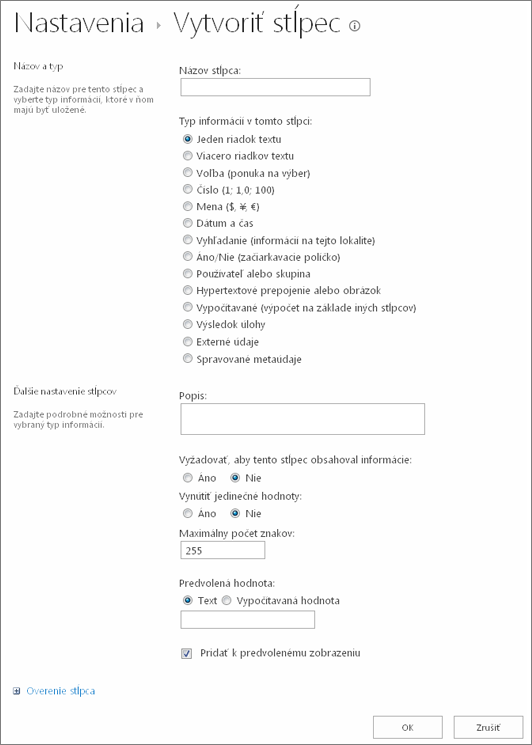
-
V sekciiĎalšie nastavenie stĺpcovzadajte popis do poľa Popis, aby používatelia pochopili účel stĺpca a údaje, ktoré by mal obsahovať. Tento popis je voliteľný.
-
Kliknite na tlačidlo OK.
Ak chcete zobraziť súbory, ktoré sú pre vás najdôležitejšie alebo najvhodnejšie účel, môžete použiť zobrazenia. Môžete napríklad vytvoriť zobrazenia naposledy vytvorených súborov, súborov z určitého oddelenia alebo súborov, ktoré boli vytvorené konkrétnou osobou. Po vytvorení zobrazenia, vždy je k dispozícii pri pohľade knižnice.
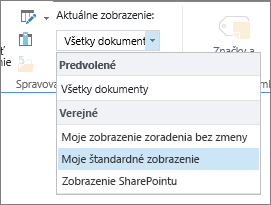
Pri pohľade súborov v knižnici, môžete dočasne zoradiť alebo filtrovať súbory ukážte na názov stĺpca a potom kliknutím na šípku nadol vedľa názvu. Toto je užitočné, ak potrebujete zobraziť súbory určitým spôsobom, ale budete musieť zopakujte kroky pri ďalšom zobrazení knižnice.
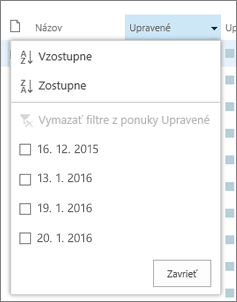
Ak chcete zobraziť súbory určitým spôsobom často, môžete vytvoriť zobrazenie. Môžete použiť toto zobrazenie kedykoľvek, keď pracujete s danou knižnicou. Ak chcete vytvoriť zobrazenie, sa pridá do ponuky Zobraziť knižnice.

Knižnice môžu mať osobné a verejné zobrazenia. Každý môže vytvárať osobné zobrazenie, ak chcete zobraziť súbory určitým spôsobom alebo filtrovať iba súbory, ktoré sa majú zobraziť. Ak máte povolenie na navrhovanie lokality, môžete vytvoriť verejné zobrazenie, ktoré niekto môže používať pri zobrazovaní knižnice. Môžete nastaviť aj akékoľvek verejné zobrazenie predvolené zobrazenie tak, aby ľudia automaticky zobraziť toto zobrazenie knižnice.
Okrem toho pri návrhu lokality, môžete prepojiť rôzne zobrazenia alebo návrh stránok s webovými časťami používajúce rôznych zobrazeniach.
Ak členovia skupiny sa knižnice Zobraziť v mobilnom zariadení, môžete vytvoriť mobilné zobrazenia, ktoré poskytujú obmedzenia, ako je napríklad počet položiek v zobrazení, ktoré sú optimálne pre šírku pásma a obmedzenia zariadení. Prepojenia na ďalšie informácie o vytváraní zobrazení nájdete v časti Pozrite tiež.
Tento postup je pri vytváraní typu štandardné zobrazenie. Môžete vybrať možnosti líšiť pre niektoré iné typy zobrazení, ale základné kroky na vytvorenie zobrazenia sú podobné.
-
V zozname alebo v knižnici, kde chcete vytvoriť zobrazenie, kliknite na kartu Zoznam alebo Knižnica a potom kliknite na položku Vytvoriť zobrazenie.
Poznámka: Ak Vytvoriť zobrazenie vypnutá, nemáte povolenia na vytvorenie zobrazenia. Obráťte sa na správcu lokality.
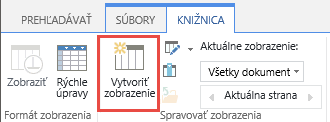
-
Kliknite na požadovaný formát, napríklad Štandardné zobrazenie, alebo na existujúce zobrazenie, na ktorom chcete zobrazenie založiť.
-
Do poľa Názov zobrazenia zadajte názov pre toto zobrazenie. Ak chcete zobrazenie použiť ako predvolené zobrazenie pre zoznam alebo knižnicu, vyberte možnosť Nastaviť ako predvolené zobrazenie. Predvoleným zobrazením zoznamu alebo knižnice môže byť iba verejné zobrazenie.
-
V sekcii Cieľová skupina kliknite v časti Cieľová skupina zobrazenia na položku Vytvoriť osobné zobrazenie alebo Vytvoriť verejné zobrazenie.
Poznámka: Ak je možnosťVytvoriť verejné zobrazenie vypnutá, nemáte potrebné povolenia na vytvorenie verejného zobrazenia pre tento zoznam alebo knižnicu.
V časti stĺpce, vyberte stĺpce, ktoré chcete v zobrazení a vymažte stĺpce, ktoré nechcete zobraziť. Vedľa čísla stĺpcov, vyberte poradie, v ktorom chcete stĺpce Zobraziť v zobrazení. V téme Vytvorenie stĺpca v zozname alebo knižnicina ďalších stĺpcov.
-
V časti Zoradiť vyberte možnosti pre či a akým spôsobom chcete vykonať Zoradenie súborov. Na zoradenie môžete použiť dva stĺpce. Napríklad môžete zoradiť najskôr autora a potom podľa názvu súboru pre každého autora.
-
V sekcii Filter vyberte možnosti pre či a akým spôsobom chcete filtrovať súbory. Filtrované zobrazenie zobrazuje užší výber súborov, napríklad iba súbory vytvorené určitým oddelením alebo len súbory schválené.
-
V sekcii Zoskupiť podľa môžete zoskupiť položky s rovnakou hodnotou do sekcie, napríklad v sekcii dokumentov podľa jednotlivých autorov, ktoré môžete rozbaliť alebo zbaliť.
-
V sekcii Súčty môžete spočítať počet položiek v stĺpci, napríklad celkový počet problémov. V niektorých prípadoch môžete zhrnúť alebo získať aj ďalšie informácie, ako sú napríklad priemery.
-
V sekcii Štýl zadajte požadovaný štýl zobrazenia, ako napríklad podfarbený zoznam, v ktorom je každý druhý riadok podfarbený.
-
Ak má knižnica priečinky, môžete vytvoriť zobrazenie, ktoré priečinky neobsahuje. Toto je niekedy sa nazýva v plochom zobrazení. Ak chcete zobraziť všetky súbory na rovnakej úrovni, kliknite na položku Zobraziť všetky položky bez priečinkov v sekcii priečinky.
-
Môžete obmedziť počet súborov, môžete zobraziť v knižnici alebo počet súborov môžete zobraziť na tej istej strane. Tieto nastavenia sú dôležité najmä pri vytváraní zobrazenia pre mobilné zariadenia. V časti Limit položiek vyberte požadované možnosti.
-
Ak plánujete Zobraziť knižnicu v mobilnom zariadení, vyberte požadované možnosti v sekcii mobilné.
-
Kliknite na tlačidlo OK.
Ak máte niekoľko typov dokumentov alebo rôznorodého obsahu v rámci knižnice, môžete vytvoriť priečinky, ktoré vám pomôžu usporiadať obsah.
-
Ak knižnica ešte nie je otvorená, kliknite na jej názov na paneli Rýchle spustenie.
Ak názov knižnice nezobrazuje, kliknite na položku nastavenia ponuky

-
Kliknite na kartu súbory, kliknite na položku Nový priečinok.
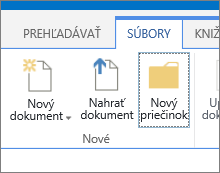
Poznámka: Osoba, ktorá knižnicu vytvorila, mohla zadať, aby v knižnici nebolo možné vytvárať priečinky. V takomto prípade nie je príkaz Nový priečinok k dispozícii.
-
Zadajte názov priečinka a potom kliknite na tlačidlo Uložiť alebo na tlačidlo OK.
Tip: Ak máte viacero knižníc s priečinkami a ľudia vo vašej skupine, ako vyhľadať knižnice, pretože by prechádzať ich pevný disk, skupiny chcieť povoliť vaše stránky používať stromového zobrazenia. Stromové zobrazenie môžete použiť na rozbalenie a zbalenie jednoduchú navigáciu v priečinkoch.
Povoliť stromové zobrazenie
-
kliknite na položku nastavenia ponuky

-
V časti vzhľad a prostredie kliknite na položku stromové zobrazenie.
-
Na stránke stromové zobrazenie môžete nastaviť či sú zapnuté Rýchle spustenie alebo v stromovom zobrazení. Keďže stromového zobrazenia sa zobrazia na paneli Rýchle spustenie, pravdepodobne budete chcieť povolenie oboch.
-
Kliknite na tlačidlo OK.