Ak je obrázok v e-mailovej správe nabok alebo hore nohami, môžete ho otočiť do zvislej polohy.
Otočenie obrázka odoslaného e-mailom
-
Dvojitým kliknutím otvorte správu. (Na table na čítanie nie je možné upraviť správu, preto ju musíte otvoriť v samostatnom okne.)
-
Na karte Správa vyberte v skupine Premiestniť položku Akcie > Upraviť správu (alebo ak sa nezobrazuje akcia, vyberte položku

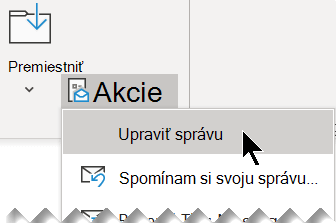
-
Vyberte fotografiu, ktorú chcete otočiť.
-
Na karte Formát obrázka (alebo len Formát) v skupine Usporiadať vyberte položku Otočiť
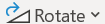
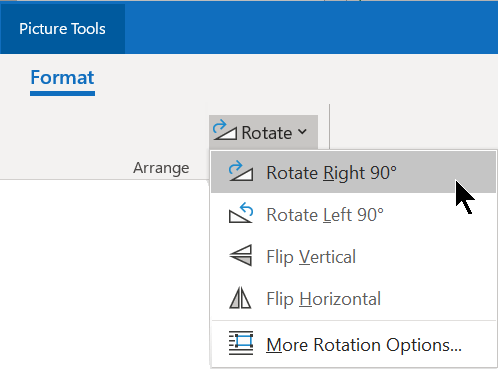
Otočenie obrázka, ktorý odosielate niekomu
-
Vyberte fotografiu, ktorú chcete otočiť.
-
Na karte Formát obrázka (alebo len Formát) v skupine Usporiadať vyberte položku Otočiť
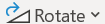
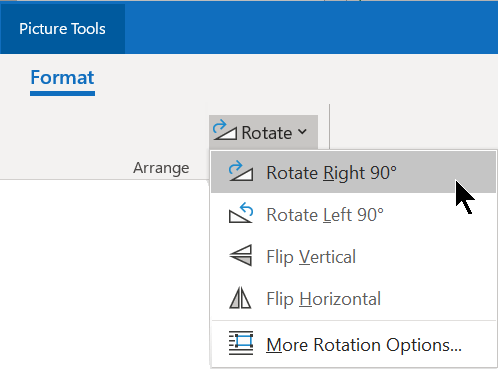
Otočenie obrázka odoslaného e-mailom
-
V e-mailovej správe kliknite pravým tlačidlom myši na obrázok a potom vyberte položku Uložiť obrázok ako.
-
Dajte obrázku jasný názov a uložte ho na pevný disk.
-
Otvorte Prieskumník a prejdite do priečinka, do ktorého ste obrázok uložili.
-
Kliknite pravým tlačidlom myši na súbor s obrázkom a vyberte položku Otvoriť v > Fotografie.
-
V hornej časti vyberte tlačidlo Otočiť .
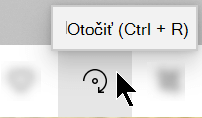
(Každé kliknutie otočí obrázok doprava o 90 stupňov.)
-
V hornej časti vyberte tri bodky [...]a potom vyberte položku Uložiť ako.
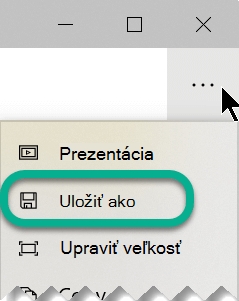
Táto akcia uloží otočený obrázok ako samostatný súbor od pôvodného obrázka.
Otočenie obrázka, ktorý odosielate niekomu
Pred vložením do e-mailovej správy použite aplikáciu Fotografie na otočenie obrázka.
-
Otvorte Prieskumník a prejdite do priečinka, v ktorom je obrázok uložený.
-
Kliknite pravým tlačidlom myši na súbor s obrázkom a vyberte položku Otvoriť v > Fotografie.
-
V hornej časti vyberte tlačidlo Otočiť .
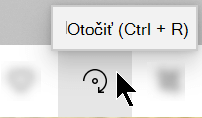
(Každé kliknutie otočí obrázok doprava o 90 stupňov.)
-
V hornej časti vyberte tri bodky [...]a potom vyberte položku Uložiť ako.
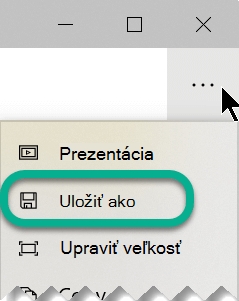
Táto akcia uloží otočený obrázok ako samostatný súbor od pôvodného obrázka.
-
Prepnite naOutlook a vložte otočený súbor s obrázkom do správy: Pod telom správy vyberte v blízkosti tlačidiel Uložiť a Zahodiť vnorené obrázky:
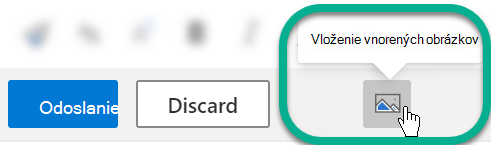
-
Prejdite do priečinka, v ktorom je uložený otočený obrázok, vyberte ho a potom vyberte položku Otvoriť.
Otočenie obrázka odoslaného e-mailom
-
Stlačte kláves Ctrl a kliknite na obrázok a vyberte položku Uložiť ako.
-
Uložte obrázok na pevný disk Macu.
-
Prejdite do Findera a prejdite na súbor, ktorý ste práve uložili.
-
Dvojitým kliknutím obrázok otvoríte.
Obrázok sa otvorí v okne Ukážka .
-
Na tlačidli panela s nástrojmi v hornej časti použite tlačidlo Otočiť doľava

-
V ponuke Súbor vyberte položku Uložiť.
Otočenie obrázka, ktorý odosielate niekomu
-
Vyberte obrázok, ktorý ste vložili do správy.
-
Kliknite na rukoväť otáčania a podržte ju nad stredom hornej časti obrázka. Presuňte myš v smere, v akom chcete obrázok otočiť, a potom uvoľnite tlačidlo myši.










