Poznámka: Ak chcete otočiť text v Word, musíte najprv umiestniť text do textového poľa a potom otočiť textové pole.
Vloženie a otočenie textového poľa
-
Vyberte miesto na strane, kam chcete umiestniť textové pole.
-
Na karte Vložiť vyberte

Ďalšie informácie nájdete v téme Pridanie, kopírovanie alebo odstránenie textového poľa v Word. -
Vyberte textové pole a vykonajte niektorý z týchto krokov:
-
Na karte Formát tvaru vyberte položku

-
Uchopte rukoväť na otáčanie

-
-
Ak chcete zobraziť otočené textové pole, vyberte iné miesto v dokumente.
Poznámka: Textové pole sa zobrazí vodorovne, keď ho vyberiete, aby sa úpravy textu zjednodušili.
Zrkadlenie textu v textovom poli
Týmto sa obráti riadok alebo odsek textu v textovom poli.
-
Vyberte textové pole a vyberte kartu Formát tvaru.
-
Vyberte



-
V rámci priestorového otáčania nastavte otočenie X na 180°.
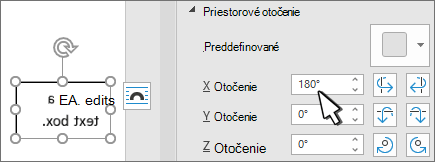
Odstránenie orámovania textového poľa
-
Výber textového poľa a výber karty Formát tvaru
-
Vyberte

-
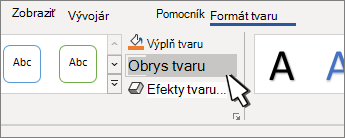
Orámovanie okolo textového poľa zmizne po kliknutí alebo ťuknutí mimo textového poľa.
Zmena orámovania
-
Vyberte textové pole a vyberte kartu Formát tvaru .
-
Ak chcete zmeniť farbu obrysu, zmeniť hrúbku čiary alebo zmeniť čiaru na pomlčky, vyberte položku

-
Vyberte

Poznámka: Ak chcete otočiť text vo Worde pre Mac, najskôr umiestnite text v textovom poli, ktoré následne otočte.
-
Vyberte textové pole, ktoré sa má otočiť. Ďalšie informácie o vkladaní textového poľa nájdete v téme Pridanie, kopírovanie alebo odstránenie textového poľa v Word
-
Vyberte

-
Ak sa chcete pri otáčaní posúvať po 15-stupňových uhloch, počas presúvania rukoväti otáčania držte stlačený kláves Shift.
-
Pri otáčaní viacerých tvarov sa tieto tvary neotáčajú ako skupina, ale každý tvar sa otáča okolo svojho stredu.
-
Prípadne môžete vybrať objekt, podržať stlačený kláves ⌥ a otáčať sa pomocou klávesov so šípkou doľava alebo doprava.
-
Zrkadlenie textu v textovom poli
-
Vyberte textové pole a vyberte kartu Formát tvaru .
-
Vyberte

-
Vyberte položku


-
V rámci priestorového otáčania nastavte otočenie X na 180°.
Otočenie do presných uhlov
-
Vyberte textové pole, ktoré chcete otočiť. a vyberte kartu Formát tvaru.
-
Vyberte položku

-
Ak sa karta Formát tvaru nezobrazuje, skontrolujte, či ste vybrali textové pole.
-
Tlačidlo otočiť



-
-
Vyberte jednu z týchto možností:
-
Otočením doprava o 90° otočte objekt o 90 stupňov doprava.
-
Otočením doľava o 90° otočte objekt o 90 stupňov doľava.
-
Prevrátiť zvislo; Zvislo prevráti textové pole.
-
Prevrátiť vodorovne; Vodorovne prevráti textové pole.
-
Ďalšie možnosti otáčania: Do poľa Otáčanie zadajte požadovanú veľkosť otočenia objektu. Na presné otočenie objektu do požadovanej polohy môžete použiť aj šípky.
-
Zoskupenie objektov
Pri zoskupovaní textových polí ich kombinujete, aby ste ich mohli formátovať, premiestniť alebo kopírovať ako skupinu.
-
Podržte stlačený kláves Shift, vyberte textové polia, ktoré chcete zoskupiť, a potom vyberte kartu Formát tvaru.
-
V časti Usporiadať vyberte položku


Tip: Ak sa skupina zobrazuje ako neaktívna alebo nedostupná, zvyčajne je to spôsobené tým, že ste ešte nevybrali dve alebo viac textových polí, ktoré sa majú zoskupiť.
Word na webe sa zobrazujú dokumenty, ktoré obsahujú otočené textové polia, ale v Word pre web momentálne nie je možné vložiť alebo otočiť textové pole. Textové pole však môžete vložiť alebo otočiť v počítačovej aplikácii Word.
-
Ak chcete otvoriť počítačovú aplikáciu, v hornej časti pása s nástrojmi vyberte položku Úpravy a potom položku Otvoriť v počítačovej aplikácii.
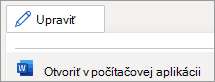
Nemáte počítačovú aplikáciu Word? Vyskúšajte alebo si kúpte Microsoft 365.










