Zdieľaná poštová schránka umožňuje skupine používateľov jednoducho sledovať a odosielať e-maily z verejnej e-mailovej adresy, ako napríklad info@contoso.com. Keď osoba v skupine odpovie na správu odoslanú do zdieľanej poštovej schránky, zdá sa, že odpoveď pochádza zo zdieľanej adresy, nie od konkrétnej osoby. Zdieľanú poštovú schránku môžete tiež používať ako zdieľaný tímový kalendár.

Tip: Zdieľanú poštovú schránku budete môcť používať až potom, ako ju vytvorí správca služieb Spravovanie služieb Microsoft 365 pre vašu organizáciu a pridá vás ako člena. Ďalšie informácie nájdete v téme Vytvorenie zdieľanej poštovej schránky, ktorá popisuje, čo musí správca urobiť.
Táto metóda sa odporúča, ak chcete sledovať e-maily zo svojej primárnej poštovej schránky a zdieľanej poštovej schránky zároveň. Po dokončení tejto úlohy sa zdieľaná poštová schránka a jej priečinky zobrazia na ľavej navigačnej table pri každom otvorení Outlook na webe.
-
Prihláste sa do konta v aplikácii Outlook na webe.
-
V prípade Exchange Online poštových schránok kliknite pravým tlačidlom myši na položku Priečinky na ľavej navigačnej table a potom vyberte položku Pridať zdieľaný priečinok. V prípade lokálnych poštových schránok Exchange kliknite pravým tlačidlom myši na názov primárnej poštovej schránky (napríklad Tomáš Molnár) na ľavej navigačnej table a potom vyberte položku Pridať zdieľaný priečinok.
-
V dialógovom okne Pridanie zdieľaného priečinka zadajte meno alebo e-mailovú adresu osoby, ktorá s vami zdieľa poštovú schránku, a potom kliknite na položku Pridať. Alebo zadajte názov zdieľanej poštovej schránky, ktorej ste členom, napríklad info@contoso.com.
Zdieľaná poštová schránka sa zobrazí v zozname priečinkov v aplikácii Outlook na webe. Priečinky zdieľanej poštovej schránky môžete rozbaliť alebo zbaliť rovnako ako v prípade primárnej poštovej schránky. Zdieľanú poštovú schránku môžete zo zoznamu priečinkov taktiež odstrániť. Ak ju chcete odstrániť, kliknite pravým tlačidlom myši na zdieľanú poštovú schránku a potom kliknite na položku Odstrániť zdieľaný priečinok.
Ak chcete prijímať oznámenia o nových správach v priečinku doručenej pošty zdieľanej poštovej schránky, zdieľanú poštovú schránku musíte otvoriť v samostatnom okne prehliadača.
Použite tento prístup ak chcete e-maily zo zdieľanej poštovej schránky zobrazovať a spravovať v samostatnom okne prehliadača. Tento spôsob vám tiež umožňuje prijímať oznámenia o nových položkách v priečinku doručenej pošty zdieľanej poštovej schránky.
-
Prihláste sa do konta v aplikácii Outlook na webe.
-
Kliknite na svoje meno na navigačnom paneli aplikácie Outlook na webe. Zobrazí sa zoznam.
-
Kliknite na položku Otvoriť ďalšiu poštovú schránku.
-
Zadajte e-mailovú adresu inej poštovej schránky, ktorú chcete otvoriť, a potom kliknite na tlačidlo Otvoriť. Otvorí sa ďalšia relácia aplikácie Outlook na webe v samostatnom okne, v ktorom získate prístup k ďalšej poštovej schránke.
Tip: Ak nesprávne zadáte e-mailovú adresu poštovej schránky, objaví sa hlásenie "Nenašla sa žiadna zhoda". Skúste zadať e-mailovú adresu znova.
-
Nad zoznamom priečinkov vyberte položku Nová pošta. V table na čítanie sa zobrazí formulár novej správy.
-
V hornej časti správy vyberte položku

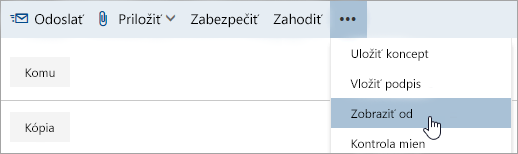
Tu uvidíte, že táto e-mailová správa sa jej príjemcom zobrazí ako odoslaná zo zdieľanej poštovej schránky a nie z vášho vlastného e-mailového konta.
-
Pri prvom použití zdieľanej poštovej schránky je potrebné pridať adresu k možnostiam, ktoré sú k dispozícii v rozbaľovacom zozname Od :
-
Kliknite pravým tlačidlom myši na adresu Odosielateľ a vyberte položku Odstrániť.
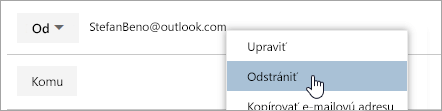
-
Zadajte zdieľanú adresu. Pri ďalšom odpovedaní zo zdieľanej poštovej schránky sa jej adresa zobrazí ako možnosť v rozbaľovacom zozname Od .
-
-
Príjemcov môžete pridať zadaním mena ľubovoľnej osoby, ktorá je vo vašom priečinku kontaktov alebo v zozname adries organizácie, alebo zadaním e-mailovej adresy do polí Komu alebo Kópia. Keď meno určitej osoby zadávate prvýkrát, Outlook na webe vyhľadá adresu tejto osoby. Meno sa uloží do vyrovnávacej pamäte, takže pri ďalšom použití sa vyhľadá rýchlo.
-
Zadajte predmet.
-
Napíšte správu na odoslanie.
-
Keď je správa pripravená na odoslanie, kliknite na položku Odoslať.
Pri prvom odpovedaní na správu odoslanú do zdieľanej poštovej schránky je potrebné pridať zdieľanú adresu do rozbaľovacieho poľa Od . Postupujte takto:
-
Otvorte Outlook na webe a prejdite do zdieľanej poštovej schránky.
-
Otvorte správu, ktorá bola odoslaná na zdieľanú adresu.
-
Kliknite na položku Odpovedať .
-
V hornej časti správy vyberte položku

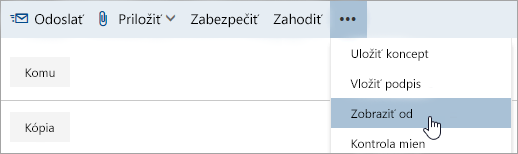
-
Kliknite pravým tlačidlom myši na adresu Odosielateľ a vyberte položku Odstrániť.
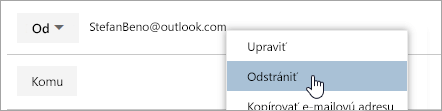
-
Zadajte zdieľanú adresu a odošlite správu. Pri ďalšom odpovedaní zo zdieľanej poštovej schránky sa jej adresa zobrazí ako možnosť v rozbaľovacom zozname Od .
Úžasnou výhodou používania zdieľanej poštovej schránky je to, že každý, kto má prístup k zdieľanej poštovej schránke, má aj úplný prístup ku kalendáru. V kalendári môžete vytvárať, upravovať a odstraňovať udalosti. Zdieľaný kalendár používajte tak, ako by ste používali vlastný kalendár. Ďalej uvádzame stručný zoznam činností, ktoré môžete robiť s kalendárom zdieľanej poštovej schránky:
-
informovať tím o svojom odchode na dovolenku alebo čase, keď budete mimo pracoviska,
-
vytvoriť schôdzu tímu,
-
upraviť udalosť kalendára, ktorú vytvoril niekto iný,
-
zrušiť schôdzu, ktorú vytvoril niekto iný.
Ak chcete získať prístup k zdieľanému kalendáru, postupujte takto:
-
Prihláste sa do poštovej schránky pomocou aplikácie Outlook na webe a vyberte položku Kalendár.
-
Kliknite pravým tlačidlom myši na položku Iné kalendáre a potom kliknite na položku Otvoriť kalendár.
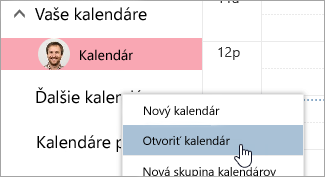
-
V adresári From vyhľadajte zdieľaný kalendár, ktorý chcete otvoriť. Vyberte zdieľanú poštovú schránku, ktorú chcete otvoriť, a potom kliknite na tlačidlo Otvoriť.
-
Zdieľaný kalendár sa zobrazuje v zozname priečinkov kalendára.
Ak chcete získať prístup k zdieľanej poštovej schránke v mobilnom zariadení, otvorte prehliadač, prihláste sa a Microsoft 365 a potom prejdite na Outlook na webe. Zo Outlook na webe máte prístup k zdieľanej poštovej schránke.
Prístup k zdieľanej poštovej schránke nemáte z aplikácie Outlook nainštalovanej v mobilnom zariadení. Chcete túto funkciu? Dajte o tom vedieť technickému tímu Outlooku. Hlasujte tu.
Povolenia na nastavenie možnosti odosielania automatických odpovedí zo zdieľanej poštovej schránky má iba správca Microsoft 365. Pokyny nájdete v téme Vytvorenie zdieľanej poštovej schránky, ktorú vám poskytne správca.
Pozrite tiež
Pridanie pravidiel pre zdieľanú poštovú schránku
Otvorenie a používanie zdieľanej poštovej schránky v Outlooku 2016 a Outlooku 2013










