Tu získajte rýchle odpovede na najčastejšie otázky týkajúce sa používania Outlooku pre iOS a Android.
Ak si chcete v rámci aplikácie vymieňať správy s agentom podpory, otvorte mobilnú aplikáciu Outlook a prejdite na položky Nastavenia > Pomocník a pripomienky > Kontaktovať podporu. Ďalšie podrobnosti nájdete v téme Získanie pomoci v mobilnej aplikácii Outlook.
Otázky týkajúce sa e-mailového konta
Kde stiahnem mobilnú aplikáciu Outlook?
Kto je mojím poskytovateľom e-mailu?
Aký typ e-mailového konta mám?
Ďalšie otázky
Ako získam pomoc v aplikácii Outlook?
Ako importujem kalendár konta POP v počítačovej aplikácii Outlook do mobilnej aplikácie Outlook?
Ako importujem kontakty konta POP v počítačovej aplikácii Outlook do mobilnej aplikácie Outlook?
Ako uložím svoje kontakty Outlooku do vstavanej aplikácie Kontakty v telefóne?
Ako môžem pridať alebo upraviť kontakty v Outlooku?
Môžem exportovať obrázky kontaktov Outlooku do vstavanej aplikácie Kontakty v telefóne?
Tip: Kliknite sem a pozrite si ďalšie najčastejšie otázky o témach týkajúcich sa mobilnej aplikácie Outlook, ako napríklad Nastavenia, Prioritná doručená pošta, Upozornenia a zvuky a Kalendár.
Kde stiahnem mobilnú aplikáciu Outlook?
Otvorte Obchod Google Play (Android) alebo App Store (iOS) a vyhľadajte výraz „Microsoft Outlook“. Ťuknite na položku Inštalovať.
Ak už používate mobilné zariadenie, kliknite na niektoré z nižšie uvedených prepojení:
Poznámka: Ak vaše mobilné zariadenie nie je kompatibilné s mobilnou aplikáciou Outlook, e-mail môžete nastaviť použitím aplikácií vstavaných v zariadení.
Kto je mojím poskytovateľom e-mailu?
|
Typ konta |
Popis |
|---|---|
|
Outlook.com |
Kontá končiace na @outlook.com, @hotmail.com, @msn.com, @live.com, vlastné domény hosťované na lokalite Outlook.com alebo medzinárodné domény, akou je napríklad @outlook.co.uk. |
|
Gmail |
E-mailová služba spoločnosti Google. Informácie o nastaveniach servera Gmail nájdete v téme Začíname s protokolmi IMAP a POP3. |
|
Yahoo! Pošta |
E-mailová služba spoločnosti Yahoo!. V prípade spoločnosti Yahoo! informácie o nastavení servera nájdete v téme Nastavenie servera IMAP služby Yahoo! Pošta alebo Nastavenie servera POP služby Yahoo Pošta. |
|
iCloud |
E-mailová služba spoločnosti Apple. iCloud nepodporuje protokol POP. Prečítajte si tému Nastavenie poštového servera pre klientov služby iCloud. |
|
Microsoft 365 |
Pracovné alebo školské e-mailové konto hosťované v Microsoft 365 for Business. Kontá môžu končiť na @vasadomena.onmicrosoft.com, @vasadomena.com, @vasadomena.edu ap. Ak si nie ste istí, obráťte sa na správcu e-mailového konta. Nastavenia konta POP a IMAP |
|
Exchange konto |
Pracovné alebo školské e-mailové konto hosťované na serveri Exchange. Ide o vlastné domény na serveri Exchange, ktoré môžu končiť na @vasadomena.com alebo @vasaskola.edu. Ak vaša organizácia používa aplikáciu Outlook Web App alebo Outlook na webe, nastavenia servera môžete skúsiť pozrieť v téme Nastavenia konta POP a IMAP. Ak máte otázky, obráťte sa na správcu vášho konta. |
|
POP alebo IMAP |
POP alebo IMAP sú e-mailové protokoly, ktoré slúžia na sťahovanie e-mailov do zariadenia. Pomocou protokolov POP a IMAP sa bude synchronizovať iba váš e-mail. Kalendár ani kontakty sa synchronizovať nebudú. Ak si nie ste istí, či máte použiť protokol POP alebo IMAP, informujte sa u svojho poskytovateľa e-mailových služieb alebo správcu. Navštívte webovú lokalitu alebo zatelefonujte svojmu poskytovateľovi e-mailových služieb a pomocou týchto užitočných pokynov získajte potrebné nastavenie servera. |
Aký typ e-mailového konta mám?
Nie ste si istí, aký typ konta používate? Informujte sa u svojho poskytovateľa e-mailových služieb. Ak už máte e-mailové konto, ktoré sa pokúšate pridať do zariadenia, nastavené v počítači alebo Macu pomocou programu Outlook, vyskúšajte toto.
-
V počítači alebo Macu, kde máte nainštalovaný Outlook, otvorte Outlook a vyberte položky Súbor > Informácie > Nastavenie konta.
-
V okne Nastavenie konta môžete v stĺpci Typ zistiť, o aký typ konta ide.
Aké sú nastavenia môjho e-mailového servera?
Nastavenie e-mailového servera väčšiny poskytovateľov jednoducho vyhľadáte v režime online formou prehľadania webu. Váš poskytovateľ e-mailových služieb alebo hostiteľ môže mať tieto informácie priamo dostupné. Ak to tak nie je, na nastavenie e-mailu v mobilnom zariadení bude potrebné o tieto informácie požiadať.
Prečítajte si tému Nastavenie servera, ktoré je potrebné vyžiadať od poskytovateľa e-mailových služieb, v ktorej nájdete užitočné pokyny týkajúce sa oblastí, na ktoré je potrebné sa spýtať.
Nastavenia servera pre Microsoft 365 for Business
-
Ako nastavenie servera prichádzajúcich správ použite možnosť outlook.office365.com.
-
Ako nastavenie servera SMTP odchádzajúcich správ použite možnosť smtp.office365.com.
-
Port servera SMTP odchádzajúcich správ 587.
Nastavenie servera pre lokalitu Outlook.com
-
Ako nastavenie servera prichádzajúcich správ použite možnosť eas.outlook.com
.Poznámka: V prípade kont protokolu IMAP alebo POP na lokalite Outlook.com
použite možnosti imap-mail.outlook.com (IMAP) a pop-mail.outlook.com (POP). -
Ako nastavenie servera SMTP odchádzajúcej pošty použite možnosť smtp-mail.outlook.com.
-
Port prichádzajúcich správ 993 (IMAP) alebo 995 (POP).
Ako zmením svoje heslo?
E-mailové heslo nie je možné zmeniť z e-mailovej aplikácie. Ak chcete zmeniť heslo e-mailového konta, otvorte svoj e-mail v internetovom prehliadači. Po prihlásení budete môcť heslo zmeniť. Možnosť zmeny hesla sa veľmi pravdepodobne bude nachádzať v časti s nastavením konta alebo profilu.
-
Prihláste sa do svojho e-mailového konta z webu.
Poznámka: Ak napríklad máte konto v službe @hotmail.com, navštívte lokalitu outlook.com
-
Pozrite si časť s nastavením profilu alebo nastavením konta.
-
Zmeňte si heslo.
-
Mobilná aplikácia Outlook zistí zmenu. Potom sa zobrazí výzva na opätovné prihlásenie pomocou nového hesla.
Poznámka: Ak sa vyskytnú problémy s aktualizáciou e-mailového konta, e-mailové konto je možné aj odstrániť a znova ho pridať.
Ak zmeníte heslo e-mailového konta, ktoré je zároveň aj vaším kontom Microsoft, možno sa budete musieť znova prihlásiť v ostatných aplikáciách a na webových lokalitách spoločnosti Microsoft.
Môžem do Outlooku pridať svoje konto POP?
Napriek tomu, že momentálne kontá POP nepodporujeme, môžete tento problém vyriešiť pridaním svojho konta POP do konta v službe Outlook.com a nastavením konta Outlook.com pomocou našej aplikácie. Pokyny nájdete v téme Nastavenie e-mailového konta POP v Outlooku pre iOS alebo Android a Nastavenia konta POP a IMAP.
Ako importujem kalendár konta POP v počítačovej aplikácii Outlook do mobilnej aplikácie Outlook?
Ak používate lokálny kalendár v počítačovom programe Outlook v PC (t. j. s e-mailovým kontom POP), môžete exportovať svoj kalendár a synchronizovať ho do telefónu pomocou konta Outlook.com. Pokyny nájdete v téme Zdieľanie outlookového kalendára v službe Outlook.com.
Po vykonaní týchto krokov na uloženie a import kalendára jednoducho pridajte svoje konto Outlook.com do Outlooku pre iOS alebo Android. Ďalšie informácie nájdete v téme Nastavenie e-mailového konta POP v Outlooku pre iOS alebo Android.
Ako importujem kontakty konta POP v počítačovej aplikácii Outlook do mobilnej aplikácie Outlook?
Ak ste kontakty pridali lokálne v počítačovej verzii Outlooku vo svojom PC, napríklad tie, ktoré súvisia s kontom POP, môžete ich exportovať a synchronizovať do svojho telefónu pomocou konta Outlook.com.
-
Vytvorte nové konto na lokalite Outlook.com alebo sa prihláste do existujúceho konta tu.
-
Vyberte spúšťač aplikácie v ľavom hornom rohu a potom vyberte položku Ľudia.
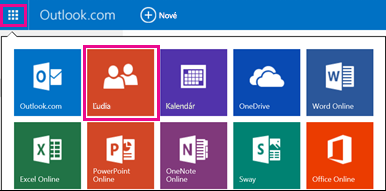
-
Vyberte položku Začať import v časti Importovať kontakty.
-
Na ďalšej obrazovke vyberte svoju verziu Outlooku a podľa pokynov skopírujte svoje miestne kontakty do konta Outlook.com z počítačovej verzie Outlooku v PC.
-
Po importovaní kontaktov do služby Outlook.com jednoducho pridajte svoje konto Outlook.com do Outlooku pre iOS alebo Android. Ďalšie informácie nájdete v téme Nastavenie e-mailového konta POP v Outlooku pre iOS alebo Android.
Ako uložím svoje kontakty Outlooku do predvolenej aplikácie Kontakty v systéme iOS a Android?
Môžete plne spravovať svoje kontakty v Outlooku, ako aj uložiť kontakty do predvolenej aplikácie Kontakty v systéme iOS a Android. Umožní vám to jednoducho zobraziť meno kontaktu v prípade prijatia hovoru alebo textovej správy a zobraziť všetky kontaktné informácie priamo vo vstavanej aplikácii Kontakty.
Základné funkcie systému iOS a Android spôsobujú, že v závislosti od platformy to funguje mierne odlišne.
-
V systéme iOS poskytuje Outlook jednosmerné zobrazovanie kontaktných informácií z Outlooku v telefóne. Všetky novo pridané kontakty a zmeny by sa mali vykonať v aplikácii Outlook, pričom tieto zmeny je možné exportovať do vstavanej aplikácie Kontakty a e-mailovej služby. V aplikácii Kontakty by ste nemali vykonávať úpravy. Úpravy vykonané v aplikácii Kontakty sa nebudú synchronizovať s Outlookom ani e-mailovou službou a prepíšu sa pri ďalšom spustení Outlooku v aplikácii Kontakty.
-
V systéme Android sa Outlook dokáže s aplikáciou Kontakty plne synchronizovať. Používatelia môžu preto pridať nové kontakty alebo vykonať zmeny buď v aplikácii Outlook, alebo pomocou vstavanej aplikácie Kontakty v Androide. Zmeny vykonané na oboch miestach sa budú synchronizovať s e-mailovou službou.
Ak chcete uložiť svoje kontakty do lokálnej aplikácie v systéme iOS (vrátane identifikácie volajúceho), prejdite do svojho konta v časti Nastavenia a ťuknite na položku Uložiť kontakty.
Ak chcete zapnúť úplnú synchronizáciu kontaktov v Androide, prejdite do svojho konta v časti Nastavenia a ťuknite na položku Synchronizovať kontakty.
Ak ich neskôr budete chcieť odstrániť, môžete prepnúť prepínač v Outlooku a kontakty sa odstránia zo vstavanej aplikácie Kontakty v telefóne.
Ako môžem pridať alebo upraviť kontakty v Outlooku?
Outlook pre iOS a Android umožňuje pridávať a upravovať kontakty v kontách Outlook.com a Microsoft 365.
-
Ak chcete vytvoriť nový kontakt v Outlooku pre iOS, ťuknite na panel vyhľadávania v dolnej časti obrazovky.
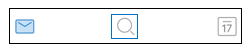
-
Ťuknite na položku Vytvoriť +.
Nový kontakt môžete tiež pridať priamo zo správy alebo z udalosti ťuknutím na meno osoby a následným ťuknutím na položku Pridať kontakt.
Po pridaní kontaktu môžete informácie upraviť otvorením kontaktu a ťuknutím na tlačidlo Upraviť. Všetky zmeny vykonané v Outlooku pre iOS a Android sa zosynchronizujú a budú k dispozícii vo všetkých verziách Outlooku.
Môžem do predvolenej aplikácie Kontakty v telefóne pridať fotografie alebo avatary kontaktov Outlooku?
Možnosť exportovania avatarov do natívnej aplikácie telefónu sa momentálne nepodporuje v zariadeniach so systémom iOS.
V zariadeniach s Androidom môžete avatary synchronizovať v natívnej aplikácii kontaktov za predpokladu, že v nastaveniach Outlooku máte zapnutú synchronizáciu kontaktov.
Poznámka: Ak chcete spustiť synchronizáciu, musíte sa pripojiť k Wi-Fi sieti a k nabíjačke.
Ako získam pomoc v aplikácii Outlook?
Mobilná aplikácia Outlook obsahuje vstavanú podporu, v ktorej môžete jednoduchým spôsobom vyhľadávať požadované témy Pomocníka alebo nadviazať konverzáciu so zástupcom oddelenia technickej podpory.
V aplikácii Outlook prejdite na položky Nastavenia > Pomocník a pripomienky. Ak potrebujete podrobné informácie o tom, ako sa k týmto položkám dostať, prečítajte si tému Získanie pomoci pre Outlook pre iOS a Android.











