Ak chcete, aby boli vaše prezentácie dynamickejšie a zaujímavejšie, skúste použiť náhľad naPowerPoint.

Ak chcete pridať priblíženie, prejdite na položku Vložiť > Lupa.
Ak chcete zhrnúť celú prezentáciu na jednej snímke, vyberte položku Náhľad obsahu
Ak chcete zobraziť iba vybraté snímky, vyberte položku Lupa snímky
Ak chcete zobraziť iba jednu sekciu, vyberte položku Lupa sekcie
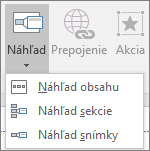
Prehľad
Keď vytvoríte priblíženie PowerPoint, môžete prejsť na konkrétne snímky, sekcie a časti prezentácie a z týchto snímok v poradí, v akom sa rozhodnete počas prezentovania.
Poznámka: Pozrite si nižšie uvedenú tabuľku Požiadavky týkajúce sa toho, ktoré verzie PowerPointu podporujú funkcie popísané v tomto článku.
Náhľad obsahu
Náhľad obsahu je ako stránka prvého kontaktu, kde môžete vidieť časti prezentácie naraz. Pri prezentovaní môžete náhľad použiť na prechod z jedného miesta v prezentácii na druhé v ľubovoľnom poradí. Môžete využiť svoju kreativitu, prejsť priamo na konkrétnu časť alebo sa vrátiť k častiam prezentácie bez jej prerušenia.
-
Prejdite na položky Vložiť > Náhľad.

-
Vyberte možnosť Náhľad obsahu.
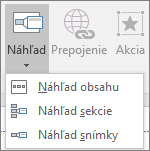
-
Otvorí sa dialógové okno Vloženie náhľadu obsahu .
Vyberte snímky, ktoré chcete zahrnúť do náhľadu obsahu. Tieto snímky sa stanú prvými snímkami sekcií náhľadu obsahu. Ďalšie informácie o používaní sekcií v PowerPoint nájdete v téme Usporiadanie powerpointových snímok do sekcií.
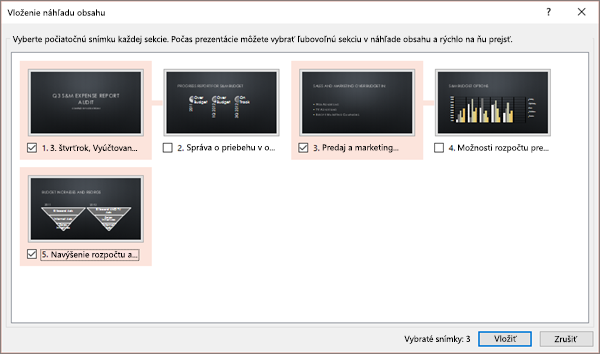
Ak už máte sekcie v prezentácii, predvolene je predvolene vybratá prvá snímka každej sekcie. Ak nechcete do náhľadu zahrnúť určité sekcie, zrušte ich výber. Ak potom chcete PowerPoint odstrániť sekcie, ktoré ste nezahrnuli do náhľadu obsahu, zrušte začiarknutie políčka vedľa položky Ponechať v prezentácii nepoužívané sekcie. Nemusíte sa obávať, snímky zo zahodených sekcií zostanú súčasťou prezentácie.
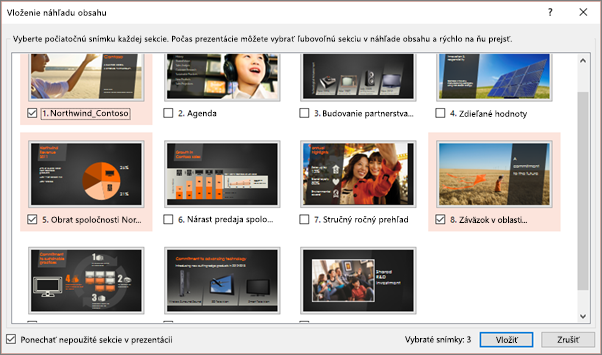

-
Po výbere všetkých snímok, ktoré chcete použiť na náhľad obsahu, vyberte položku Vložiť. Náhľad obsahu sa vytvorí a zobrazí sa ako nová snímka tesne pred prvou snímkou, ktorú ste zahrnuli do náhľadu obsahu.
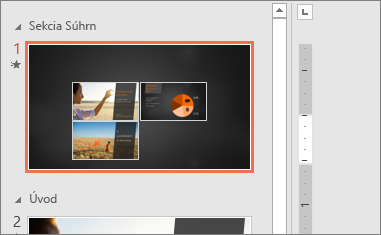
Po vytvorení náhľadu obsahu možno budete chcieť pridať alebo odstrániť sekcie prezentácie. Ak ste od prvého vytvorenia náhľadu obsahu vykonali zmeny, ktoré chcete zaznamenať, nemusíte začínať úplne od začiatku – stačí aktualizovať náhľad obsahu.
-
Vyberte náhľad a potom na páse s nástrojmi vyberte kartu Formát .
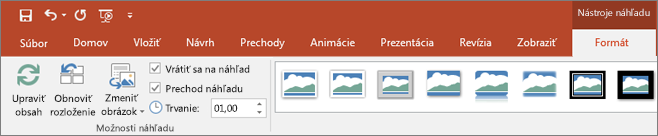
-
Vyberte položku Upraviť súhrn, vyberte sekcie, ktoré chcete mať v náhľade obsahu, a potom vyberte položku Aktualizovať.
Poznámka: V tomto zobrazení nebudete môcť pridávať ani odstraňovať sekcie z prezentácie, a to len z náhľadu obsahu.
Priblíženie snímky
Náhľad snímky vám pomôže zjednodušiť dynamiku prezentácie, vďaka čomu môžete voľne prechádzať medzi snímkami v ľubovoľnom poradí bez prerušenia prezentácie. Sú dobrou voľbou pre kratšie prezentácie bez množstva sekcií, ale náhľady snímok môžete použiť v mnohých rôznych scenároch prezentácie.
Priblíženia snímok vám pomôžu prejsť na detaily viacerých informácií a zároveň mať pocit, akoby ste zostali na rovnakom plátne.
-
Prejdite na položky Vložiť > Náhľad.

-
Vyberte možnosť Náhľad snímky.
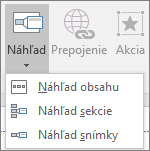
-
Otvorí sa dialógové okno Náhľad snímky . Vyberte snímky, ktoré chcete použiť v náhľade snímky.
-
Keď vyberiete všetky snímky, ktoré sa majú použiť, vyberte tlačidlo Vložiť. Vytvorí sa náhľad snímky.
Tip: Ak chcete, môžete rýchlo vytvoriť priblíženie snímky jednoduchým výberom požadovanej snímky z tably miniatúr a jej presunutím na snímku, na ktorú chcete snímku priblížiť. Týmto spôsobom môžete rýchlo vytvárať priblíženia snímok, meniť ich a usporadúvanie podľa potreby jednoduchým kliknutím a presunutím.
Náhľad snímky predvolene bude miniatúrou miniatúry snímky, ale môžete si vybrať nový obrázok z počítača alebo webu, ktorý bude predstavovať sekciu alebo snímku, na ktorú sa chystáte.
-
Vyberte náhľad a potom na páse s nástrojmi vyberte kartu Formát .
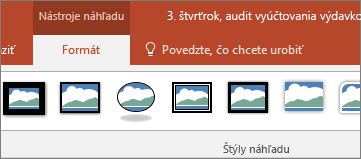
-
Po výbere položky Zmeniť obrázok môžete namiesto miniatúry vybrať nový obrázok z webu alebo z počítača.
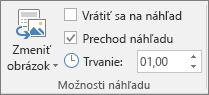
-
Vyberte alebo na webe vyhľadajte požadovaný obrázok. Po výbere požadovaného obrázka vyberte tlačidlo Vložiť.
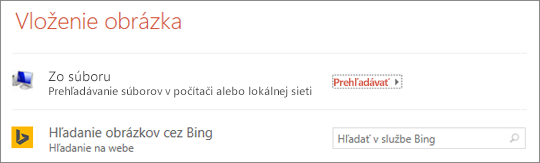
Môžete tiež vybrať rôzne vzhľady náhľadov zo štýlov náhľadu– môžete zmeniť orámovanie, pridať vizuálne efekty alebo vybrať niektorú z kombinácií orámovania a efektov v galérii.
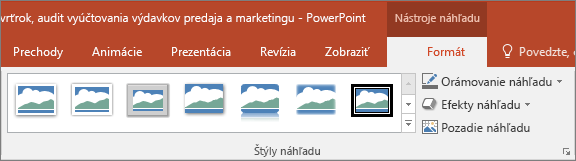
Priblíženie sekcie
Priblíženie sekcie je prepojenie na sekciu, ktorá sa už v prezentácii nachádza. Pomocou náhľadov sa môžete vrátiť k sekciám, ktoré chcete osobitne vyzdvihnúť, alebo ich môžete použiť na zdôraznenie vzájomného prepojenia jednotlivých častí prezentácie. Ďalšie informácie o používaní sekcií v PowerPoint nájdete v téme Usporiadanie powerpointových snímok do sekcií.
-
Prejdite na položky Vložiť > Náhľad.

-
Vyberte možnosť Náhľad sekcie.
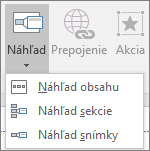
-
Vyberte sekciu, ktorú chcete použiť ako náhľad sekcie.
-
Vyberte položku Vložiť. Vytvorí sa náhľad sekcie.
Tip: Ak chcete, môžete rýchlo vytvoriť priblíženie sekcie jednoduchým výberom názvu požadovanej sekcie na table miniatúr a jej presunutím na snímku, na ktorú chcete mať zväčšenie sekcie.
Náhľad sekcie bude predvolene miniatúrou snímky s ukážkou, ale môžete si vybrať nový obrázok z počítača alebo webu, ktorý bude predstavovať sekciu alebo snímku, na ktorú sa chystáte.
-
Vyberte náhľad a potom na páse s nástrojmi vyberte kartu Formát .
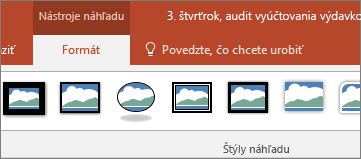
-
Po výbere položky Zmeniť obrázok môžete namiesto miniatúry vybrať nový obrázok z webu alebo z počítača.
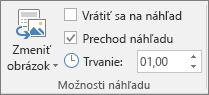
-
Vyberte alebo na webe vyhľadajte požadovaný obrázok. Po výbere požadovaného obrázka vyberte tlačidlo Vložiť.
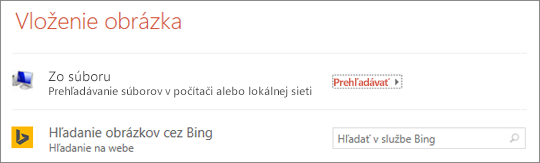
Môžete tiež vybrať rôzne vzhľady náhľadov zo štýlov náhľadu– môžete zmeniť orámovanie, pridať vizuálne efekty alebo vybrať niektorú z kombinácií orámovania a efektov v galérii.
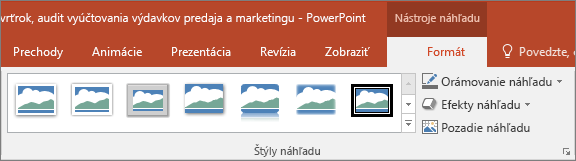
Ďalšie možnosti priblíženia
Náhľad pre PowerPoint sa skutočne rozsvieti, keď si ho urobíte vlastným. Výberom karty Formát na páse s nástrojmi prejdite na ponuku Nástroje náhľadu, ktorú si môžete vybrať, aby ste pri prezentovaní vytvorili len vzhľad a prostredie, na ktoré sa chystáte.
-
Vyberte náhľad a potom na páse s nástrojmi vyberte kartu Formát .
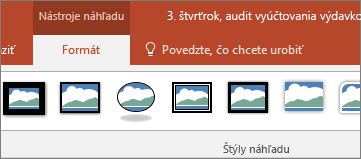
-
Ak sa chcete vrátiť na snímku priblíženia po zobrazení sekcií alebo snímok v náhľade obsahu, snímky alebo sekcie, skontrolujte, či je začiarknuté políčko Vrátiť sa do náhľadu . Ak chcete po prezeraní časti náhľadu prejsť na ďalšiu snímku, zrušte začiarknutie tohto políčka.
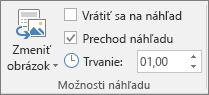
(Ak pracujete s náhľadom obsahu alebo náhľadom sekcie, po prechode na sekciu sa pri prezentovaní predvolene vrátite na snímku priblíženia. Ak používate priblíženie snímky, po zobrazení náhľadu snímky predvolene prejdete na ďalšiu snímku.)
Ďalším spôsobom, ako môžete zmeniť vzhľad náhľadu, je vybrať si pozadie snímky, kde sa náhľad nachádza, aby bol náhľad počas prezentovania takmer na nerozoznanie od hlavného plátna. Vyberte položku Pozadie náhľadu , aby sa náhľady obsahu, sekcie alebo snímky približovali k ich domovskej snímke.
-
Vyberte náhľad a potom na páse s nástrojmi vyberte kartu Formát .
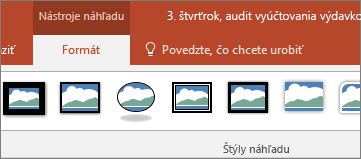
-
V skupine Štýly náhľadu vyberte položku Pozadie náhľadu. Náhľad prijme pozadie domovskej snímky.
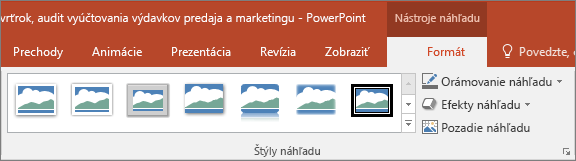
Náhľady budú pri prezentovaní predvolene používať prechod priblíženia, čo pomáha náhľadom vycítiť ich tak dynamicky. Ak však nechcete použiť prechod priblíženia alebo chcete zmeniť trvanie prechodu, môžete tak urobiť.
-
Vyberte náhľad a potom na páse s nástrojmi vyberte kartu Formát .
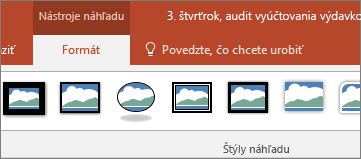
-
V skupine Možnosti priblíženia skontrolujte, či je políčko vedľa prechodu náhľadu začiarknuté, ak chcete pri prezentovaní náhľadu použiť prechod náhľadu.
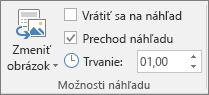
Ak pri prezentovaní nechcete použiť prechod priblíženia, zrušte začiarknutie políčka vedľa prechodu náhľadu.
-
Ak chcete zmeniť časovanie prechodu priblíženia, pomocou šípok nahor a nadol vedľa indikátora Trvanie zmeňte, ako dlho trvá prechod priblíženia.
Požiadavky
Podrobnosti o minimálnych číslach verzií požadovaných v PowerPoint na vytvorenie alebo prehrávanie prepojení lupy nájdete v nasledujúcej tabuľke.
|
Verzia PowerPointu |
Čo môžete robiť s funkciou Lupa |
|---|---|
|
PowerPoint pre Microsoft 365, verzia 1607 alebo novšia PowerPoint 2019 |
Vytvorenie a prehrávanie náhľadu |
|
PowerPoint pre Microsoft 365 pre Mac, verzia 16.9 alebo novšia PowerPoint 2019 pre Mac |
Prehratie priblíženia |
|
PowerPoint 2016 PowerPoint 2016 pre Mac PowerPoint 2013 PowerPoint for Mac 2011 PowerPoint 2010 PowerPoint 2007 |
Prehrávanie priblíženia ako hypertextových prepojení bez prechodu priblíženia Navigácia späť na priblíženie nie je podporovaná. |
|
PowerPoint na webe PowerPoint Live v aplikácii Teams |
Žiadne Žiadne |
|
PowerPoint pre Android PowerPoint pre iOS PowerPoint Mobile pre Windows |
Prehratie priblíženia |










