Naplánovanie schôdze alebo udalosti v Outlooku
Žiadosť o schôdzu môžete odoslať jednému alebo viacerým ľuďom. Outlook si v kalendári rezervuje čas na schôdzu a sleduje, kto pozvánku prijme.
Pri vytváraní žiadosti o schôdzu môžete pridať prílohy, nastaviť miesto, požiadať o účasť medzi osobami, nastaviť opakovanie a použiť Rozvrhového asistenta na výber najvhodnejšieho času schôdze.
Vyberte nižšie uvedenú možnosť karty pre verziu Outlooku, ktorú používate. Akú verziu Outlooku používam?
Poznámka: Ak sa kroky na tejto karte Nový Outlook nezhoduje s obrazovkou, pravdepodobne ešte nepoužívate nový Outlook pre Windows. Vyberte klasický Outlook a namiesto toho postupujte podľa týchto krokov.
Naplánovanie schôdze alebo udalosti
-
V kalendári vyberte položku Nová udalosť.
-
Pridajte názov schôdze alebo udalosti.
-
Vyberte položku

-
Vyberte navrhovaný časový úsek alebo manuálne zadajte dátum a začiatok a koniec.
-
Zadajte miesto schôdze a podľa potreby posuňte prepínač schôdze cez Teams doľava alebo doprava:
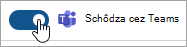
-
Výberom položky Odoslať doručíte pozvánku.
Naplánovanie opakovanej schôdze alebo udalosti
-
V kalendári vyberte položku Nová udalosť a pridajte názov schôdze alebo udalosti.
-
Ak chcete na túto udalosť alebo schôdzu pozvať iných používateľov, vyberte položku

-
Vyberte navrhovaný časový úsek schôdze alebo manuálne zadajte dátum a čas začatia a ukončenia.
-
Vyberte

-
Zadajte miesto schôdze a podľa potreby posuňte prepínač schôdze cez Teams doľava alebo doprava:
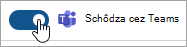
-
Výberom položky Odoslať doručíte pozvánku.
Naplánovanie schôdze
-
Vytvorte žiadosť o schôdzu niektorým z týchto spôsobov:
-
V priečinku doručenej pošty vyberte položku Nové položky > Schôdza alebo použite klávesovú skratku CTRL + SHIFT + Q.
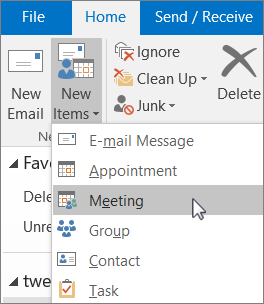
-
V kalendári vyberte položku Nová schôdza alebo použite klávesovú skratku CTRL + SHIFT + Q.
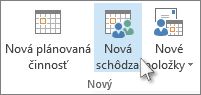
-
V e-mailovej správe v priečinku doručenej pošty vyberte tlačidlo Odpovedanie so schôdzou.
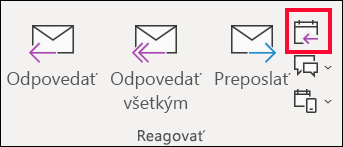
-
-
Účastníkov môžete pridať dvomi spôsobmi:
-
Pridajte účastníkov do riadka Komu v žiadosti o schôdzu a prejdite na krok 4.
-
Ak používateMicrosoft 365 alebo konto Exchange, rozvrhy účastníkov zobrazíte pomocou Rozvrhového asistenta .
-
-
V Rozvrhovom asistentovi buď kliknite na pole pod vaším menom a zadajte meno alebo e-mailovú adresu účastníka alebo kliknite na tlačidlo Pridanie účastníkov a zobrazte adresár.
Kliknutím na ikonu vedľa mena účastníka v Rozvrhovom asistentovi označte konkrétneho účastníka ako povinného účastníka ,nepovinného účastníka alebo Zdroj. Keď začnete písať meno účastníka, Outlook vám poskytne návrhy na základe ľudí, s ktorými ste sa nedávno stretli alebo ste s nimi komunikovali e-mailom. Ak chcete pridať účastníka, vyberte meno zo zoznamu.
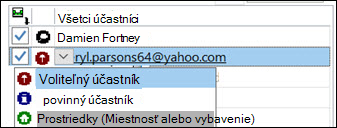
-
Pridajte predmet schôdze, čas začatia a skončenia a umiestnenie.
V Outlook 2016 (alebo novšej) a Outlooku pre Microsoft 365 môžete začať písať názov umiestnenia, napríklad Štvrtá kaviareň alebo Konferenčná miestnosť 23, a Outlook bude vyhľadávať zhody miest. Vyberte niektorý z návrhov, ktorý chcete vybrať, alebo pokračujte v písaní a zadajte iné umiestnenie.
Tip: Ak používate konto Microsoft Exchange alebo e-mailové konto Microsoft 365, kliknite na položku Rozvrhový asistent a potom kliknite na položku Vyhľadávač miestností , aby ste mohli skontrolovať dostupnosť a rezervovať miestnosti. Ďalšie informácie nájdete v téme Použitie Rozvrhového asistenta a vyhľadávača miestností pre schôdze v Outlooku.
-
Ak chcete priložiť súbor k žiadosti o schôdzu, v ponuke Vložiť vyberte položku Priloženie súborua potom vyberte súbor, ktorý chcete pridať.
-
Ak nechcete, aby sa schôdza opakovala, kliknite na tlačidlo Odoslať. V opačnom prípade si prečítajte tému Vytvorenie opakovanej schôdze.

Zapnutie funkcie Čas na odchod
-
V Outlooku pre iOS vyberte položku Nastavenia > Čas na odchod.
-
Vyberte podporované konto a pomocou jazdca zapnite funkciu Čas na odchod.
Poznámka: Čas na odchod nie je zatiaľ k dispozícii v Outlooku pre Android. Podporované sú len kontá Microsoft 365, Outlook.com a niektoré kontá Gmail.
Zabránenie účastníkom preposielať schôdzu
Ak používate Microsoft 365, keď vytvoríte žiadosť o schôdzu, môžete účastníkom schôdze zabrániť preposielať žiadosť o schôdzu ďalším ľuďom. Táto nová možnosť je k dispozícii pre zákazníkov v Aktuálnom kanáli po inovácii na verziu 1808.
-
Skôr, než odošlete žiadosť o schôdzu, vyberte položku Možnosti odpovede > Povoliť preposlanie a prepnete možnosť účastníkov preposlať žiadosť o schôdzu.
Ďalšie informácie nájdete v téme Zabránenie preposielať schôdzu.
-
Kliknite na položky Schôdza > Opakovanie.
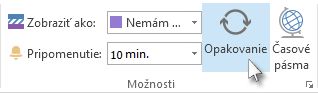
Poznámka: Ak chcete naplánovať pravidelné opakovanie schôdze, stlačte klávesovú skratku Ctrl + G.
-
Vyberte požadované možnosti opakovania a kliknite na tlačidlo OK.
Poznámka: Keď k žiadosti o schôdzu pridáte spôsob opakovania, karta Schôdza sa zmení na kartu Rad schôdzí.
-
Ak chcete odoslať žiadosť o schôdzu, kliknite na tlačidlo Odoslať.
Pridanie osoby do existujúcej schôdze
Do existujúcej schôdze môžete pridať ďalšieho účastníka.
Ak ste vlastníkom schôdze:
-
Dvojitým kliknutím otvorte schôdzu, potom použite riadok Komu alebo Rozvrhového asistenta a pridajte k schôdzi jednu alebo viac osôb.
-
Kliknite na položku Odoslať a potom vyberte jednu z nasledujúcich možností:
-
Odosielať aktualizácie len pridaným alebo odstráneným účastníkom.
-
Odosielať aktualizácie všetkým účastníkom.
-
Ak nie ste vlastníkom schôdze
-
Otvorte žiadosť o schôdzu. Na páse s nástrojmi v skupine Odpovedať vyberte možnosť Odpovedaťa potom Preposlať. Do žiadosti o schôdzu pridajte jedného alebo viac príjemcov.
-
Kliknite na položku Odoslať. Vlastník schôdze dostane oznámenie o preposlaní žiadosti o schôdzu inej osobe. Ďalšie informácie nájdete v téme Preposielanie schôdze.
Predčasné ukončenie schôdzí
Ak používate Outlook pre Microsoft 365, môžete teraz Outlook nastaviť tak, aby ukončil vaše schôdze o niekoľko minút skôr. Môže vám to pomôcť vytvoriť si čas na presun medzi schôdzami. Môžete vybrať iné trvanie pre schôdze kratšie ako jednu hodinu a schôdze dlhšie ako hodinu.
-
Vyberte položku Súbor > Možnosti > Kalendár > Možnosti kalendára
-
Začiarknite začiarkavacie políčko Ukončiť plánované činnosti a schôdze skôr.
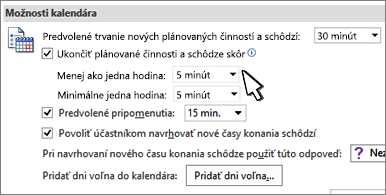
-
Pomocou rozbaľovacích zoznamov vyberte počet minút pre schôdze kratšie ako jednu hodinu a schôdze dlhšie ako hodinu a potom kliknite na OK.
Príznakom: Organizátor schôdze sa v Rozvrhovom asistentovi zobrazí dvakrát iba vtedy, keď účastník zobrazí schôdzu z Outlooku.
Spôsobiť: Tento problém sa vyskytuje, ak sú splnené nasledujúce podmienky:
-
Organizátor odošle pozvánku na schôdzu najmenej 2 alebo viacerým účastníkom.
-
Účastník pozvánku prijme.
Riešenie: Duplikát Organizátora, ktorý sa zobrazuje v Rozvrhovom asistentovi, môžete ignorovať.
Poznámka: Outlook na webe je webová verzia Outlooku pre podnikových používateľov s pracovným alebo školským kontom.
Naplánovanie schôdze alebo udalosti
-
V Outlook na webe kalendári vyberte položku Nová udalosť.
-
Pridajte názov schôdze alebo udalosti.
-
Vyberte položku

-
Vyberte navrhovaný časový úsek alebo manuálne zadajte dátum a začiatok a koniec.
-
Zadajte miesto schôdze a podľa potreby posuňte prepínač schôdze cez Teams doľava alebo doprava:
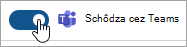
-
Výberom položky Odoslať doručíte pozvánku.
Naplánovanie opakovanej schôdze alebo udalosti
-
V kalendári vyberte položku Nová udalosť a pridajte názov schôdze alebo udalosti.
-
Ak chcete na túto udalosť alebo schôdzu pozvať iných používateľov, vyberte položku

-
Vyberte navrhovaný časový úsek schôdze alebo manuálne zadajte dátum a čas začatia a ukončenia.
-
Vyberte

-
Zadajte miesto schôdze a podľa potreby posuňte prepínač schôdze cez Teams doľava alebo doprava:
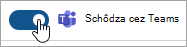
-
Výberom položky Odoslať doručíte pozvánku.
Poznámka: Outlook.com je webová verzia Outlooku pre používateľov, ktorí sa prihlasuje pomocou osobného konta Microsoft, ako je napríklad Outlook.com alebo Hotmail.com konto.
Naplánovanie schôdze alebo udalosti
-
V Outlook.com kalendári vyberte položku Nová udalosť.
-
Pridajte názov schôdze alebo udalosti.
-
Vyberte položku

-
Vyberte navrhovaný časový úsek alebo manuálne zadajte dátum a začiatok a koniec.
-
Zadajte miesto schôdze a podľa potreby posuňte prepínač schôdze cez Skype doľava alebo doprava:
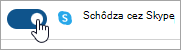
-
Výberom položky Odoslať doručíte pozvánku.
Naplánovanie opakovanej schôdze alebo udalosti
-
V kalendári vyberte položku Nová udalosť a pridajte názov schôdze alebo udalosti.
-
Ak chcete na túto udalosť alebo schôdzu pozvať iných používateľov, vyberte položku

-
Vyberte navrhovaný časový úsek schôdze alebo manuálne zadajte dátum a čas začatia a ukončenia.
-
Vyberte

-
Zadajte miesto schôdze a podľa potreby posuňte prepínač schôdze cez Skype doľava alebo doprava:
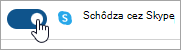
-
Výberom položky Odoslať doručíte pozvánku.
Súvisiace informácie
Vytvorenie schôdze alebo plánovanej činnosti v Outlook pre Mac










