Poznámka: Radi by sme vám čo najrýchlejšie poskytovali najaktuálnejší obsah Pomocníka vo vašom vlastnom jazyku. Táto stránka bola preložená automaticky a môže obsahovať gramatické chyby alebo nepresnosti. Naším cieľom je, aby bol tento obsah pre vás užitočný. Dali by ste nám v dolnej časti tejto stránky vedieť, či boli pre vás tieto informácie užitočné? Tu nájdete anglický článok pre jednoduchú referenciu.
Microsoft Access 2013 je cieľovým umiestnením všetkých typov údajov a výnimkou nie sú ani externé údaje. Môžete importovať súbor BDCM obsahujúci typ externých údajov a v databáze programu Access na klientskom počítači vytvoriť prepojenie na tieto externé údaje. Údaje sú určené na čítanie, môžete ich však v pravidelných intervaloch obnovovať.
Poznámka: Pri prístupe k externým údajom sa v tomto prípade (na rozdiel od iných produktov balíka Office) na synchronizáciu s externým zoznamom nepoužíva vyrovnávacia pamäť klientskeho rámca runtime služieb Business Connectivity Services.
Dôležité: Ak máte. V klientskom počítači nainštalovaný Microsoft .NET Framework 4 alebo novšia verzia. Môžete ho stiahnuť z Microsoft .NET Framework 4.
Ďalšie informácie nájdete v téme Vyhľadanie obsahu o externých údajoch.
Obsah tohto článku
Skôr než začnete
Práca s externými údajmi vyžaduje vykonanie niekoľkých povinných úkonov, ktorými sa zaistí bezpečný prístup k údajom. Nasledujúce informácie vám môžu pomôcť pri plánovaní vašich ďalších krokov. Taktiež vám pomôžu pri riešení problémov, ktoré sa môžu vyskytnúť pri práci s externými údajmi. Na zaistenie prístupu k externým údajom je potrebné, aby ste vy alebo správca vykonali tieto kroky:
Príprava externého zdroja údajov Pravdepodobne bude potrebné, aby správca vytvoril konto a poskytol povolenia k zdroju údajov. Tým zabezpečí, aby mali k údajom prístup iba správni ľudia a údaje neskončili v nesprávnych rukách. V externej databáze môže správca vytvoriť špecifické tabuľky, zobrazenia, dotazy a podobne, pomocou ktorých obmedzí výsledky iba na tie, ktoré sú potrebné, a zároveň pomôže zlepšiť výkon.
Konfigurácia sharepointových služieb a kont Správca musí aktivovať služby Business Data Connectivity a službu zabezpečeného ukladacieho priestoru.
Konfigurácia služby zabezpečeného ukladacieho priestoru Správca musí vykonať nasledovné: určiť najlepší režim prístupu pre zdroja externých údajov, vytvoriť cieľovú aplikáciu a nastaviť poverenia pre cieľovú aplikáciu.
Konfigurácia služby Business Data Connectivity Správca musí zabezpečiť, aby používateľ, ktorý vytvára externého obsahu typ má povolenia skladu metaúdajov služby Business Data Connectivity a že prístup k typu externého obsahu, ktorý externý zoznam je založený na príslušných používateľov.
Vytvorenie typu externého obsahu Používateľ musí definovať externý typ obsahu, ktorý obsahuje informácie o pripojeniach, prístupe, metódach operácií, stĺpcoch, filtroch a ďalších metaúdajoch, ktoré sa používajú na načítanie údajov z externého zdroja údajov.
Export súboru BDCM zo sharepointových produktov
Súbor BDCM je súbor v formáte XML, ktorý obsahuje všetky informácie zadefinované pre externý typ obsahu. Pri používaní súboru BDCM v programe Access 2013 je treba zohľadniť tieto skutočnosti:
-
Podporované sú iba štruktúry jednoduchých údajov, štruktúry hierarchických údajov podporované nie sú.
-
Podporované sú tieto typy rozhrania .Net: System.Boolean, System.Char, System.String, System.Int32, System.Int16, System.Double, System.DateTime, System.GUID. Všetky ostatné typy .Net Type sa skonvertujú na text.
Pri vytváraní súboru BDCM použitie niektorý z týchto postupov:
Microsoft SharePoint Designer 2013
-
V programe Microsoft SharePoint Designer 2013 otvorte lokalitu SharePoint, ktorá obsahuje typ externého obsahu.
-
Na ľavej table v časti Objekty lokality vyberte možnosť Externé typy obsahu.
-
Vyberte typ externého obsahu, ktorý chcete používať.
-
Pravým tlačidlom myši kliknite na výber a potom kliknite na položku Exportovať model BDC.
-
V dialógovom okne Exportovať model BDC zadajte názov modelu a kliknite na tlačidlo OK.
-
V dialógovom okne Uložiť súbor ako vyhľadajte umiestnenie a potom kliknite na tlačidlo Uložiť.
Ukladací priestor metaúdajov služby Business Data Connectivity
Poznámka: Ak chcete vykonať túto úlohu, musíte byť správca farmy, správca aplikácie služby Business Data Connectivity, a mať povolenie upravovať modelu a všetky externé systémy, ktoré sú obsiahnuté v modeli.
-
Na webovej lokalite centrálnej správy kliknite v sekcii Správa aplikácií na položku Spravovať aplikácie služby.
-
Kliknite do poľa Názov toho riadka, ktorý zodpovedá aplikácii služby Business Data Connectivity.
-
Na páse s nástrojmi kliknite v skupine Zobraziť na položku Modely BDC.
-
Na stránke s modelmi BDC vyberte daný model.
-
Na páse s nástrojmi kliknite v skupine Modely BDC kliknite na položku Exportovať.
-
Na stránke exportu vyberte v poli Typ súboru možnosť Model a potom v sekcii Rozšírené nastavenie vyberte aspoň jeden typ prostriedku, ktorý sa má exportovať:
-
Ak chcete exportovať lokalizované názvy pre typy externého obsahu v určitom konkrétnom miestnom nastavení, kliknite na položku Lokalizované názvy.
-
Ak chcete exportovať vlastnosti pre typy externého obsahu, kliknite na položku Vlastnosti.
-
Ak chcete exportovať povolenia pre typy externého obsahu, kliknite na položku Povolenia.
-
Ak chcete exportovať server proxy, ktorý je špecifický pre implementáciu a používa sa na pripojenie k externému systému, kliknite na položku Servery proxy.
-
-
Ak ste uložili množinu prostriedkov, ktoré možno neskôr exportovať s cieľom používať ich v určitom prostredí, do poľa Použiť nastavenie vlastného prostredia zadajte jedinečný názov priradený k nastaveniu charakteristickému pre dané prostredie, ktoré chcete exportovať.
-
Kliknite na položku Exportovať.
Zobrazí sa sieťové umiestnenie, v ktorom sa nachádza súbor.
Import súboru BDCM do Accessu 2013
-
V programe Access 2013 kliknite na položky Externé údaje > Webová služba.
-
V dolnej časti dialógového okna Vytvoriť prepojenie na údaje webovej služby kliknite na položku Inštalovať nové pripojenie.
-
V dialógovom okne Vyberte definičný súbor pripojenia vyhľadajte súbor BDCM a vyberte ho.
Vytvorenie prepojenej tabuľky na základe importovaného súboru BDCM
-
V programe Access 2013 kliknite na položky Externé údaje > Webová služba.
V dialógovom okne Vytvoriť prepojenie na údaje webovej služby sa nachádzajú tabuľky s údajmi, ktoré poskytuje daná webová služba. Ak sa pripojíte napríklad k webovej službe AdventureWorks, môže sa zobraziť podobný výsledok:
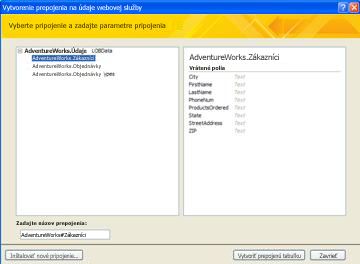
-
Ak je to možné, v časti Zadajte voliteľné hodnoty parametrov zadajte hodnoty jednotlivých parametrov, ktoré chcete použiť na filtrovanie alebo obmedzenie externých údajov.
-
Vyberte tabuľku, ktorú chcete používať.
-
Kliknite na položku Vytvoriť prepojenú tabuľku.










