So skupinami v Outlooku je veľmi jednoduché spolupracovať a zdieľať dokumenty a iné súbory s členmi skupiny.
Poznámka: Ak sa pokyny nezhodujú s tým, čo sa vám zobrazuje, pravdepodobne používate staršiu verziu programu Outlook na webe. Vyskúšajte pokyny pre klasickú službu Outlook na webe.
-
Rýchly prístup k najnovšiemu obsahu v skupine – zobrazenie súbory vám umožní jednoducho získať prístup k piatim najnovším súborom, ktoré obsahujú súbory zdieľané v skupine ako prílohy e-mailu alebo uložené v knižnici dokumentov SharePointu skupiny.
-
Zobrazenie všetkých dokumentov skupiny – zobrazenie dokumentu pod nedávnymi súbormi vám umožňuje zobraziť všetok obsah v knižnici dokumentov SharePointu skupiny so známym usporiadaním súborov priečinkov SharePointu. Tu môžete tiež nahrávať a vytvárať nové súbory.
-
Spolutvorba a komunikácia s aktualizáciami rýchlo – dokument môžete upraviť a odpovedať prostredníctvom e-mailu vedľa seba v Outlooku na webe, takže nie je potrebné prepínať kontexty, aby ste aktualizovali dokument a komunikovali o zmenách s kolegami.
Ak chcete získať prístup k súborom v Outlooku na webovom klientovi, kliknite na položku súbory v hlavičke skupiny.
V tomto zobrazení sa zobrazia dve sekcie: naposledy použité a dokumenty. Posledná časť zobrazuje prvých 5 najnovších súborov zdieľaných v skupine. Tieto súbory obsahujú obidva súbory, ktoré boli zdieľané ako prílohy v správach uverejnených v zdieľanej pošte a súbory zdieľané do skupiny zo služby OneDrive alebo SharePoint. Súbory sú zoradené podľa chronologického usporiadania podľa toho, kedy boli naposledy zdieľané prostredníctvom e-mailu, naposledy upravené alebo nahraté do knižnice. V časti dokumenty sa zobrazujú všetky súbory a priečinky, ktoré sa nachádzajú na lokalite SharePoint skupiny v štruktúre súboru podobného priečinka.
Ak chcete nahrať nový súbor do knižnice, kliknite na tlačidlo nahrať na paneli s nástrojmi nad hlavičkou skupiny. Ak chcete vytvoriť nový súbor alebo priečinok, použite tlačidlo nové v hlavičke skupiny a vyberte možnosť z rozbaľovacieho zoznamu.
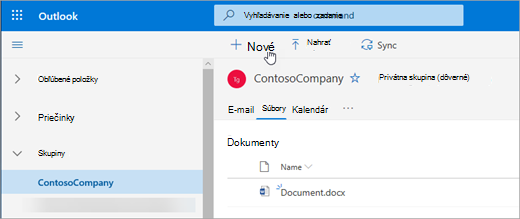
Súbor môžete jednoducho odstrániť alebo premenovať zo zobrazenia dokumenty. Vyberte súbor, ktorý chcete odstrániť alebo premenovať v zozname dokumenty, a vyberte položku odstrániť alebo premenovať podľa potreby na paneli s nástrojmi nad hlavičkou skupiny. Ak bol súbor v zobrazení naposledy otvorené súbory pred odstránením, posledné súbory sa po odstránení aktualizujú, aby sa zmeny zobrazili.
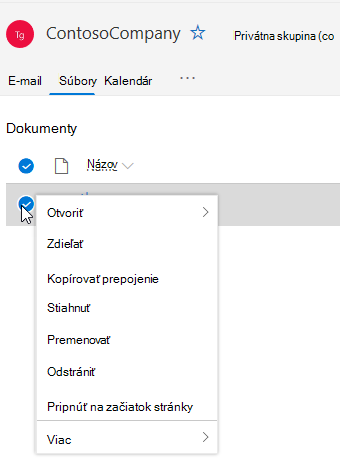
Jednoduché zdieľanie súborov zo zobrazenia súborov v Outlooku na webe. Ak chcete odoslať jeden zo súborov z naposledy použitých súborov ako prílohu e-mailu, jednoduchým kliknutím otvorte súbor a na páse s nástrojmi môžete zdieľať e-mailom.
Ak chcete zdieľať niektorý zo súborov z časti dokumenty, jednoducho vyberte súbor a kliknite na položku zdieľať panel s nástrojmi nad hlavičkou skupiny a zdieľajte. Zobrazí sa dialógové okno s povedomým zdieľaním a vy si môžete vybrať ľudí, s ktorými ho chcete zdieľať.
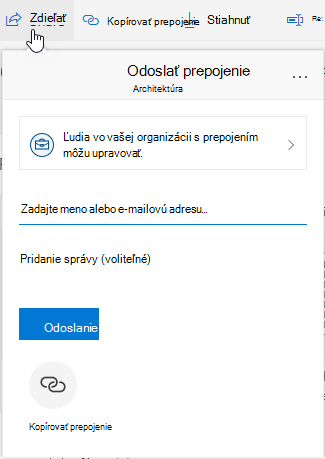
Nové súbory obsahujú účinný spôsob, ako pracovať so súbormi priloženými k e-mailu. Pri odoslaní e-mailu do zdieľanej poštovej schránky skupiny, ktorá obsahuje wordové, excelové alebo PowerPointové prílohy, ktoré chcete upraviť, a odošlite späť pôvodnému autorovi:
-
Prejdite na položku súbory, otvorte súbor a vyberte položku Upraviť a odpovedať na páse s nástrojmi.
Súbor sa uloží v knižnici dokumentov SharePointu skupiny a otvorí sa v online verzii príslušnej aplikácie balíka Office. -
E-mail s odpoveďami je možné odoslať pôvodnému odosielateľovi s prepojením na uloženú kópiu súboru.
-
Po dokončení úprav pridajte komentáre k e-mailu a kliknite na položku Odoslať.
Zobrazenie súbory umožňuje zobraziť všetky súbory, ktoré sa nachádzajú na lokalite SharePoint, ale ak chcete prejsť na lokalitu SharePoint, môžete prejsť na používanie karty skupiny alebo z hlavičky skupiny. Vyberte položku ... zo záhlavia skupiny a vyberte položku lokalita. Na lokalite vyberte položku dokumenty , čím prejdete do knižnice dokumentov.
Pozrite tiež
Pokyny pre klasickú službu Outlook na webe
Väčšina ľudí spolupracuje na dokumentoch a iných súboroch s ich tímami a táto skúsenosť je teraz ešte jednoduchšia pre používateľov, ktorí majú prístup k svojim súborom prostredníctvom Outlooku na webe.
-
Prístup ku všetkým dokumentom skupiny – zobrazenie nové súbory vám umožní prístup ku všetkým súborom zdieľaným so skupinou vrátane súborov zdieľaných ako e-mailových príloh, súborov uložených v knižnici dokumentov SharePointu skupiny a súborov zdieľaných z OneDrivu alebo iných knižníc dokumentov SharePointu.
-
Spolutvorba a komunikácia s aktualizáciami rýchlo – teraz môžete upravovať dokument a odpovedať cez E-mail v Outlooku na webe, takže nie je potrebné prepínať kontexty, aby ste aktualizovali dokument a komunikovali o zmenách s kolegami.
-
Rýchly prístup k e-mailu , ktorý sa týka súboru – teraz je jednoduchšie získať prístup k súboru, ktorý sa s vami zdieľal prostredníctvom e-mailu, namiesto posúvania v priečinku doručenej pošty skupiny.
Ak chcete získať prístup k súborom v Outlooku na webovom klientovi, kliknite na položku súbory v hlavičke skupiny.
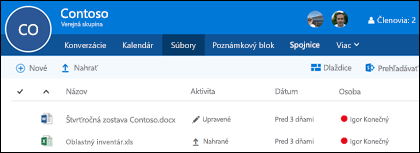
V tomto zobrazení sa zobrazia súbory, ktoré boli nahraté do knižnice dokumentov skupiny, zobrazia sa súbory, ktoré sa zdieľali ako prílohy v správach uverejnených v zdieľanej doručenej pošte a súboroch zdieľaných do skupiny zo služby OneDrive alebo SharePoint. Súbory sú zoradené podľa chronologického usporiadania podľa toho, kedy boli naposledy zdieľané prostredníctvom e-mailu, naposledy upravené alebo nahraté do knižnice. Tento typ nie je možné zmeniť, ale ak chcete zobraziť súbory v inom chronologickom poradí, prejdite do knižnice dokumentov SharePointu kliknutím na položku Prehľadávať knižnicu v pravom hornom rohu.
Poznámka: . URL ADRESA,. MSG a. Súbory ASPX sa v zobrazení knižnice dokumentov skupiny nezobrazia. Ak chcete zobraziť tieto súbory, prejdite do zobrazenia knižnice dokumentov SharePointu kliknutím na položku Prehľadávať knižnicu smerom do pravého horného rohu.
Ak chcete nahrať nový súbor do knižnice, stačí kliknúť na prepojenie nahrať na paneli s nástrojmi nad zoznamom súbory. Ak chcete vyhľadávať v knižnici súborov, jednoducho zadajte kľúčové slová do poľa Hľadať v ľavom hornom rohu okna a stlačte kláves ENTER.
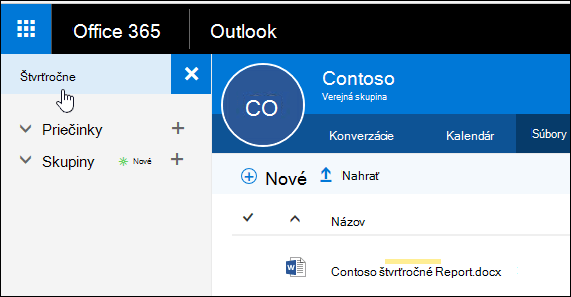
Ak chcete odstrániť alebo premenovať súbor, najskôr prejdite do knižnice dokumentov SharePointu kliknutím na položku Prehľadávať knižnicu smerom v pravom hornom rohu. Kliknite pravým tlačidlom myši na súbor, ktorý chcete odstrániť alebo premenovať, a podľa potreby vyberte položku odstrániť alebo premenovať .
Nové súbory obsahujú účinný nový spôsob práce so súbormi priloženými k e-mailu. Pri odoslaní e-mailu do zdieľanej poštovej schránky skupiny, ktorá obsahuje Word, Excel alebo PowerPoint, ktoré chcete upraviť, a odošlite späť pôvodnému autorovi, prejdite do časti súbory , dvojitým kliknutím otvorte súbor a vyberte položku Upraviť a odpovedať na páse s nástrojmi. Súbor sa uloží v knižnici dokumentov SharePointu skupiny a otvorí sa v online verzii príslušnej aplikácie balíka Office. E-mail s odpoveďami sa odošle aj pôvodnému odosielateľovi s prepojením na uloženú kópiu súboru. Po dokončení úprav pridajte komentáre k e-mailu a kliknite na položku Odoslať.
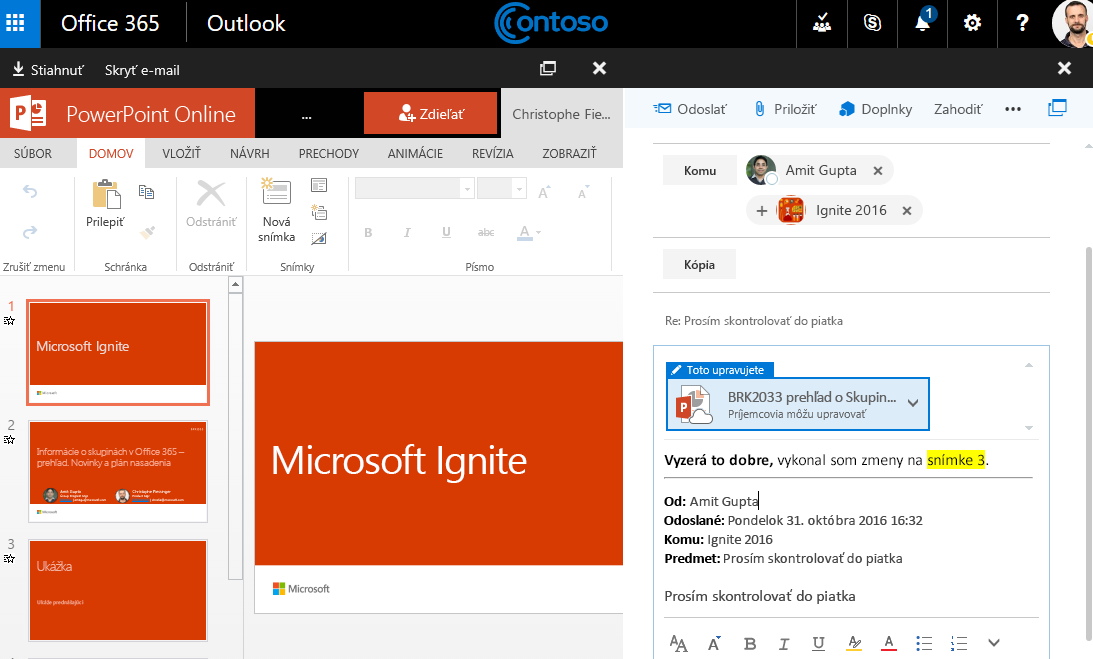
Okrem vylepšení, ktoré sme diskutovali vyššie, sme sa ľahšie dostali aj priamo do vašej knižnice dokumentov SharePointu. Keď sa nachádzate v časti súbory v skupine, uvidíte knižnicu Prehľadávať smerom k pravej hornej časti. Kliknite naň a knižnica dokumentov SharePointu pre túto skupinu sa otvorí v prehliadači.










