Používanie videa v aplikácii Microsoft Teams
Ak sa chcete pripojiť k schôdzi alebo hovoru cez Teams, môžete použiť veľa spôsobov, ako prispôsobiť svoje video a videá, ktoré zdieľate s inými používateľmi.
Zapnutie a vypnutie videa.
Pred schôdzou
Ak chcete zapnúť video pred schôdzou, stačí pred pripojením vybrať položku Fotoaparát 
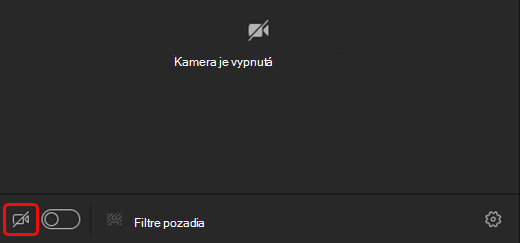
Počas schôdze
Možno budete chcieť, aby sa vaše video vypínalo a zapínalo počas schôdze, napríklad, ak chcete, aby vás ľudia videli, iba keď hovoríte. Kedykoľvek počas schôdze prejdite na ovládacie prvky schôdze a vyberte položku 

Poznámka: Ak sa obrazovka počas schôdze zamkne, uistite sa, že kameru vypnete tak, že prejdete na položku Nastavenia > ochrana osobných údajov a zapnete funkciu Vypnúť kameru a mikrofón, keď sa obrazovka zamkne . Ak chcete toto nastavenie aktivovať, reštartujte aplikáciu Teams.
Zmena pozadia
Ak chcete zmeniť to, čo sa vo videu zobrazuje sa vami, môžete buď rozmazať pozadie alebo ho úplne nahradiť obrázkom, ktorý si vyberiete.
Pri nastavovaní zvuku a videa pred schôdzou vyberte položku Filtre pozadia 
Poznámka: Ak sa nezobrazuje možnosť zapnutia efektov pozadia, táto funkcia zatiaľ nemusí byť vo vašom zariadení k dispozícii.
Ďalšie informácie o prispôsobení pozadia nájdete v téme Zmeniť pozadie schôdzí v Teams.
Používanie filtrov videa
Prispôsobte si video informačný kanál pomocou filtrov videa, ako je napríklad mäkké zameranie a úprava jasu. Jemné zameranie vytvorí efekt vyrovnávania tváre nad videom. Nastavením jasu sa zvýši kvalita videa, keď je osvetlenie slabé. Ďalšie informácie o filtroch videa nájdete v téme Použitie filtrov videa na schôdzach cez Teams.
Filtre sú predvolene vypnuté. Ak chcete použiť filtre videa, prejdite na panel Nastavenia zariadenia > Nastaveniavidea a potom zapnite prepínač vedľa požadovaného filtra.

Filter mäkkého zamerania
Zmena zobrazenia
Galéria
Galéria je predvolené zobrazenie počas schôdze cez Teams. V aplikácii Teams pre počítače môžete prispôsobiť, ako sa počas schôdze zobrazuje vaše video a video ostatných ľudí. Zmeňte počet ľudí, ktorí sa zobrazujú v okne schôdze, uprednostníte zobrazovanie ľudí so zapnutými kamerami alebo zmeňte umiestnenie vlastného videa na obrazovke.
Poznámky:
-
Zobrazenie galérie s maximálne 49 videami účastníkov je podporované len v počítačovej aplikácii Teams.
-
Po otvorení v novom okne sa v zobrazení galérie v ľubovoľnom zariadení zobrazí až deväť účastníkov videa.
-
Podporované zariadenia: zariadenia s Windowsom s procesorom Intel 11. generácie (alebo novšou) so štyrmi alebo viacerými jadrami a zariadenia mac s procesorom Apple Silicon (čipové súpravy M1 a M2 alebo novšie).
-
S cieľom zabezpečiť najlepšiu možnú kvalitu zvuku a videa môžeme znížiť počet videí, ktoré vidíte naraz, ak máte nízku šírku pásma alebo pamäť zariadenia.
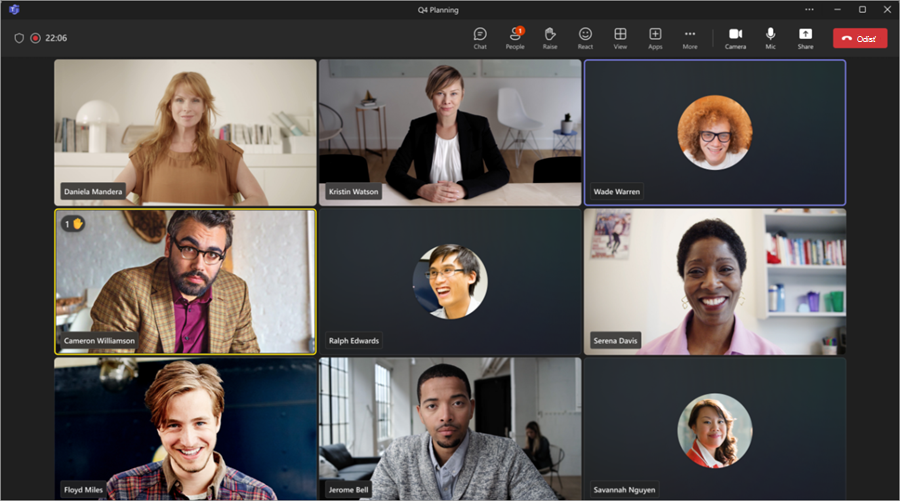
Ľuďom, ktorí nezapli svoje videá, sa v aplikácii Teams namiesto toho zobrazí profilová fotka (alebo ich iniciály, ak ju ešte nepridali).
Zmena veľkosti galérie
Ak chcete počas schôdze zobraziť viac alebo menej ľudí v okne schôdze, zmeňte veľkosť galérie. V aplikácii Teams pre počítače môžete naraz zobraziť 4, 9, 16 alebo 49 ľudí v závislosti od počtu ľudí na schôdzi. V aplikácii Teams pre web môžete naraz vidieť 4 alebo 9 ľudí. Iné zariadenia môžu zobrazovať menej videí účastníkov na základe hardvérových možností každého zariadenia.
Poznámka: Ak chcete prispôsobiť toto nastavenie, najskôr skontrolujte, či je v časti Zobraziť 
Zmena veľkosti galérie:
-
V okne schôdze vyberte položku Zobraziť

-
Vyberte možnosť Vybrať maximálnu veľkosť galérie.
-
Vyberte počet ľudí, ktorých chcete zobraziť.
Stanovenie priority videí
Zobrazenie galérie predvolene zobrazuje účastníkov rovnako v okne schôdze bez ohľadu na to, či sú ich kamery zapnuté alebo vypnuté. Môžete si vybrať, či chcete uprednostniť video a zobraziť viac ľudí so zapnutou kamerou.
Poznámka: Ak chcete prispôsobiť toto nastavenie, najskôr skontrolujte, či je v časti Zobraziť 
Stanovenie priority videa:
-
V okne schôdze vyberte položku Zobraziť

-
Vyberte položku Stanoviť prioritu videa.
Zmena umiestnenia videa
Zmenou umiestnenia informačného kanála videa v okne schôdze môžete zobraziť ďalšie informačné kanály videa od ostatných. Video môžete umiestniť mimo okna schôdze alebo ho úplne skryť.
Poznámka: Ak chcete prispôsobiť toto nastavenie, najskôr skontrolujte, či je v časti Zobraziť 
Premiestnenie videa:
-
V okne schôdze vyberte položku Zobraziť

-
Vyberte položku Ďalšie možnosti > Odstrániť ma z galérie.
Video môžete vrátiť späť do galérie výberom položky Zobraziť 
Skrytie videa:
-
V okne schôdze vyberte položku Zobraziť

-
Vyberte položku Ďalšie možnosti > Skryť.
Táto možnosť skryje video iba v zobrazení. Ostatní účastníci schôdze budú môcť vaše video vidieť aj naďalej, pokiaľ kameru nevypnete. Video môžete preniesť späť na obrazovku výberom položky Zobraziť 
Poznámka: Nové zobrazenie galérie, stanovenie priority videa a zmena umiestnenia videa sú k dispozícii ako súčasť programu verejnej ukážky a pred zverejnením môžu prejsť ďalšími zmenami. Ak chcete získať prístup k tejto a ďalším nadchádzajúcim funkciám, prejdite na verejnú verziu aplikácie Teams.
Veľká galéria
Vo veľkých schôdzach sa v zobrazení Veľká galéria aplikácie Teams zobrazuje v okne schôdze naraz až 49 videí účastníkov.
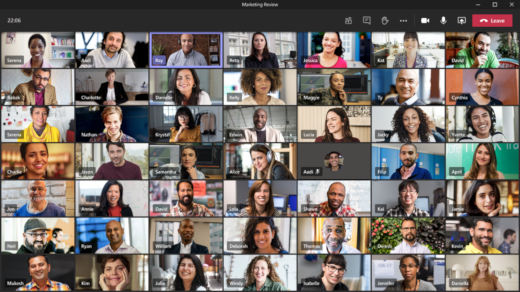
Poznámka: Ak nikto nezdieľa video, veľká galéria sa nebude dať v ponuke vybrať.
Keď sa k schôdzi cez Teams pripojí viac ako 49 účastníkov, všetky sa zobrazia v galérii so stránkami. V zobrazení Veľká galéria sa ovládacie prvky navigácie < > v dolnej časti galérie, ak je účastníkov viac ako 49. Tieto ovládacie prvky navigácie môžete použiť na zobrazenie alebo zapojenie viacerých účastníkov.
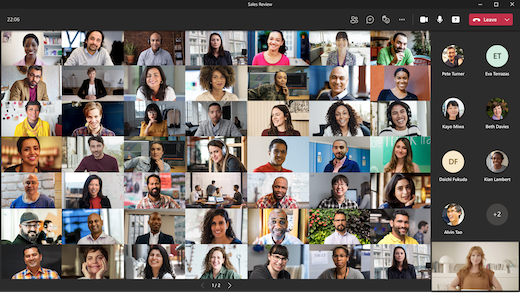
Spoločný režim
Máte pocit, že sa nachádzate v zdieľanom priestore so všetkými účastníkmi schôdze v režime Spolu. Vedľa každej osoby sa zobrazia označenia mien a ikony stavu, ktoré zobrazujú ich mená, reakcie a ďalšie.
Ak chcete zapnúť režim Spolu, počas schôdze vyberte položku Zobraziť 

Ak ste organizátor schôdze alebo prezentujúci, máte k dispozícii rôzne scény, z ktorých si môžete vybrať.
Zmena scény:
-
Vyberte názov scény v ľavom dolnom rohu obrazovky.
-
V časti Výber scény vyberte požadovanú scénu a vyberte položku Použiť. Scéna sa zmení pre každého, kto je v režime Spolu.
Poznámka: Scéna triedy automaticky umiestni organizátora schôdze (alebo podľa toho, ktorý prezentujúci sa pripojil ako prvý), okrem ostatných účastníkov.
Priradenie miest v režime Spolu
Priradenie miest na schôdzi:
-
Zapnutie režimu Spolu na schôdzi.
-
Vyberte položku Zmeniť scénu > Priradiť miesta.
-
V časti Výber účastníka vyberte a podržte meno účastníka. Potom ich presuňte na preferované miesto a priraďte im ho.
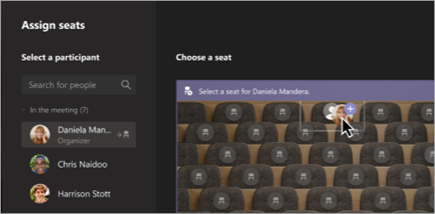
-
Vyberte miesto a podržte ho a potom ho presuňte na meno účastníka v časti Vyberte účastníka , ktorému ho chcete priradiť.
-
-
Ak chcete použiť nové usporiadanie sedenia, vyberte položku Priradiť .
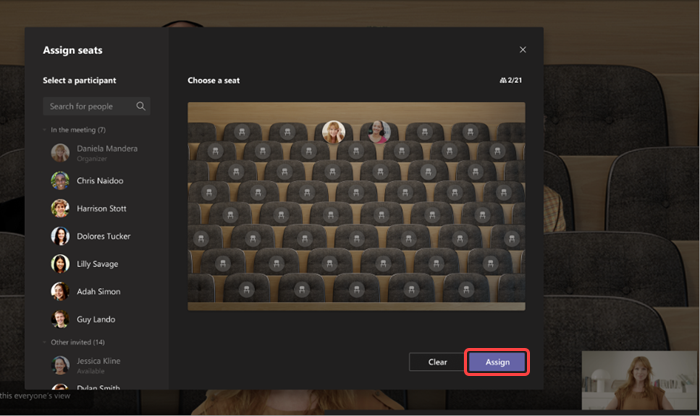
Predvolene sa každému zobrazí nová úloha na sedenie v režime Spolu. Ak chcete umožniť účastníkom zmeniť ich zobrazenie, zrušte začiarknutie políčka Zobraziť tohto každého účastníka.
Poznámka: Miesta môže priradiť iba organizátor schôdze.
2x2 (iba web)
Ak používate Teams na webe (Prehliadač Edge alebo Chrome), naraz sa zobrazia až štyri streamy videa. Pripojte sa k schôdzi cez Teams a požiadajte účastníkov, aby zapli svoje kamery a zobrazili mriežku 2 x 2 so štyrmi videami účastníkov naraz.
Poznámka: Video 2x2 v aplikácii Teams pre web (Edge a Chrome) je k dispozícii ako súčasť programu public preview a pred zverejnením môže prejsť ďalšími zmenami. Ak chcete získať prístup k tejto a ďalším nadchádzajúcim funkciám, prejdite na verejnú verziu aplikácie Teams.
Zameranie na obsah
K dispozícii pri zdieľaní obsahu. Toto zobrazenie sa hodí, keď sa chcete sústrediť na obsah, aby vás nevyrušovali videá ostatných.
-
Pripojte sa k schôdzi.
-
V ovládacích prvkoch schôdze vyberte položku Zobraziť

Pripnutie videa používateľa
Ak chcete do svojho zobrazenia pripnúť video bez ohľadu na to, kto hovorí, vyberte položku Ďalšie možnosti 
Pripnutie vlastného videa
Ak chcete pripnúť vlastné video, vyberte položku Ďalšie možnosti 

Zvýraznenie videa
Zvýraznenie videa do popredia je ako pripnutie pre všetkých účastníkov schôdze. Ak ste organizátor alebo prezentujúci, môžete vybrať video od kohokoľvek (vrátane seba), aby bolo hlavným videom, ktoré ľudia uvidia.
Ak chcete upriamiť pozornosť na video niekoho iného, kliknite naň pravým tlačidlom myši a vyberte položku Stredobod.
Ak chcete upriamiť pozornosť na vlastné video, najprv vyberte položku Zobraziť účastníkov. Potom v časti Účastníci kliknite pravým tlačidlom myši na svoje meno a vyberte položku Stredobod. Týmto spôsobom môžete upriamiť pozornosť aj na video kohokoľvek iného.
Ďalšie podrobnosti nájdete v téme Zvýraznenie videa na schôdzi cez Teams.
Prerámovanie videa
Team niektoré videá oreže, aby sa lepšie zmestili na vašu obrazovku. Ak chcete iné zobrazenie konkrétneho videa, napríklad ak je niekto orezaný z videa alebo iba jeho časť tváre, vyberte položku Ďalšie možnosti 
Ak chcete zobraziť bližší a orezaný pohľad, vyberte položku Vyplniť rám.
Po pripojení k schôdzi cez Teams alebo hovor v mobilnej aplikácii môžete rôznymi spôsobmi prispôsobiť svoje video a video, ktoré zdieľate s ostatnými.
Zapnutie a vypnutie videa.
Pred schôdzou
Ak chcete pred schôdzou zapnúť video, stačí pred pripojením ťuknúť na možnosť Zapnúť video 
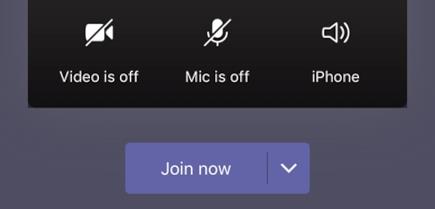
Počas schôdze
Možno budete chcieť, aby sa vaše video vypínalo a zapínalo počas schôdze, napríklad, ak chcete, aby vás ľudia videli, iba keď hovoríte. Počas schôdze prejdite na ovládacie prvky schôdze v dolnej časti obrazovky a ťuknite na položku Zapnúť video 
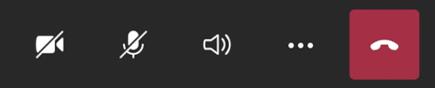
Rozmazanie pozadia
Ak nechcete, aby ostatní používatelia videli, čo je za vami, môžete pred schôdzou alebo počas nej rozmazať svoje pozadie. Bude vás vidno dobre a jasne, zatiaľ čo všetko za vami bude mierne skryté.
Pred schôdzou ťuknite na položku Rozmazanie pozadia 
Ďalšie informácie o zmene pozadia nájdete v téme Zmeniť pozadie schôdzí v Teams.
Zmena zobrazenia
Prispôsobte si spôsob zobrazenia videa iných ľudí počas schôdze cez Teams so zobrazeniami . Napríklad na veľkej schôdzi možno budete chcieť zobraziť toľko videokanála, koľko môžete naraz.
Nasledujúce príklady zobrazujú predvolené zobrazenie galérie v rôznych zariadeniach.
Príklad zobrazenia pre telefón
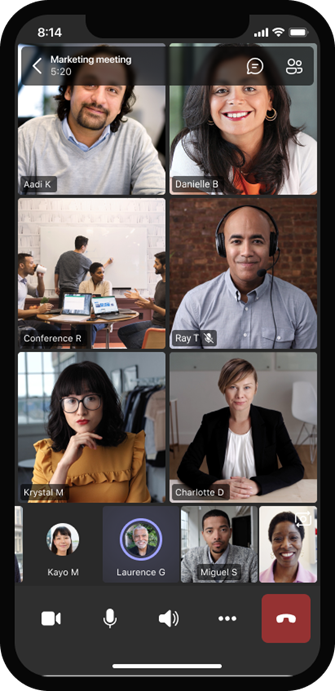
Príklad zobrazenia tabletu
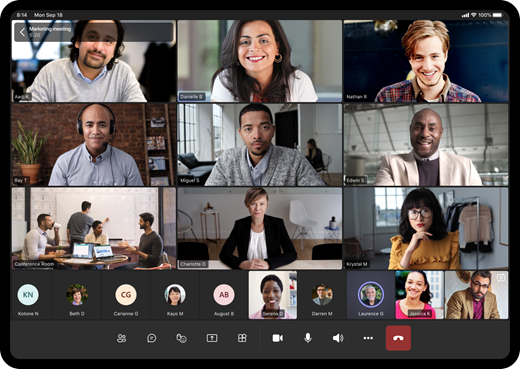
-
Vyberte položku Ďalšie možnosti

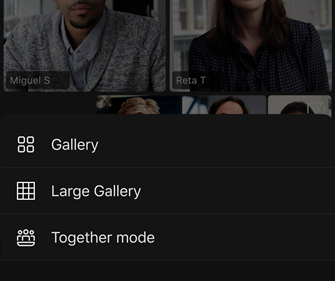
-
Bez ohľadu na to, ktorú možnosť si vyberiete, stiahnutím alebo oddialením prstov zobrazenie priblížite a upravíte.
Galéria
Predvolené zobrazenie pri pripojení k schôdzi. Ak je prítomných viac ako sedem ďalších (osem, ak používate tablet), Teams obsahuje ľudí, ktorí majú zapnuté video, a tých, ktorí hovoria najviac. Informačný kanál videa sa vždy nachádza v pravom dolnom rohu obrazovky.
-
Ak používate telefón, môžete vidieť až osem odporúčaných videí účastníkov a 15 ďalších ľudí, ktorí sa môžu posúvať v dolnej časti obrazovky.
-
Ak používate tablet, môžete vidieť až deväť odporúčaných videí účastníkov a ďalších 20 ľudí, ktorí sa môžu posúvať v dolnej časti obrazovky.
Veľká galéria
Táto možnosť je k dispozícii, keď má zapnuté kamery najmenej deväť ľudí. Môžete zobraziť až 100 videí účastníkov (hoci nie všetky naraz).
Maximálny počet ľudí, ktorí môžu vidieť na obrazovke naraz, závisí od vášho zariadenia a jeho softvéru.
|
Typ zariadenia |
iOS 13 alebo novšia verzia |
iOS 12 alebo staršia verzia |
Android 9 alebo novšia verzia (alebo väčšia ako 4 GB pamäte RAM) |
Android 8 alebo starší (alebo menej ako 4 GB PAMÄTE RAM) |
|---|---|---|---|---|
|
Telefón |
10 ľudí naraz |
49 ľudí naraz (nižšie rozlíšenie) |
10 ľudí naraz |
49 ľudí naraz (nižšie rozlíšenie) |
|
Tablet |
Deväť ľudí naraz |
49 ľudí naraz (nižšie rozlíšenie) |
Deväť ľudí naraz |
49 ľudí naraz (nižšie rozlíšenie) |
-
Potiahnutím prstom doľava alebo doprava zobrazíte alebo spojíte s viacerými účastníkmi.
Spoločný režim
Vytvára pocit, že ste na spoločne zdieľanom mieste so všetkými ostatnými účastníkmi schôdze. Spoločný režim je dostupný, keď je na schôdzi aspoň päť ľudí.
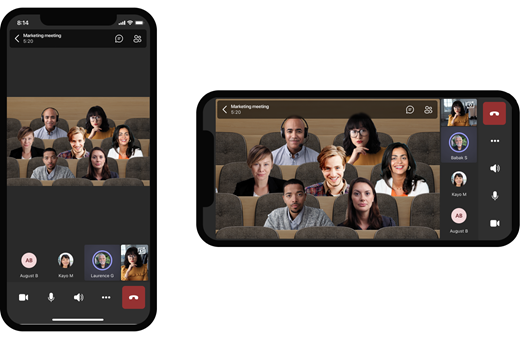
Ak ste organizátor schôdze alebo prezentujúci, máte k dispozícii rôzne scény, z ktorých si môžete vybrať. Ak chcete zmeniť scénu, ťuknite na názov scény v ľavom dolnom rohu obrazovky.
V časti Výber scény vyberte požadovanú scénu a vyberte položku Použiť. Scéna sa zmení pre každého, kto je v režime Spolu.
Poznámka: Scéna triedy automaticky umiestni organizátora schôdze (alebo podľa toho, ktorý prezentujúci sa pripojil ako prvý), okrem ostatných účastníkov.
Pripnutie videa používateľa
Ak chcete do svojho zobrazenia pripnúť video bez ohľadu na to, kto hovorí, stlačte a podržte požadované video a potom ťuknite na položku Pripnúť pre mňa.
Zvýraznenie videa
Keď je video zvýraznené, je v podstate pripnuté pre všetkých na schôdzi. Nateraz nie je možné spustiť alebo zastaviť zvýraznenie mobilnej aplikácie, ale keď niekto používajúci počítačovú aplikáciu upriamí pozornosť na video, toto video sa presunie do popredia rovnako ako pre ľudí v počítačovej aplikácii.
Zobrazí sa aj oznámenie, že video je zvýraznené.
Ďalšie informácie nájdete v téme Zvýraznenie videa osoby počas schôdze cez Teams.










