Potrebujete skontrolovať dokument v Microsoft Worde, ktorý ste dostali e-mailom? Alebo chcete urobiť menšiu zmenu, prípadne pridať nejaký komentár? Nemusíte čakať, kým sa dostanete k počítaču. S programom Microsoft Word Mobile môžete otvoriť, upraviť alebo dokonca vytvoriť nové wordové dokumenty priamo v telefóne. Ak chcete začať, stačí prejsť do centra Office.
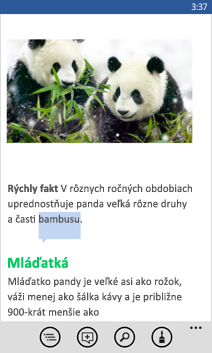
Otvorenie wordového dokumentu
-
V zozname aplikáciíťuknite na položku Office

-
Vyberte niektorú z nasledujúcich možností:
-
V časti Umiestnenia ťuknite na miesto, v ktorom je dokument uložený, a potom ťuknite na dokument. Môže byť v niektorom z týchto miest – v telefóne, v e-mailoch, v OneDrive, na lokalite Microsoft SharePoint 2010 alebo novšej alebo na lokalite SharePoint Online, ktorá je k dispozícii pre microsoft 365.
-
Rýchlym pohybom prsta prejdite na položku Nedávne a ťuknite na nedávno otvorený dokument.
-
Ťuknite na položku hľadať

Poznámky:
-
Word Mobile nepodporuje všetky funkcie v Microsoft Worde 2010 alebo novšom. Aj keď má dokument nepodporovaný obsah, môžete ho v telefóne otvoriť. Nepodporovaný obsah sa ale nezobrazí a je možné, že nebudete môcť dokument upraviť.
-
Hľadáte dokument, ktorý ste už otvorili z e-mailu? Rýchlym pohybom prsta prejdite na položku Umiestnenia, ťuknite na položku E-mail a ťuknite na daný dokument.
-
Ak chcete pracovať s dokumentmi uloženými v OneDrive, musí byť v telefóne nastavené konto Microsoft . Ďalšie informácie o ukladaní a synchronizácii dokumentov vo OneDrive nájdete v téme Synchronizácia dokumentov s OneDrivom.
-
Informácie o práci s dokumentmi uloženými v SharePoint alebo na lokalite SharePoint Online nájdete v téme Práca s dokumentmi v SharePointe.
Tipy:
-
Text z dokumentu môžete skopírovať a prilepiť do iných súborov, aplikácií alebo správ v telefóne.
-
Ak máte dokument, ktorý používate veľa, môžete ho pripnúť na domovskú obrazovku. V centre Office rýchlym pohybom prsta prejdite na položku Nedávne, ťuknite na dokument a podržte ho a potom ťuknite na položku Pripnúť na domovskú obrazovku.
-
-
Vytvorenie a uloženie nového dokumentu
-
V zozname aplikáciíťuknite na položku Office

-
Prejdite na položku nedávnea potom ťuknite na položku nové

-
Po vykonaní niektorých zmien ťuknite na položku viac

-
Do poľa Názov súboru zadajte názov a ťuknite na zoznam Miesto uloženia > Telefón alebo OneDrive > Uložiť.
Zobrazenie iných častí dokumentu
-
Ťuknite na ľubovoľné miesto v dokumente a potom ťuknite na položku prehľad

-
Ak chcete prejsť na konkrétnu časť dokumentu, ťuknite na niektorú z nasledujúcich možností – na začiatok dokumentu, názov sekcie alebo komentár.
Poznámky:
-
Stiahnutím a roztiahnutím prstov môžete obsah priblížiť a vzdialiť.
-
Ak dokument znova otvoríte v telefóne, automaticky prejdete na miesto, v ktorom ste ho opustili.
-
Pridanie komentára
-
Ťuknite na ľubovoľné miesto v dokumente, ťuknite na položku upraviť

-
Ťuknite na položku

-
Zadajte svoje komentáre. (Ak pridáte komentár po prvýkrát, zobrazí sa výzva na zadanie mena používateľa, aby ostatní používatelia vedeli, kto dokument upravil. Svoje meno používateľa môžete neskôr zmeniť ťuknutím na položku nastavenia

-
Ak chcete ukončiť písanie komentára, ťuknite mimo poľa komentára.
-
Ak chcete komentár zobraziť, ťuknite na komentár v dokumente.
Formátovanie textu
-
Ťuknite na ľubovoľné miesto v dokumente a potom ťuknite na položku upraviť

-
Ak chcete vybrať text na formátovanie, ťuknite na slovo a potom myšou presuňte krúžky na všetkých koncoch, aby sa vybral text, ktorý chcete formátovať.
-
Ťuknite na položku formátovať

-
V sekcii Formát ťuknite na formátovanie textu, ktoré chcete použiť. Možnosti formátovania textu zahŕňajú tučné





-
V časti Zvýraznenie ťuknite na farbu, ktorú chcete použiť na zvýraznenie textu.
-
V časti Farba písma ťuknite na farbu, ktorá sa má použiť pre text.
-
-
Ak chcete zastaviť formátovanie textu, ťuknite za vybratý text, ťuknite na položku formátovať

Tipy:
-
Chcete, aby sa text formátoval počas písania? Ťuknite na položku formátovať

-
Môžete použiť viac možností formátovania. Ak to chcete urobiť, vyberte text, ktorý chcete formátovať, ťuknite na položku formátovať


-
Vyhľadanie slova alebo slovného spojenia
-
Ťuknite na ľubovoľné miesto v dokumente a potom ťuknite na položku hľadať

-
Zadajte text, ktorý chcete vyhľadať, a potom ťuknite na položku zadať

-
Ak chcete vyhľadať ďalší výskyt, ťuknite na položku ďalej

-
Ak chcete zastaviť vyhľadávanie, stlačte tlačidlo späť

Tip: Ak chcete zistiť, kde sa slovo zobrazuje v celom dokumente, môžete tiež ťuknúť na prvý výskyt, ktorý sa zobrazí, a potom ťuknúť na položku hľadať 


Odoslanie dokumentu e-mailom
-
V zozname aplikáciíťuknite na položku Office

-
Na vyhľadanie dokumentu, ktorý chcete odoslať, vykonajte niektorú z týchto akcií:
-
Ak ide o dokument, ktorý ste už otvorili, rýchlym pohybom prsta prejdite na položku Nedávne.
-
Rýchlym pohybom prsta prejdite na položku Umiestnenia a ťuknite na umiestnenie, v ktorom sa nachádza daný dokument.
-
Ťuknite na položku hľadať

-
-
Ťuknite na dokument a podržte ho, ťuknite na tlačidlo Zdieľať a potom ťuknite na názov e-mailového konta.
-
Do e-mailu pridajte príjemcu a všetky ostatné informácie a potom ťuknite na položku odoslať











