Tento článok je určený pre ľudí so zrakovým alebo kognitívnym postihnutím, ktorí používajú program na čítanie obrazovky, napríklad Windows Narrator, JAWS alebo NVDA s produktmi Microsoft 365. Tento článok je súčasťou balíka obsahu podpory čítačiek obrazovky v službe Microsoft 365, kde nájdete ďalšie informácie o zjednodušení ovládania v našich aplikáciách. Ak potrebujete všeobecnú pomoc, navštívte Podporu spoločnosti Microsoft.
Používajte OneNote pomocou klávesnice a čítačky obrazovky na priblíženie alebo vzdialenie strany. Testovali sme ho s Moderátorom, JAWS a NVDA, ale môže fungovať s inými čítačkami obrazovky, pokiaľ dodržiavajú bežné normy a techniky zjednodušenia ovládania. Dozviete sa, ako dočasne zmeniť veľkosť toho, čo sa nachádza na strane, bez toho, aby ste pokazili formátovanie.
Poznámky:
-
Nové funkcie služieb Microsoft 365 sa predplatiteľom služieb Microsoft 365 vydávajú postupne, preto ešte tieto funkcie nemusia byť vo vašej aplikácii k dispozícii. Ak chcete zistiť, ako môžete rýchlejšie získať nové funkcie, zapojte sa do programu Office Insider.
-
Ďalšie informácie o čítačkách obrazovky nájdete v téme Fungovanie čítačiek obrazovky so službou Microsoft 365.
Priblíženie alebo vzdialenie v OneNote
Ak chcete zväčšiť obsah stránky a skontrolovať jeho konkrétnu časť zblízka, môžete obsah stránky zväčšiť. Ak chcete zmenšiť obsah strany a skontrolovať tak viac poznámok naraz, môžete obsah vzdialiť.
Ak chcete, aby sa obsah na stránke rýchlo zobrazoval väčší alebo menší, môžete použiť možnosti skupiny Lupa na karte Zobraziť na páse s nástrojmi s klávesovými skratkami.
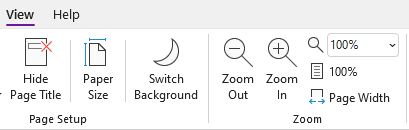
Tip: Ak máte počítač s dotykovou obrazovkou, položte dva prsty na obrazovku a posuňte prsty od seba, aby ste ich zväčšili alebo posunutím k sebe vzdialili.
-
Na strane, ktorú chcete priblížiť, vykonajte niektorý z týchto krokov:
-
Ak chcete zobrazenie priblížiť, stlačte kombináciu klávesov Alt + W, E. Tento krok opakujte dovtedy, kým nedosiahnete požadovanú úroveň zväčšenia.
-
Ak chcete zobrazenie vzdialiť, stlačte kombináciu klávesov Alt + W, W. Tento krok opakujte dovtedy, kým nedosiahnete požadovanú úroveň zníženia.
-
Ak chcete nastaviť konkrétnu úroveň priblíženia, stlačte kombináciu klávesov Alt + W, Q, zadajte požadované percento priblíženia, napríklad 150, a potom stlačte kláves Enter.
-
-
Ak sa chcete vrátiť na predvolenú úroveň priblíženia 100 %, stlačte kombináciu klávesov Alt + W, 1.
Pozrite tiež
Vkladanie obsahu do poznámkových blokov vo OneNote pomocou čítačky obrazovky
Zdieľanie poznámkových blokov a spolupráca vo OneNote pomocou čítačky obrazovky
Základné úlohy s čítačkou obrazovky vo OneNote
Nastavenie zariadenia na zjednodušené ovládanie v službe Microsoft 365
Prehľadávanie a navigácia vo OneNote pomocou čítačky obrazovky
Používajte OneNote pre Mac s klávesnicou a funkciou VoiceOver, vstavanou čítačkou obrazovky v systéme macOS, na priblíženie alebo vzdialenie strany. Dočasne zmeníte veľkosť obsahu strany a nepokazíte pritom formátovanie.
Poznámky:
-
Nové funkcie služieb Microsoft 365 sa predplatiteľom služieb Microsoft 365 vydávajú postupne, preto ešte tieto funkcie nemusia byť vo vašej aplikácii k dispozícii. Ak chcete zistiť, ako môžete rýchlejšie získať nové funkcie, zapojte sa do programu Office Insider.
-
V tejto téme sa predpokladá, že používate vstavanú čítačku obrazovky VoiceOver pre macOS. Ďalšie informácie o používaní čítačky obrazovky VoiceOver nájdete v príručke Začíname s čítačkou obrazovky VoiceOver.
Priblíženie alebo vzdialenie vOneNote
Ak chcete zväčšiť obsah stránky a skontrolovať jeho konkrétnu časť zblízka, môžete obsah stránky zväčšiť. Ak chcete zmenšiť obsah strany a skontrolovať tak viac poznámok naraz, môžete obsah vzdialiť.
-
Na strane, ktorú chcete priblížiť, vykonajte jeden z nasledujúcich postupov:
-
Ak chcete zobrazenie priblížiť, stlačte kombináciu klávesov Command + znamienko plus (+). Ozve sa: „Zoom in“ (Priblíženie). Tento krok opakujte, kým nedosiahnete požadovanú úroveň priblíženia.
-
Ak chcete zobrazenie vzdialiť, stlačte kombináciu klávesov Command + znamienko mínus (-). Ozve sa: „Zoom out“ (Vzdialenie). Tento krok opakujte, kým nedosiahnete požadovanú úroveň vzdialenia.
-
Ak chcete nastaviť konkrétnu úroveň priblíženia, stláčajte kláves F6, kým sa neozve názov aktuálnej karty, stláčajte kombináciu klávesov Control + Option + šípka doprava alebo šípka doľava, kým sa neozve "View tab" (Karta Zobraziť), a potom stlačte kombináciu klávesov Control + Option + medzerník. Stláčajte kláves Tab, kým sa neozve aktuálna úroveň priblíženia a za ňou "Zoom, combo box" (Lupa, rozbaľovacie pole). Zadajte požadované percento priblíženia a potom stlačte kláves Return.
-
-
Ak sa chcete vrátiť na predvolenú úroveň priblíženia 100 %, stlačte kombináciu klávesov Command + 0 (nula). Ozve sa: „Reset zoom“ (Resetovanie priblíženia alebo vzdialenia).
Pozrite tiež
Vkladanie obsahu do poznámkových blokov vo OneNote pomocou čítačky obrazovky
Používanie čítačky obrazovky na usporiadanie poznámkových blokov, sekcií a strán vo OneNote
Základné úlohy s čítačkou obrazovky vo OneNote
Nastavenie zariadenia na zjednodušené ovládanie v službe Microsoft 365
Prehľadávanie a navigácia vo OneNote pomocou čítačky obrazovky
Používajte OneNote pre iOS s funkciou VoiceOver, vstavanou čítačkou obrazovky v systéme iOS, a funkciou priblíženia telefónu, aby sa obsah stránky zväčšil.
Poznámky:
-
Nové funkcie služieb Microsoft 365 sa predplatiteľom služieb Microsoft 365 vydávajú postupne, preto ešte tieto funkcie nemusia byť vo vašej aplikácii k dispozícii. Ak chcete zistiť, ako môžete rýchlejšie získať nové funkcie, zapojte sa do programu Office Insider.
-
V tejto téme sa predpokladá, že používate vstavanú čítačku obrazovky VoiceOver pre iOS. Ďalšie informácie o používaní čítačky obrazovky VoiceOver nájdete v téme Zjednodušenie ovládania v Apple.
Obsah tohto článku
Zapnutie priblíženia
Zapnite funkciu priblíženia v nastaveniach zjednodušenia ovládania v iPhone.
-
V telefóne ťahajte tromi prstami doprava alebo doľava a prejdite na domovskú obrazovku s ikonou Nastavenia. Potom ťahajte prstom doprava, kým sa neozve „Settings“ (Nastavenia), a následne dvakrát ťuknite na obrazovku. Otvorí sa ponuka Nastavenia .
-
V ponuke Nastavenia ťahajte prstom doprava, kým sa neozve "Accessibility button" (Tlačidlo Zjednodušenie ovládania), a dvakrát ťuknite na obrazovku. Otvorí sa ponuka Zjednodušenie ovládania .
-
Ťahajte prstom doprava, kým sa neozve "Zoom off, button" (Vypnúť lupu, tlačidlo), a dvakrát ťuknite na obrazovku. Otvorí sa ponuka Lupa .
-
Ak chcete zapnúť lupu, ťahajte prstom doprava, kým sa neozve "Zoom off" (Vypnúť lupu), a potom dvakrát ťuknite na obrazovku.
Priblíženie poznámok
So zapnutou funkciou priblíženia môžete na priblíženie obsahu na strane použiť nasledujúce dotykové gestá OneNote pre iOS:
-
Ak chcete zväčšiť obrazovku a skontrolovať určitú časť poznámok zblízka, dvakrát ťuknite na obrazovku tromi prstami.
-
Ak chcete presunúť lupu na iné miesto, ťahajte obrazovku troma prstami.
-
Ak chcete obnoviť predvolenú hodnotu priblíženia, dvakrát ťuknite na obrazovku troma prstami.
Pozrite tiež
Zdieľanie poznámkových blokov a spolupráca vo OneNote pomocou čítačky obrazovky
Vkladanie obsahu do poznámkových blokov vo OneNote pomocou čítačky obrazovky
Základné úlohy s čítačkou obrazovky vo OneNote
Nastavenie zariadenia na zjednodušené ovládanie v službe Microsoft 365
Prehľadávanie a navigácia vo OneNote pomocou čítačky obrazovky
Používajte OneNote pre Android s funkciou TalkBack, vstavanou čítačkou obrazovky v Androide, a funkciou zväčšenia telefónu na priblíženie na stranu.
Poznámky:
-
Nové funkcie služieb Microsoft 365 sa predplatiteľom služieb Microsoft 365 vydávajú postupne, preto ešte tieto funkcie nemusia byť vo vašej aplikácii k dispozícii. Ak chcete zistiť, ako môžete rýchlejšie získať nové funkcie, zapojte sa do programu Office Insider.
-
V tejto téme sa predpokladá, že používate vstavanú čítačku obrazovky TalkBack pre Android. Ďalšie informácie o používaní čítačky obrazovky TalkBack nájdete v téme Zjednodušenie ovládania v Androide.
Obsah tohto článku
Zapnutie zväčšenia
Zapnite funkciu zväčšenia v nastaveniach zjednodušenia ovládania telefónu.
-
V telefóne prejdite do aplikácie Nastavenia a dvojitým ťuknutím na obrazovku ju otvorte.
-
Ak chcete otvoriť ponuku Zjednodušenie ovládania, v aplikácii Nastavenia ťahajte prstom doprava, kým sa neozve "Accessibility" (Zjednodušenie ovládania), a potom dvakrát ťuknite na obrazovku.
-
Ak chcete otvoriť ponuku Zväčšenie ťahajte prstom doprava, kým sa neozve „Magnification off“ (Zväčšenie vypnuté), a dvakrát ťuknite na obrazovku.
-
Ak chcete nastaviť spôsob aktivácie zväčšenia, ťahajte prstom doprava, kým sa neozve "Magnification shortcut, off" (Skratka zväčšenia, vypnuté), a potom dvakrát ťuknite na obrazovku. Ťahajte prstom doprava, kým sa neozve spôsob, ktorý chcete použiť, napríklad "Triple-tap screen" (Obrazovka trojitého ťuknutia). Potom uskutočnite výber dvojitým ťuknutím na obrazovku. Ťahajte prstom doprava, kým sa neozve "Save" (Uložiť), a dvakrát ťuknite na obrazovku. Odkaz je aktivovaný.
Ak budete počuť krátke úvodné informácie o používaní funkcie, ťahajte prstom doprava, kým sa neozve "Got it, button" (Rozumiem, tlačidlo), a dvakrát ťuknite na obrazovku.
-
Ak chcete zapnúť zväčšenie, vykonajte akciu, ktorú ste vybrali v kroku 4. Ak sa zobrazí výzva na výber funkcie, ktorú chcete použiť, ťahajte prstom doprava, kým sa neozve "Magnification" (Zväčšenie), a dvakrát ťuknite na obrazovku. Zväčšenie je zapnuté.
Priblíženie poznámok
So zapnutou funkciou Zväčšenie môžete na priblíženie alebo vzdialenie obsahu strany v OneNote pre Android použiť nasledujúce dotykové gestá:
-
Ak chcete zväčšiť obrazovku a skontrolovať určitú časť poznámok zblízka, trikrát ťuknite na obrazovku.
-
Ak chcete viac priblížiť, položte dva alebo viac prstov na obrazovku a posuňte prsty od seba.
-
Ak chcete zobrazenie vzdialiť, zmenšíte obrazovku dvomi alebo viacerými prstami.
-
Ak chcete presunúť lupu na iné miesto, ťahajte obrazovku dvoma prstami.
Pozrite tiež
Používanie čítačky obrazovky na čítanie strán vo OneNote
Vkladanie obsahu do poznámkových blokov vo OneNote pomocou čítačky obrazovky
Základné úlohy s čítačkou obrazovky vo OneNote
Nastavenie zariadenia na zjednodušené ovládanie v službe Microsoft 365
Prehľadávanie a navigácia vo OneNote pomocou čítačky obrazovky
Používajte OneNote pre Windows 10 s klávesnicou a čítačkou obrazovky na priblíženie alebo vzdialenie strany. Testovali sme ho s Moderátorom, JAWS a NVDA, ale môže fungovať s inými čítačkami obrazovky, pokiaľ dodržiavajú bežné normy a techniky zjednodušenia ovládania. Dozviete sa, ako dočasne zmeniť veľkosť toho, čo sa nachádza na strane, bez toho, aby ste pokazili formátovanie.
Poznámky:
-
Nové funkcie služieb Microsoft 365 sa predplatiteľom služieb Microsoft 365 vydávajú postupne, preto ešte tieto funkcie nemusia byť vo vašej aplikácii k dispozícii. Ak chcete zistiť, ako môžete rýchlejšie získať nové funkcie, zapojte sa do programu Office Insider.
-
Ďalšie informácie o čítačkách obrazovky nájdete v téme Fungovanie čítačiek obrazovky so službou Microsoft 365.
Priblíženie alebo vzdialenie v OneNote
Ak chcete zväčšiť obsah stránky a skontrolovať jeho konkrétnu časť zblízka, môžete obsah stránky zväčšiť. Ak chcete zmenšiť obsah strany a skontrolovať tak viac poznámok naraz, môžete obsah vzdialiť.
Tip: Ak máte počítač s dotykovou obrazovkou, položte dva prsty na obrazovku a posuňte prsty od seba, aby ste ich zväčšili alebo posunutím k sebe vzdialili.
-
Na strane, na ktorej chcete zobrazenie priblížiť alebo vzdialiť, stlačte kláves Alt. Zameranie sa presunie na aktuálnu kartu pása s nástrojmi.
-
Stláčajte kláves so šípkou doprava alebo doľava, kým sa neozve "View tab item" (Položka karty Zobraziť), a potom jedenkrát stlačte kláves so šípkou nadol.
-
Použite jeden z nasledovných postupov:
-
Ak chcete zobrazenie priblížiť, stláčajte kláves so šípkou doprava, kým sa neozve "Zoom in button" (Tlačidlo Priblíženie), a potom stlačte kláves Enter.
-
Ak chcete zobrazenie vzdialiť, stláčajte kláves so šípkou doprava, kým sa neozve "Zoom out button" (Tlačidlo Vzdialiť), a potom stlačte kláves Enter.
-
-
Ak sa chcete vrátiť na predvolenú úroveň priblíženia 100 %, stlačte kláves Alt, potom stláčajte kláves so šípkou doprava alebo doľava, kým sa neozve "View tab item" (Položka karty Zobraziť), a potom jedenkrát stlačte kláves so šípkou nadol. Stláčajte kláves so šípkou doprava, kým sa neozve "One hundred percent" (Na sto percent), a potom stlačte kláves Enter.
Pozrite tiež
Zdieľanie poznámkových blokov a spolupráca vo OneNote pomocou čítačky obrazovky
Vkladanie obsahu do poznámkových blokov vo OneNote pomocou čítačky obrazovky
Základné úlohy s čítačkou obrazovky vo OneNote
Nastavenie zariadenia na zjednodušené ovládanie v službe Microsoft 365
Prehľadávanie a navigácia vo OneNote pomocou čítačky obrazovky
Používajte OneNote pre web s klávesnicou a čítačkou obrazovky na priblíženie a vzdialenie strany. Testovali sme ho s Moderátorom v prehliadačoch Microsoft Edge a JAWS a NVDA v Prehliadači Chrome, ale môže fungovať s inými čítačkami obrazovky a webovými prehliadačmi, pokiaľ dodržiavajú bežné normy a techniky zjednodušenia ovládania.
Poznámky:
-
Nové funkcie služieb Microsoft 365 sa predplatiteľom služieb Microsoft 365 vydávajú postupne, preto ešte tieto funkcie nemusia byť vo vašej aplikácii k dispozícii. Ak chcete zistiť, ako môžete rýchlejšie získať nové funkcie, zapojte sa do programu Office Insider.
-
Ďalšie informácie o čítačkách obrazovky nájdete v téme Fungovanie čítačiek obrazovky so službou Microsoft 365.
-
Ak používate Moderátora, vypnite režim skenovania.
-
Ak používateOneNote pre web s čítačkou obrazovky, prepnite na režim zobrazenia na celú obrazovku. Stlačením klávesu F11 zapnite alebo vypnite režim zobrazenia na celú obrazovku.
-
Ak používate OneNote pre web, odporúčame, aby ste ako webový prehliadač používali Microsoft Edge. Keďže OneNote pre web sa spúšťa vo webovom prehliadači, klávesové skratky sú iné ako v počítačovom programe. Na vstup do príkazov a výstup z nich sa napríklad namiesto klávesu F6 používa kombinácia klávesov Ctrl + F6. Takisto platí, že bežné klávesové skratky ako F1 (Pomocník) a Ctrl + O (Otvoriť) sa vzťahujú na webový prehliadač, nie na OneNote pre web.
Priblíženie alebo vzdialenie v OneNote
Priblížte zobrazenie strany, aby sa obsah stránky zväčšil, a skontrolujte jej konkrétnu časť zblízka. Ak chcete zmenšiť obsah strany a skontrolovať tak viac poznámok naraz, môžete obsah vzdialiť.
Ak chcete rýchlo priblížiť alebo vzdialiť, použite možnosti skupiny Lupa na karte Zobraziť na páse s nástrojmi s klávesovými skratkami.
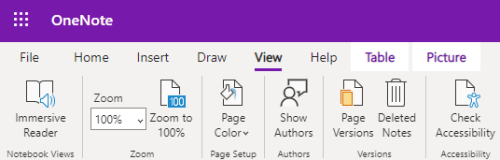
Tip: Ak máte počítač s dotykovou obrazovkou, položte dva prsty na obrazovku a posuňte prsty od seba, aby ste ich zväčšili alebo posunutím k sebe vzdialili.
-
Na strane, na ktorej chcete zobrazenie priblížiť alebo oddialiť, stlačte kombináciu klávesov Alt + kláves s logom Windows, kláves W a potom kláves Q. Ozve sa "Zoom" (Lupa) a potom aktuálne percento priblíženia, napríklad "One hundred percent" (Sto percent).
-
Zadajte požadované percento priblíženia, napríklad 150, a potom stlačte kláves Enter.
-
Ak sa chcete vrátiť na predvolenú úroveň priblíženia 100 %, stlačte kombináciu klávesov Alt + kláves s logom Windows, W, J.
Pozrite tiež
Vkladanie obsahu do poznámkových blokov vo OneNote pomocou čítačky obrazovky
Zdieľanie poznámkových blokov a spolupráca vo OneNote pomocou čítačky obrazovky
Základné úlohy s čítačkou obrazovky vo OneNote
Prehľadávanie a navigácia vo OneNote pomocou čítačky obrazovky
Technická podpora pre zákazníkov s postihnutím
Cieľom spoločnosti Microsoft je čo najviac uľahčiť prácu všetkým zákazníkom. Ak ste zdravotne postihnutí alebo máte otázky týkajúce sa zjednodušenia ovládania, technickú pomoc vám poskytne oddelenie Microsoft Disability Answer Desk. Tím podpory Disability Answer Desk je školený v používaní mnohých rozšírených pomocných technológií pre ľudí s postihnutím a dokáže poskytnúť pomoc v angličtine, francúzštine, španielčine a americkom posunkovom jazyku. Na lokalite Microsoft Disability Answer Desk nájdete kontaktné údaje pre svoju oblasť.
Ak ako používateľ pôsobíte vo verejnej správe, komerčnej alebo podnikovej sfére, obráťte sa na podnikovú službu Disability Answer Desk.











