Visio Viewer umožňuje otvoriť, zobraziť alebo tlačiť kresby Visia aj v prípade, že nemáte nainštalované Visio. Pomocou zobrazovača Visio Viewer však nemožno upraviť, uložiť ani vytvoriť nové kresby Visia. Na to je potrebné mať nainštalovanú úplnú verziu Visia. Ak vytvoríte a upravíte diagramy v úplnej verzii Visia a tieto diagramy odošlete niekomu, kto nemá Visio, táto osoba môže na zobrazenie diagramu použiť Visio Viewer.
Ak ste správcom, ktorý podporuje skupinu používateľov, ktorí by mohli využívať Visio Viewer, majte na pamäti, že na konfiguráciu prehliadača Microsoft Edge s režimom IE pre vašu organizáciu môžete použiť skupinovú politiku. Podrobnosti nájdete v časti InternetExplorerIntegrationLocalFileExtensionAllowList v článku Microsoft Edge – Politiky.
Odporúčaný nástroj je Visio Online Viewer
Používateľom, ktorí nemajú licenciu na Visio, odporúčame na zobrazenie súborov Visia použiť Visio pre web. Po prihlásení do konta Microsoft 365 môžete získať prístup k ľubovoľnému súboru Visia uloženému vo OneDrive alebo SharePointe a potom ho výberom súboru otvoriť tam. Súbor sa otvorí v prehliadači v Visio pre web, čím sa súbor zobrazí iba na čítanie.
Kde nájsť Visio Viewer
Stiahnite si najnovšiu verziu zobrazovača Visio Viewer z Centra sťahovania softvéru.
Poznámky:
-
Visio Viewer 2016 dokáže otvoriť kresby Visia (súbory .vsd) uložené vo Visiu 2000, 2002, 2003, 2007, 2010, 2013 a 2016. Visio Viewer 2016 dokáže otvoriť aj XML kresby Visia (súbory .vdx) uložené vo Visiu 2002, 2003 a 2007.
Nastavenie systému na používanie Visio Viewer s prehliadačom Microsoft Edge v režime IE
Na pozadí Visio Viewer potrebuje pomoc webového prehliadača spoločnosti Microsoft na zobrazenie Visio kresieb. Internet Explorer 11 už nie je podporovaný v Microsoft 365, ale s prehliadačom Microsoft Edge v režime IE nastaveným v počítači bude Visio Viewer fungovať podľa očakávaní.
Požiadavky
-
Internet Explorer 11 je v počítači nainštalovaný a povolený ako funkcia Windowsu. (Je to potrebné, pretože Microsoft Edge používa Internet Explorer, keď je spustený v režime IE.)
-
Počítačová aplikácia Visionie je v počítači nainštalovaná. (Visio Viewer sa používa len v počítačoch, v ktorých nie je nainštalovaná počítačová aplikácia Visio.)
-
Visio Viewer je nainštalovaný v POČÍTAČI.
Pridať tieto informácie do databázy Registry
Uložte nasledujúci blok kódu ako súbor .reg a importujte ho do databázy Registry. Microsoft Edge sa priraďuje k režimu IE s typom súboru .vsdx. Úprava databázy Registry by sa mala vykonať s veľkou starostlivosťou. Pokyny nájdete v téme Pridávanie, upravovať alebo odstraňovať podkľúče a hodnoty databázy Registry pomocou .reg súboru.
Windows Registry Editor Version 5.00
[HKEY_CURRENT_USER\SOFTWARE\Microsoft\Windows\CurrentVersion\Explorer\FileExts\.vsdx\OpenWithProgids]
"MSEdgeIEModeVSDX"=hex(0):
[HKEY_CURRENT_USER\SOFTWARE\Classes\MSEdgeIEModeVSDX]
[HKEY_CURRENT_USER\SOFTWARE\Classes\MSEdgeIEModeVSDX\Application]
"ApplicationCompany"="Microsoft Corporation"
"ApplicationName"="Microsoft Edge with IE Mode"
"ApplicationIcon"="C:\\Program Files (x86)\\Microsoft\\Edge\\Application\\msedge.exe,4"
"AppUserModelId"=""
[HKEY_CURRENT_USER\SOFTWARE\Classes\MSEdgeIEModeVSDX\DefaultIcon]
@="C:\\Program Files (x86)\\Microsoft\\Edge\\Application\\msedge.exe,4"
[HKEY_CURRENT_USER\SOFTWARE\Classes\MSEdgeIEModeVSDX\shell]
[HKEY_CURRENT_USER\SOFTWARE\Classes\MSEdgeIEModeVSDX\shell\open]
[HKEY_CURRENT_USER\SOFTWARE\Classes\MSEdgeIEModeVSDX\shell\open\command]
@="\"C:\\Program Files (x86)\\Microsoft\\Edge\\Application\\msedge.exe\" -ie-mode-file-url -- \"%1\""
[HKEY_LOCAL_MACHINE\SOFTWARE\Policies\Microsoft\Edge]
"InternetExplorerIntegrationLevel"=dword:00000001
Potvrďte správne nastavenie prehliadača Microsoft Edge v režime IE a Visio Viewer
Po vykonaní vyššie uvedeného postupu otvorte Prieskumník a prejdite na súbor .vsd/.vsdx Visio.
Ikona súboru by teraz mala vyzerať takto:

Po kliknutí pravým tlačidlom myši na ikonu súboru by ponuka mala obsahovať možnosť Otvoriť v prehliadači Microsoft Edge s režimom IE, ako je to znázornené na tomto obrázku:
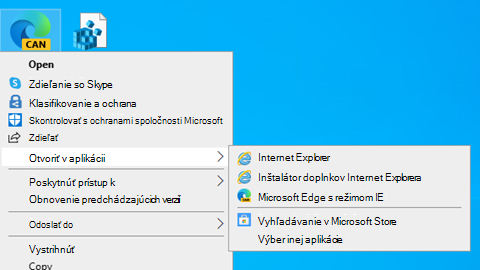
Ikona súboru a možnosť na obrázku vyššie označujú, že Visio Viewer je v systéme správne nastavený na zobrazenie. Súbory VSDX.
Zobrazenie kresby pomocou zobrazovača Visio Viewer
Keď otvoríte kresbu s Visio Viewer, kresba sa zobrazí v okne prehliadača. Ak má kresba viac než jednu stranu, strany budú dostupné vo forme kariet pozdĺž dolnej časti zobrazovača.
Premiestnenie kresby
-
Nájdite kresbu, ktorú chcete otvoriť.
-
Dvojitým kliknutím na kresbu ju otvorte.
Poznámky:
-
Visio Viewer nezobrazuje vzorkovnice, tably, pravítka, vodiace čiary a vodiace body. Visio Viewer nepodporuje ani vložené DGN kresby, otočené strany, viac ako jedno hypertextové prepojenie priradené k tvaru, hypertextové prepojenia priradené k strane kresby a vlastnosti strany kresby.
-
Vlastné štýly výplne, štýly čiar a niektoré ukončenia čiar možno nebudú v zobrazovači Visio Viewer vyzerať rovnako ako pri otvorení kresby vo Visiu.
-
-
Výberom a presunutím kresby ju premiestnite v okne prehliadača alebo použite posúvače alebo klávesy so šípkami.
Tip: Ak nechcete presúvať kresbu, môžete tiež vybrať posúvače alebo posúvať kresbu stlačením klávesov so šípkami. Otočením kolieska myši sa tiež môžete posunúť nahor a nadol alebo stlačením klávesu SHIFT a otočením kolieska myši posunúť doľava a doprava.
-
Ak chcete priblížiť konkrétnu oblasť kresby, stlačte kombináciu klávesov Ctrl + Shift a presuňte obdĺžnik okolo oblasti, ktorú chcete zväčšiť.
-
Ak chcete stránku v prehliadači zarovnať na stred, kliknite pravým tlačidlom myši na kresbu, vyberte položku Lupa a potom vyberte položku Celá strana.
-
Ak chcete prejsť na inú stranu v kresbe, vyberte kartu strany v dolnej časti okna kresby.
Priblíženie a vzdialenie
Ak chcete priblížiť alebo vzdialiť kresbu, použite niektorý z týchto krokov:
-
Ak chcete priblížiť kresbu, kliknite pravým tlačidlom myši na kresbu a potom vyberte položku Priblížiť alebo vyberte tlačidlo Priblížiť

-
Ak chcete priblížiť konkrétnu oblasť kresby, stlačte kombináciu klávesov Ctrl + Shift a presuňte obdĺžnik okolo oblasti, ktorú chcete zväčšiť.
-
Ak chcete priblížiť konkrétny bod kresby, stlačte kombináciu klávesov Ctrl + Shift a vyberte bod, ktorý chcete zväčšiť.
-
Ak chcete kresbu vzdialiť, kliknite pravým tlačidlom myši na kresbu a potom vyberte položku Vzdialiť. Alebo vyberte tlačidlo Vzdialiť

-
Ak chcete vzdialiť konkrétny bod kresby, stlačte kombináciu klávesov Ctrl + Shift a kliknite pravým tlačidlom myši na bod, v ktorom chcete vzdialiť.
-
Ak chcete priblížiť alebo oddialiť kresbu pomocou percenta priblíženia, kliknite pravým tlačidlom myši na kresbu, vyberte položku Lupa a potom vyberte percento priblíženia alebo vyberte percento priblíženia z poľa Lupa

-
Ak chcete v okne Visio Viewer vzdialiť a zobraziť celú stranu, kliknite pravým tlačidlom myši na kresbu, vyberte položku Lupa a potom vyberte položku Celá strana alebo vyberte tlačidlo Priblížiť stranu

Centrovanie kresby v okne zobrazovača Visio Viewer
Ak chcete centrovať kresbu v okne prehliadača, použite niektorý z týchto krokov:
-
Kliknite pravým tlačidlom myši na kresbu, vyberte položku Lupa a potom vyberte položku Celá strana.
-
Vyberte tlačidlo Zväčšiť stranu

-
Presuňte myšou kresbu do stredu okna prehliadača.
Použitie hypertextového prepojenia
-
Umiestnite ukazovateľ na tvar, ktorý obsahuje hypertextové prepojenie.
-
Vyberte tvar.
Poznámka: Ak sa chcete vrátiť k kresbe Visia po kliknutí na hypertextové prepojenie, ktoré sa otvorí v rovnakom okne, použite tlačidlo Naspäť v prehliadači.
Prechod na inú stranu
Ak chcete prejsť na inú stranu v kresbe, použite niektorý z týchto krokov:
-
V dolnej časti okna kresby vyberte kartu strany, na ktorú chcete prejsť.
-
Kliknite pravým tlačidlom myši na kresbu, vyberte položku Prejsť na stranu a potom vyberte požadovanú stranu.
Stlačením kombinácie klávesov Ctrl + Page Down sa môžete presunúť na ďalšiu stranu a stlačením kombinácie klávesov Ctrl + Page Up prejsť na predchádzajúcu stranu.
Zobrazenie vlastností tvaru uložených v tvare
-
Dvakrát kliknite na tvar v kresbe Visia.
Vlastnosti tvaru sa zobrazia v dialógovom okne Vlastnosti na karte Vlastnosti tvaru. Ak je táto karta prázdna, tvar neobsahuje žiadne údaje.
Tlač kresby z programu Visio Viewer
Pri tlači kresby Visio s Visio Viewer sa kresba vytlačí z webového prehliadača, nie z Visio.
-
Nastavte zobrazenie diagramu na rovnaké priblíženie a stredový bod v okne prehliadača, ktorý chcete použiť v prípade tlačenej strany.
Ak chcete vytlačiť celú kresbu, zobrazte celú kresbu v okne prehliadača a vycentrujte ju v okne. (Pravým tlačidlom myši kliknite na kresbu a potom na položky > Lupa > Celá strana.)
-
Ak chcete zadať nastavenia tlačiarne, otvorte možnosti prehliadača Nastavenie strany.
-
Ak chcete vidieť, ako bude diagram vyzerať vytlačený, použite možnosť prehliadača Ukážka pred tlačou.
Ak nevyzerá správne, zatvorte dialógové okno Ukážka pred tlačou a opäť vycentrujte diagram a zmeňte nastavenie lupy tak, ako má diagram vyzerať na strane.
Poznámky:
-
Ak počas prípravy na tlač zmeníte nastavenia v dialógovom okne Ukážka pred tlačou , kresba sa môže vytlačiť nesprávne. Tomuto problému sa vyhnete tak, že v tomto dialógovom okne nezmeníte žiadne nastavenia. Ak potrebujete zmeniť nastavenie tlačiarne, zmeňte ich pred tlačou v dialógovom okne Nastavenie strany.
-
Pri tlači kresby Visio s Visio Viewer sa kresba vytlačí z webového prehliadača, nie z Visio. Tlač z prehliadača znamená, že kresba nemusí vyzerať úplne rovnako ako pri tlači z Visio; máte menšiu kontrolu nad procesom tlače a naraz môžete tlačiť len po jednej strane.
-
Pri tlači Visio kresieb z webového prehliadača sa na vytlačenej strane použije rovnaký faktor priblíženia a stredový bod, takže to, čo vidíte na monitore, presne zodpovedá tomu, čo sa vytlačí. Pred tlačou kresby však vždy skontrolujte ukážku pred tlačou a overte, či sa vytlačí požadovaným spôsobom.
-
Dočasná zmena vlastností kresby a zobrazovača
-
Na paneli s nástrojmi Visio Viewer vyberte tlačidlo Vlastnosti

-
Na skrytie a zobrazenie častí kresby a zobrazovača použite možnosti na kartách Zobraziť, Vrstvy a Komentáre.










