Ak chcete pracovať so všetkými definovanými názvami a názvami tabuliek v zošite, použite dialógové okno Správca názvov. Môžete napríklad vyhľadať mená s chybami, potvrdiť hodnotu a odkaz na názov, zobraziť alebo upraviť popisné komentáre alebo určiť rozsah. Môžete tiež zoradiť a filtrovať zoznam mien a jednoducho pridávať, meniť alebo odstraňovať mená z jedného umiestnenia.
Ak chcete otvoriť dialógové okno Správca názvov, prejdite na kartu Vzorce a potom v skupine Definované názvy kliknite na položku Správca mien.
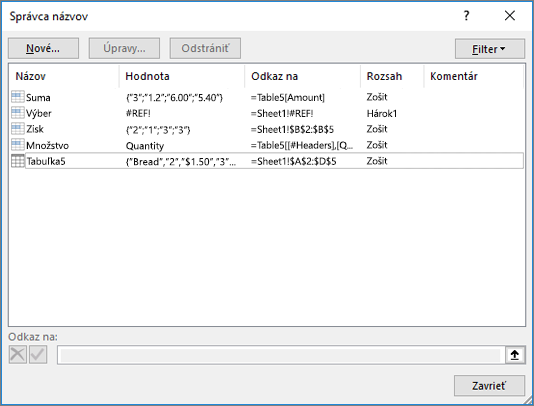
Dialógové okno Správca názvov zobrazuje o každom názve v zozname nasledujúce informácie:
|
Názov stĺpca |
Popis |
|---|---|
|
Názov |
Jedna z nasledovných možností:
|
|
Hodnota |
Aktuálna hodnota názvu, napríklad výsledky vzorca, konštanta reťazca, rozsah bunky, chyba, pole hodnôt alebo zástupný znak ak vzorec nemožno vyhodnotiť. Niekoľko typických príkladov:
|
|
Odkazuje na |
Aktuálny odkaz na názov. Nasleduje typický príklad:
|
|
Rozsah |
|
|
Poznámka |
Doplnková informácia k názvu v dĺžke maximálne 255 znakov. Niekoľko typických príkladov:
|
|
Odkazuje: |
Odkaz na vybratý názov. Rozsah názvu môžete rýchlo upraviť úpravou podrobností v poli Odkaz na . Po vykonaní zmeny môžete kliknutím na tlačidlo Potvrdiť |
Poznámky:
-
Dialógové okno Správca názvov nie je možné použiť pri zmene obsahu bunky.
-
Dialógové okno Správca názvov nezobrazuje názvy definované v jazyku Visual Basic for Applications (VBA) ani skryté názvy (vlastnosť Viditeľné názvu je nastavená na hodnotu False).
-
Na karte Vzorce v skupine Definované názvy kliknite na položku Definovať názov.
-
V dialógovom okne Nový názov zadajte do poľa Názov názov, ktorý chcete použiť ako odkaz.
Poznámka: Názvy môžu mať dĺžku maximálne 255 znakov.
-
Rozsah sa automaticky nastaví na možnosť Zošit. Ak chcete zmeniť rozsah názvu, v rozbaľovacom zozname Rozsah vyberte názov hárka.
-
Do poľa Komentár môžete vložiť komentár maximálnej dĺžky do 255 znakov.
-
V poli Odkaz na vykonajte jeden z nasledujúcich postupov:
-
Kliknite na položku Zbaliť dialógové okno


-
Ak chcete zadať konštantu, zadajte = (znamienko rovnosti) a za ním hodnotu konštanty.
-
Ak chcete zadať vzorec, zadajte = a za ním vzorec.
Tipy:
-
Pri používaní absolútnych alebo relatívnych odkazov vo vzorci buďte opatrní. Ak vytvoríte odkaz kliknutím na bunku, na ktorú chcete odkazovať, Excel vytvorí absolútny odkaz, napríklad Hárok1!$B$1. Ak zadáte odkaz, napríklad "B1", ide o relatívny odkaz. Ak je aktívna bunka pri definovaní názvu bunka A1, odkaz na bunku B1 v skutočnosti znamená "bunka v ďalšom stĺpci". Ak použijete definovaný názov vo vzorci v bunke, odkaz bude na bunku v nasledujúcom stĺpci vzhľadom na miesto, kam vzorec zadáte. Ak napríklad zadáte vzorec v bunke C10, odkaz bude D10 a nie B1.
-
Ďalšie informácie – Prepínanie medzi relatívnymi, absolútnymi a zmiešanými odkazmi
-
-
-
Ak chcete skončiť a vrátiť sa do hárka a kliknite na tlačidlo OK.
Poznámka: Ak chcete dialógové okno Nový názov rozšíriť alebo predĺžiť, kliknite na upínaciu rukoväť v dolnej časti a presuňte ju.
Ak upravíte definovaný názov alebo názov tabuľky, zmenia sa aj všetky použitia tohto názvu v zošite.
-
Na karte Vzorce v skupine Definované názvy kliknite na položku Správca názvov.
-
V dialógovom okne Správca názvov dvakrát kliknite na názov, ktorý chcete upraviť, alebo kliknite na názov, ktorý chcete zmeniť, a potom kliknite na položku Upraviť.
-
V dialógovom okne Úprava názvu zadajte do poľa Názov nový názov pre odkaz.
-
Zmeňte odkaz v poli Odkaz na a kliknite na tlačidlo OK.
-
V dialógovom okne Správca názvov v poli Odkaz na zmeňte bunku, vzorec alebo konštantu, zastúpenú názvom.
-
Na karte Vzorce v skupine Definované názvy kliknite na položku Správca názvov.
-
V dialógovom okne Správca názvov kliknite na názov, ktorý chcete zmeniť.
-
Vykonaním jednej z nasledovných možností vyberte jeden alebo viac názvov:
-
Kliknutím na názov ho vyberiete.
-
Ak chcete vybrať viac ako jedno meno v súvislej skupine, kliknite na mená a presuňte ich, alebo stlačte kláves SHIFT a kliknite na tlačidlo myši pre jednotlivé názvy v skupine.
-
Ak chcete vybrať viac ako jedno meno v nesúvislej skupine, stlačte kláves CTRL a kliknite na tlačidlo myši pre každý názov v skupine.
-
-
Kliknite na tlačidlo Odstrániť.
-
Odstránenie potvrďte kliknutím na tlačidlo OK.
Ak chcete pohotovo zobraziť podskupinu názvov, použite príkazy z rozbaľovacieho zoznamu Filter. Výberom jednotlivých príkazov sa operácia filtrovania zapne alebo vypne, čím sa zjednoduší kombinovanie alebo odstránenie rôznych operácií filtrovania, aby ste získali požadované výsledky.
Filtrovať môžete podľa nasledujúcich možností:
|
Vyberte možnosť |
Akcia |
|---|---|
|
Názvy zamerané na hárok |
Zobraziť iba názvy, ktoré sú lokálne voči hárku. |
|
Názvy zamerané na zošit |
Zobraziť iba názvy, ktoré sú rámcové k zošitu. |
|
Názvy s chybami |
Zobrazia sa iba názvy s hodnotami obsahujúcimi chyby (napríklad #REF, #VALUE alebo #NAME). |
|
Názvy bez chýb |
Zobraziť iba názvy s hodnotami, ktoré neobsahujú chyby . |
|
Definované názvy |
Zobraziť iba názvy definované vami, alebo programom Excel, napríklad ako oblasť tlače. |
|
Názvy tabuliek |
Zobraziť iba názvy tabuliek. |
-
Ak chcete zoradiť zoznam mien vo vzostupnom alebo zostupnom poradí, kliknite na hlavičku stĺpca.
-
Ak chcete, aby sa stĺpec automaticky prispôsobil najdlhšej hodnote v danom stĺpci, dvakrát kliknite na pravú stranu hlavičky stĺpca.
Potrebujete ďalšiu pomoc?
Vždy sa môžete opýtať odborníka v komunite Excel Tech Community alebo získať podporu v komunitách.
Pozrite tiež
Prečo sa v Exceli zobrazuje dialógové okno Konflikt názvov?
Vytvorenie pomenovaného rozsahu v Exceli














