V tomto článku sa dozviete, ako automaticky použiť podfarbenie na každý druhý riadok alebo stĺpec v hárku.
Existujú dva spôsoby, ako použiť podfarbenie na alternatívne riadky alebo stĺpce – tieňovanie môžete použiť pomocou jednoduchého vzorca podmieneného formátovania alebo môžete na údaje použiť preddefinovaný štýl excelovej tabuľky.
Jedným zo spôsobov, ako použiť podfarbenie na alternatívne riadky alebo stĺpce v hárku, je vytvorenie pravidla podmieneného formátovania. Toto pravidlo používa vzorec na určenie, či je riadok párny alebo nepárny, a potom podľa toho použije podfarbenie. Vzorec je zobrazený tu:
=MOD(ROW();2)=0
Poznámka: Ak chcete použiť podfarbenie na alternatívne stĺpce namiesto alternatívnych riadkov, namiesto nich zadajte =MOD(COLUMN();2)=0 .
-
V hárku vykonajte jeden z nasledujúcich krokov:
-
Ak chcete použiť tieňovanie na určitý rozsah buniek, vyberte bunky, ktoré chcete formátovať.
-
Ak chcete použiť podfarbenie na celý hárok, kliknite na tlačidlo Vybrať všetko .
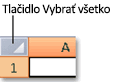
-
-
Na karte Domov kliknite v skupine Štýly na šípku vedľa položky Podmienené formátovanie a potom kliknite na položku Nové pravidlo.
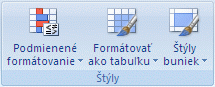
-
V dialógovom okne Nové pravidlo formátovania kliknite v časti Výber typu pravidla na položku Použiť vzorec na určenie buniek, ktoré sa majú formátovať.
-
Do poľa Formátovať hodnoty, v ktorých je tento vzorec pravdivý , zadajte =MOD(ROW();2)=0, ako je znázornené na nasledujúcom obrázku.
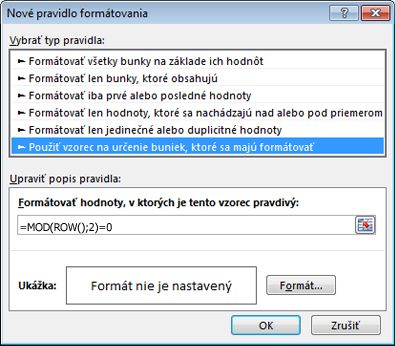
-
Kliknite na tlačidlo Formát.
-
V dialógovom okne Formát buniek kliknite na kartu Výplň .
-
Vyberte pozadie alebo farbu vzorky, ktorú chcete použiť pre podfarbené riadky, a potom kliknite na tlačidlo OK.
V tomto momente by sa vybratá farba mala zobraziť v okne Ukážka v dialógovom okne Nové pravidlo formátovania .
-
Ak chcete použiť formátovanie buniek v hárku, kliknite na tlačidlo OK
Poznámka: Ak chcete zobraziť alebo upraviť pravidlo podmieneného formátovania, na karte Domov kliknite v skupine Štýly na šípku vedľa položky Podmienené formátovanie a potom kliknite na položku Spravovať pravidlá.
Ďalším spôsobom, ako rýchlo pridať podfarbenie alebo pruhovanie k alternatívnym riadkom, je použitie preddefinovaného štýlu excelovej tabuľky. Je to užitočné vtedy, keď chcete formátovať konkrétny rozsah buniek a chcete ďalšie výhody, ktoré získate s tabuľkou, napríklad možnosť rýchlo zobraziť riadky súčtu alebo riadky hlavičky, v ktorých sa automaticky zobrazia rozbaľovacie zoznamy filtra.
V predvolenom nastavení sa pruhovanie použije na riadky v tabuľke, aby sa údaje ľahšie čítali. Ak pridáte alebo odstránite riadky v tabuľke, automatické pruhovanie bude pokračovať.
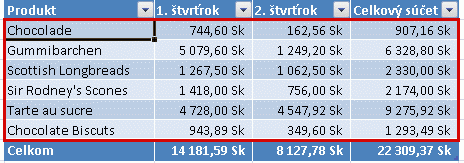
Ak zistíte, že chcete štýl tabuľky bez funkčnosti tabuľky, môžete tabuľku skonvertovať na bežný rozsah údajov. Ak to však urobíte, pri pridávaní ďalších údajov do rozsahu nezískate automatické pruhovanie.
-
V hárku vyberte rozsah buniek, ktoré chcete formátovať.
-
Na karte Domov kliknite v skupine Štýly na položku Formátovať ako tabuľku.
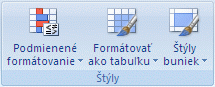
-
V časti Svetlá , Stredná alebo Tmavá kliknite na štýl tabuľky, ktorý chcete použiť.
Tip: Ak vytvoríte vlastné štýly tabuliek, sú k dispozícii v časti Vlastná. Ďalšie informácie o vytváraní vlastných štýlov tabuliek nájdete v článku Formátovanie tabuľky programu Excel.
-
V dialógovom okne Formátovať ako tabuľku kliknite na tlačidlo OK.
Všimnite si, že políčko Pruhované riadky je predvolene začiarknuté v skupine Možnosti štýlov tabuľky .
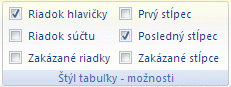
Ak chcete použiť podfarbenie na alternatívne stĺpce namiesto alternatívnych riadkov, môžete zrušiť začiarknutie tohto políčka a namiesto toho vybrať položku Pruhované stĺpce .
-
Ak chcete skonvertovať excelovú tabuľku späť na bežný rozsah buniek, kliknite na ľubovoľné miesto v tabuľke a zobrazia sa nástroje potrebné na konverziu tabuľky späť na rozsah údajov.
-
Na karte Návrh kliknite v skupine Nástroje na položku Konvertovať na rozsah.

Tip: Môžete tiež kliknúť pravým tlačidlom myši na tabuľku, kliknúť na položku Tabuľka a potom kliknúť na položku Konvertovať na rozsah.
Poznámka: Nie je možné vytvoriť vlastné pravidlá podmieneného formátovania na použitie podfarbenia na alternatívne riadky alebo stĺpce v Excel pre web.
Keď vytvoríte tabuľku v Excel pre web, každý druhý riadok v tabuľke je predvolene podfarbený. Ak pridáte alebo odstránite riadky v tabuľke, automatické pruhovanie bude pokračovať. Podfarbenie však môžete použiť na alternatívne stĺpce. Postup:
-
Vyberte ľubovoľnú bunku v tabuľke.
-
Kliknite na kartu Návrh tabuľky a v časti Možnosti štýlu začiarknite políčko Pruhované stĺpce .
Ak chcete odstrániť podfarbenie riadkov alebo stĺpcov, v časti Možnosti štýlu odstráňte začiarkavacie políčko vedľa položky Pruhované riadky alebo Pruhované stĺpce.
Potrebujete ďalšiu pomoc?
Vždy sa môžete opýtať odborníka v komunite Excel Tech Community alebo získať podporu v komunitách.










