Používanie aplikácie Project alebo Plán v aplikácii Teams
Sledujte svoje úlohy a projekty v kontexte súborov, chatov a zvyšku kanála Microsoft Teams pomocou aplikácií Project a Plán. Vďaka možnosti Project pre web a plánu práce s aplikáciou Teams vám tieto aplikácie umožňujú pridať projekty a plány ako karty kanála v aplikácii Teams a každý, kto má prístup k daného kanálu aplikácie Teams, má prístup k tejto karte. Potom môžete pracovať na projekte alebo pláne v aplikácii Teams alebo na webe s vedomím, že Teams bude synchronizovaný s Project pre web a plánom.
Zistite, ako na to:
Poznámka: Každý vo vašej organizácii, ktorý má Office 365, môže zobraziť projekty a plány, ktoré s nimi niekto zdieľal. Ľudia s licenciou na Project môžete upravovať aj projekty a plány. Ak chcete získať ďalšie informácie, požiadajte správcu Office 365 alebo si pozrite prístup používateľa k Projectu a plánu
Pridanie karty Projekt alebo Plán do kanála služby Teams
Keď pridáte kartu pomocou aplikácie Project alebo Plán, môžete buď pridať existujúci projekt alebo plán, alebo vytvoriť nový.
-
V kanáli aplikácie Teams vyberte položku Pridať kartu +.
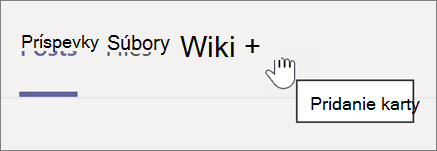
-
V dialógovom okne Pridanie karty vyberte položku Projekt alebo Plán (na ich vyhľadanie možno budete musieť použiť vyhľadávanie).
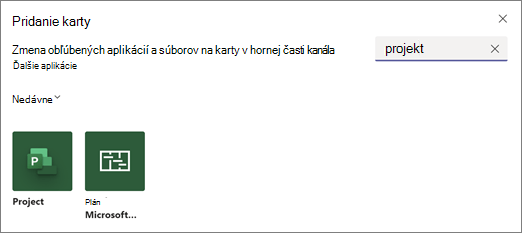
Poznámka: Ak sa aplikácie pri vyhľadávaní nezobrazujú, možno vyhľadávate z chatu alebo zo súkromného kanála aplikácie Teams. Aplikácie Project a Plán nie sú v týchto umiestneniach k dispozícii.
-
V dialógovom okne Projekt alebo Plán vykonajte niektorý z týchto krokov:
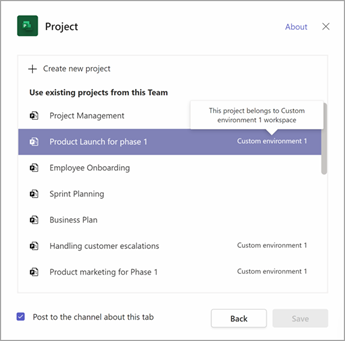
-
Ak chcete vytvoriť niečo nové, vyberte položku Vytvoriť nový projekt alebo Vytvoriť nový plán a potom zadajte názov projektu alebo plánu. Všetky novovytvorené projekty sa automaticky umiestnia do predvoleného prostredia.
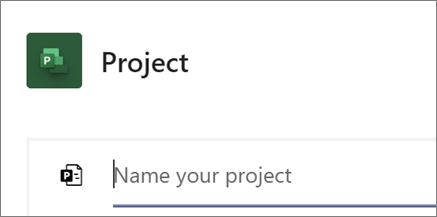
-
Ak chcete pridať existujúci projekt alebo plán, vyberte si zo zoznamu. V zátvorkách uvidíte prostredie, z ktorého je projekt uložený.
Poznámka: Ak sa v zozname nezobrazuje existujúci projekt ani plán, možno sa s tímom nezdieľa. Nájdete ho v project.microsoft.com a v pravom hornom rohu projektu alebo plánu vyberte členov skupiny a zistite, s akou skupinou v Microsoft 365 sa zdieľa, alebo ju chcete zdieľať so skupinou priradenou k vášmu tímu.
-
-
Vyberte, či chcete uverejniť na kanáli informácie o karte, a potom vyberte položku Uložiť.
Karta sa pridá spolu s ostatnými kartami tímového kanála a vy s ňou budete môcť začať pracovať tam.
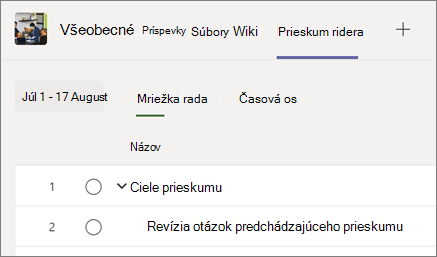
Tento postup zopakujte, ak chcete pridať ľubovoľný počet projektov alebo plánov kanála.
Poznámky:
-
Rovnaký projekt alebo plán môžete pridať na viacero kariet. Týmto sa nevytvorí kópia.
-
Hosťovskí používatelia vášho tímu nemôžu pridať kartu Project alebo Plán do kanála aplikácie Teams.
Práca na projekte v aplikácii Teams
V aplikácii Project môžete robiť takmer všetko, čo môžete robiť v Project pre web. Tu je niekoľko zdrojov informácií, ktoré vám pomôžu začať:
Jedna vec, ktorú v aplikácii Project v aplikácii Teams nemôžete urobiť, je skopírovanie projektu. Ak chcete kopírovať projekt, musíte prejsť na webovú lokalitu Project pre web (na karte Projekt vyberte položku Prejsť na webovú lokalitu).
Práca na pláne v aplikácii Teams
V aplikácii Plán môžete robiť všetko, čo môžete robiť vo webovej verzii plánu. Ďalšie informácie o používaní plánu nájdete v téme Víta vás plán nasadenia alebo začnite s niektorými z týchto akcií:
Odstránenie karty Projekt alebo Plán
Po dokončení používania karty Projekt alebo Plán v aplikácii Teams ho môžete odstrániť z tímového kanála, ale zachovať základný projekt alebo plán.
-
V tímovom kanáli vyberte kartu Projekt alebo Plán, ktoré chcete odstrániť, vyberte šípku vedľa názvu karty a vyberte položku Odstrániť.
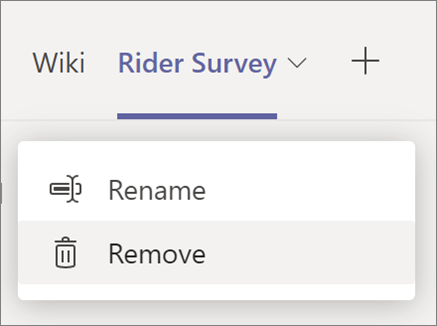
-
V dialógovom okne Odstrániť vyberte položku Odstrániť.
Ak chcete získať prístup k projektu alebo plánu po odstránení karty z kanála teams, môžete ju buď pridať späť ako kartu, alebo ju nájsť na project.microsoft.com.
Odstránenie projektu alebo plánu
Ak chcete úplne odstrániť kartu Projekt aj Plán v aplikácii Teams a základný projekt alebo plán, postupujte podľa týchto krokov.
Odstránenie projektu
-
V tímovom kanáli vyberte kartu Projekt projektu, ktorý chcete odstrániť.
-
Vyberte položku Nastavenia v pravom hornom rohu.
-
Vyberte tri bodky (...) a potom vyberte položku Odstrániť projekt.
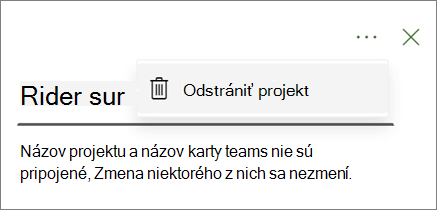
-
V dialógovom okne vyberte položku Odstrániť.
Odstránenie plánu
-
V tímovom kanáli vyberte kartu Plán nasadenia plánu, ktorý chcete odstrániť.
-
Vyberte položku Nastavenia v pravom hornom rohu.
-
V dolnej časti tably vyberte položku Odstrániť plán.
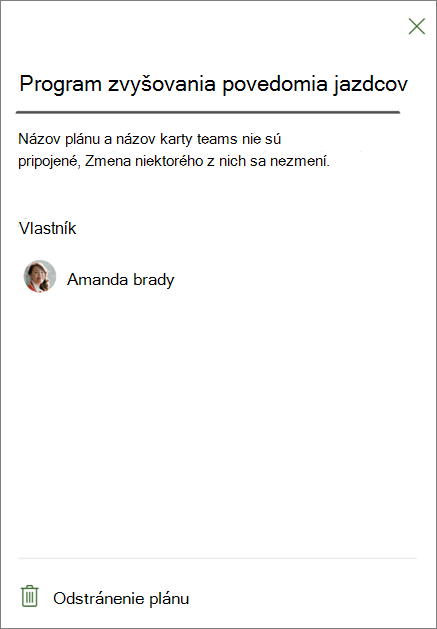
-
V dialógovom okne vyberte položku Odstrániť.
Otvorenie projektu alebo plánu na webe
Všetky projekty a plány, ktoré ste vytvorili v aplikácii Teams alebo ste pridali do kanála aplikácie Teams, nájdete aj na webe. Existujú dva spôsoby ich vyhľadania:
-
Na karte projektu alebo plánu v aplikácii Teams: V aplikácii Teams vyberte tím a kanál a vyberte požadovanú kartu projektu alebo plánu. Úplne napravo od kariet vyberte ikonu Prejsť na webovú lokalitu.
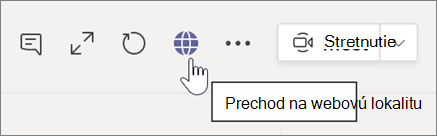
-
Z domovskej stránky Projectu na webe: Prejdite na project.microsoft.com a vyhľadajte svoj projekt alebo plán podľa názvu v časti Nedávne, Zdieľané so mnou alebo Vytvorené mnou. Ak sa na prvý raz nezobrazuje, vyberte položku Zobraziť viac . Výberom názvu projektu alebo plánu ho otvorte.
Pridanie konverzácií cez Teams do projektových úloh
Používatelia aplikácie Project Teams môžu viesť konverzácie cez Teams o konkrétnych úlohách. Ak chcete otvoriť tablu konverzácie, použite ikonu konverzácie na table s podrobnosťami o úlohe. Prípadne môžete otvoriť konverzáciu pomocou tlačidla Zobraziť konverzáciu.
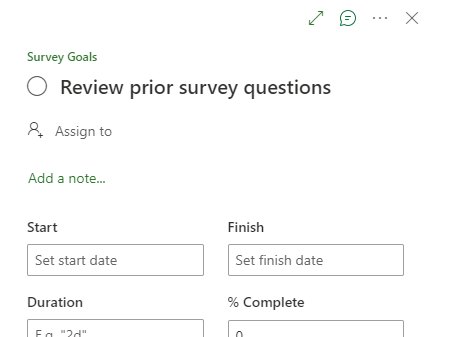
Začnite konverzáciu tak, že niečo napíšete a odošlete. Všetky predchádzajúce správy v konverzácii sa zobrazia na table konverzácie.
Tip: Zmieňte sa o konkrétnej osobe, ktorá používa @. Týmto sa odošle oznámenie o správe.
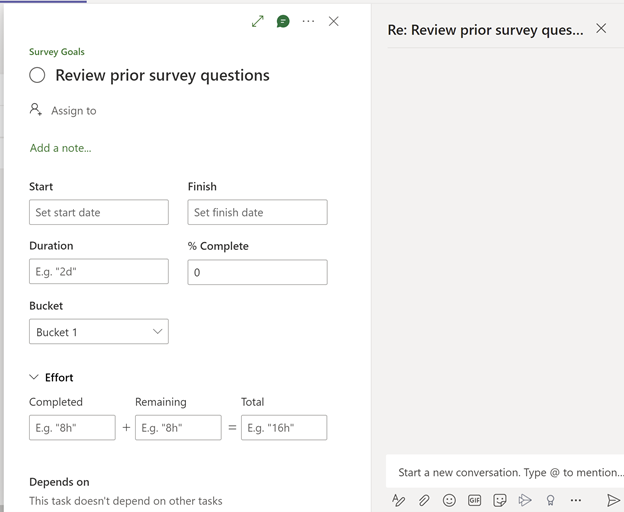
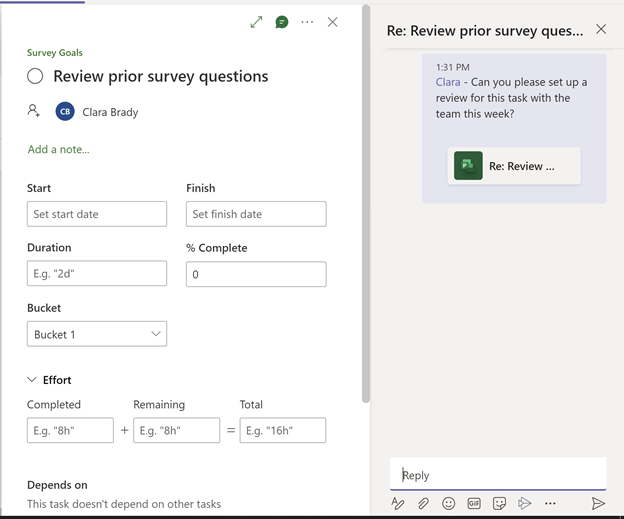
Všetky úlohy, ktoré majú existujúcu konverzáciu, budú mať v stĺpci Rýchly vzhľad indikátor ikony.
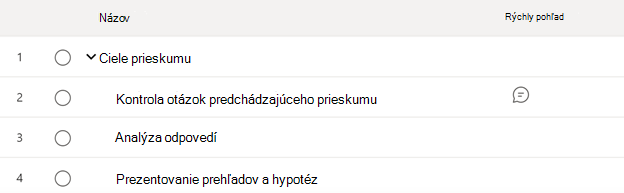
Pri používaní tejto funkcie je potrebné pamätať na niekoľko vecí:
-
Ku každej úlohe môže byť priradená len jedna konverzácia.
-
Používatelia môžu začať, odpovedať a zobrazovať konverzácie cez Teams iba pre úlohy v aplikácii Project Teams. Používateľ musí mať aj licenciu na Teams.
-
Konverzácia priradená k úlohe je uložená v kanáli Teams, v ktorom bola konverzácia spustená. Používatelia môžu zobraziť konverzáciu v aplikácii Project Teams a na karte Príspevky kanála.
-
Ak sa kanál odstráni, odstránia sa aj všetky konverzácie priradené k danej úlohe a kanálu.
-
Ak je Projekt pripnutý do viacerých kanálov, konverzácia priradená k úlohe zostane uložená v kanáli, v ktorom bola konverzácia spustená. Konverzáciu možno uložiť iba v jednom kanáli.
-
Ak sa táto funkcia nezobrazuje, je to preto, že používate staršiu verziu služby CDS. Požiadajte správcu o inováciu služby CDS na verziu 1.0.14.98 alebo novšiu.
Poznámka: Táto funkcia je teraz k dispozícii aj pre projekty, ktoré sú súčasťou nepredvolených organizácií.
Sprievodca riešením problémov s Projectom v aplikácii Teams
Nemôžem nájsť konkrétny projekt, ktorý chcem pridať do zoznamu dostupných projektov na integráciu so službou Teams.
-
Skúste to znova po otvorení projektu a overte, či máte potrebný prístup k požadovanému projektu v Project.microsoft.com.
Nemôžem otvoriť projekt a pri prístupe k karte sa zobrazí chybové hlásenie Prístup obmedzený.
-
Ak áno, skontrolujte, či máte príslušné povolenia na prístup k projektu. Táto chyba zvyčajne znamená, že aktuálna úroveň povolení neumožňuje prístup k projektu. Na vyriešenie tohto problému odporúčam kontaktovať správcu projektu alebo jednotlivca zodpovedného za spravovanie povolení. Budú môcť skontrolovať vaše prístupové práva a zodpovedajúcim spôsobom ich prispôsobiť, aby ste mali prístup k projektu úspešne.










