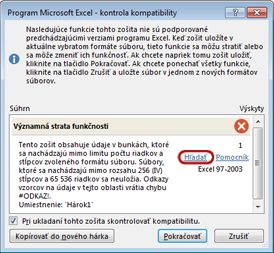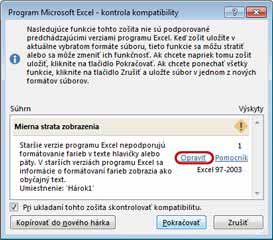Po nainštalovaní novej verzie Excelu možno budete chcieť vedieť, ako môžete pokračovať v práci so zošitmi vytvorenými v staršej verzii Excelu, ako môžete zachovať tieto zošity prístupné pre používateľov, ktorí nemajú nainštalovanú aktuálnu verziu Excelu, a ako rozdiely medzi verziami ovplyvnia spôsob práce.
Na zachovanie spätnej kompatibility so staršími verziami programu Excel, ako je napríklad Excel 97-2003, môžete použiť jeden z dvoch spôsobov výmeny zošitov medzi rôznymi verziami.
-
Práca v režime kompatibility Môžete otvoriť zošit, ktorý bol vytvorený v staršej verzii programu Excel, a pracovať v režime kompatibility, aby zošit zostal vo formáte súboru, ktorý možno otvoriť aj starších verziách. Režim kompatibility nie je k dispozícii pre zošity vytvorené v programe Excel 2007.
-
Kontrola kompatibility zošita Ak chcete pracovať v aktuálnom formáte súboru, ale zošit budete zdieľať s používateľmi starších verzií programu Excel, môžete skontrolovať, či sú údaje kompatibilné s predošlými verziami programu Excel. Potom môžete vykonať potrebné zmeny, ktorými predídete strate údajov alebo zníženiu presnosti, ktoré sa môžu vyskytnúť pri otvorení tohto zošita v staršej verzii programu Excel.
Práca v režime kompatibility
Keď v Exceli 2010 alebo novšej verzii otvoríte zošit vytvorený v programe Excel 97-2003, automaticky sa otvorí v režime kompatibility a v záhlaví okna Excelu sa zobrazí režim kompatibility v hranatých zátvorkách vedľa názvu súboru.
Formát súborov režimu kompatibility
V režime kompatibility nie sú k dispozícii žiadne nové ani vylepšené excelové funkcie, ktoré zabraňujú strate údajov a presnosti pri otvorení zošita v staršej verzii programu Excel. Okrem toho namiesto použitia aktuálneho formátu súboru (.xlsx, .xlsb, .xlsm, .xltx, .xltm) sa zošit uloží vo formáte súboru programu Excel 97-2003 (.xls), čo je formát súboru, ktorý je možné otvoriť v starších verziách programu Excel.
Režim kompatibility je automatický
Na rozdiel od iných programov balíka Office, ako je napríklad Word, nie je možné v Exceli manuálne zapnúť režim kompatibility a nemáte možnosť zahrnúť žiadne nové funkcie, keď pracujete v zošite v režime kompatibility.
Ukončenie režimu kompatibility
Ak už nechcete pracovať v režime kompatibility, môžete zošit konvertovať na aktuálny formát súboru. Informácie nájdete v téme Konverzia zošita na nový formát súboru.
Nové funkcie, ktoré nie sú podporované v starších verziách programu Excel
Nie všetky nové funkcie sú podporované v starších verziách Excelu. Ak pracujete v režime kompatibility alebo chcete uložiť zošit vo formáte súboru programu Excel 97-2003 (.xls), kontrola kompatibility vám pomôže identifikovať problémy, ktoré môžu spôsobiť významnú stratu funkčnosti alebo menšiu stratu presnosti v staršej verzii programu Excel. Ak sa chcete vyhnúť strate údajov alebo funkčnosti v staršej verzii programu Excel, môžete vykonať potrebné zmeny v aktuálnom zošite.
Keď uložíte zošit vo formáte súboru programu Excel 97-2003, kontrola kompatibility sa spustí automaticky. Ak však chcete overiť, či je zošit kompatibilný s aktuálnou verziou programu Excel, musíte spustiť kontrolu kompatibility manuálne pri prvom uložení zošita. Potom môžete nastaviť kontrolu kompatibility tak, aby sa spustila automaticky počas každého ukladania zošita. Informácie o spustení kontroly kompatibility nájdete v téme Kontrola kompatibility excelového zošita so staršími verziami Excelu.
Kontrola kompatibility zobrazí zoznam nájdených problémov a v prípade mnohých problémov zobrazí aj tlačidlá Hľadať a Pomocník. Potom môžete vyhľadať všetky výskyty problému a získať informácie o spôsoboch jeho vyriešenia. Ak sa kontrola kompatibility spustí automaticky, bude uvedená aj verzia programu Excel, v ktorej sa potenciálny problém s kompatibilitou vyskytuje.
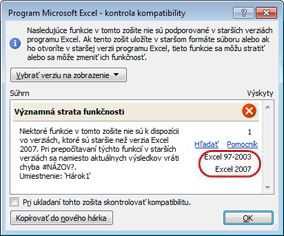
Nepodporované funkcie hárkov
Nepodporované funkcie hárka môžu spôsobiť nasledovné problémy s kompatibilitou, ktoré môžu viesť k významnej strate funkčnosti alebo menšej strate presnosti.
|
Významná strata funkčnosti |
Riešenie |
|---|---|
|
Tento zošit obsahuje informácie označenia, ktoré sa stratia alebo sa nebudú zobrazovať, ak je súbor uložený v staršom formáte programu Excel. |
Čo to znamená Ak tento zošit uložíte vo formáte .xls, označenia sa natrvalo stratia. Ak ho uložíte vo formáte .xlsx označenia sa zachovajú, ale nezobrazia sa v Excel 2016 ani v starších verziách. Čo robiť Ak chcete zachovať označenia, zošit sa ukladajte vo formáte .xls. Ak potrebujete ľudí, ktorí nemôžu otvoriť .xlsx súbory, aby mohli zošit otvoriť, zvážte otvorenie zošita v Excel pre web a odoslanie URL adresy súboru na e-mailovú adresu, ktorá je registrovaná ako konto Microsoft. |
|
Tento zošit obsahuje údaje v bunkách mimo limitu riadkov a stĺpcov vybratého formátu súboru. Údaje, ktoré presahujú 65 536 riadkov na výšku a 256 (IV) stĺpcov na šírku, sa neuložia. Odkazy vzorcov na údaje v tejto oblasti vrátia #REF! Ak je zadané umiestnenie pred prvou alebo za poslednou položkou v poli, výsledkom vzorca bude chybová hodnota #ODKAZ!. |
Čo to znamená Od Excelu 2007 je veľkosť hárka 1 048 576 riadkov na výšku a 16 384 stĺpcov, ale Excel 97-2003 má výšku iba 65 536 riadkov a šírku 256 stĺpcov. Údaje v bunkách nachádzajúcich sa mimo tohto obmedzenia stĺpcov a riadkov sa v Exceli 97-2003 stratia. Čo urobiť V časti Kontrola kompatibility kliknite na položku Hľadať a vyhľadajte bunky a rozsahy, ktoré presahujú počet riadkov a stĺpcov, vyberte tieto riadky a stĺpce a potom ich pomocou príkazov Vystrihnúť a Prilepiť umiestnite do povoleného rozsahu riadkov a stĺpcov hárka alebo do iného hárka.
|
|
Tento zošit obsahuje scenáre s odkazmi na bunky presahujúce limit riadkov a stĺpcov vybratého formátu súborov. Tieto scenáre sa neuložia vo vybratom formáte súborov. |
Čo to znamená Scenár v hárku odkazuje na bunku mimo obmedzenia počtu stĺpcov a riadkov programu Excel 97-2003 (65 536 riadkov a 256 stĺpcov) a už nie je k dispozícii, keď budete pokračovať v ukladaní zošita vo formáte súboru staršej verzie programu Excel. Čo urobiť V Správcovi scenárov vyhľadajte scenár, ktorý obsahuje odkaz smerujúci mimo limit riadkov a stĺpcov staršej verzie programu Excel a potom zmeňte odkaz tak, aby odkazoval na miesto v rámci limitu. Na karte Údaje kliknite v skupine Nástroje pre údaje na položku Analýza potenciálnych scenárov a potom kliknite na položku Správca scenárov. V poli Scenáre vyhľadajte scenár spôsobujúci problém s kompatibilitou a upravte jeho odkaz. |
|
Tento zošit obsahuje dátumy vo formáte kalendára, ktorý nie je podporovaný vybratým formátom súboru. Tieto dátumy sa zobrazia ako gregoriánske dátumy. |
Čo to znamená V Exceli 2007 môžete vytvárať vlastné formáty medzinárodných kalendárov, napríklad hebrejský lunárny, japonský lunárny, čínsky lunárny, Saka, čínsky zverokruh, kórejský zverokruh, Rokuyou lunárny a kórejský lunárny. Tieto formáty kalendárov však nie sú podporované v Exceli 97-2003. Čo urobiť Ak chcete zabrániť strate funkčnosti, zmeňte formát kalendára na jazyk (alebo miestne nastavenia), ktorý je podporovaný v programe Excel 97-2003. |
|
Tento zošit obsahuje dátumy vo formáte kalendára, ktorý nie je podporovaný vybratým formátom súboru. Tieto dátumy je potrebné upraviť pomocou gregoriánskeho kalendára. |
Čo to znamená V Exceli 2007 môžete použiť iný ako západný typ kalendára, napríklad thajský budhistický kalendár alebo arabský – hedžra. V Exceli 97-2003 je možné tieto typy kalendára upraviť len v gregoriánskom kalendári. Čo urobiť Ak chcete zabrániť strate funkčnosti, zmeňte formát kalendára na jazyk (alebo miestne nastavenia), ktorý je podporovaný v programe Excel 97-2003. |
|
Tento zošit obsahuje viac buniek s údajmi, ako je podporované v starších verziách programu Excel. Staršie verzie programu Excel tento zošit neotvoria. |
Čo to znamená V Exceli 2007 je celkový počet dostupných blokov buniek (CLB) obmedzený pamäťou, ktorá je k dispozícii. V Exceli 97-2003 je celkový počet dostupných blokov buniek obmedzený na 64 000 blokov buniek v rámci jednej inštancie Excelu. Blok buniek obsahuje 16 riadkov hárka. Ak všetky riadky hárka obsahujú údaje, hárok bude obsahovať 4 096 blokov buniek a jedna inštancia Excelu môže obsahovať iba 16 takýchto hárkov (bez ohľadu na počet otvorených zošitov v Exceli). Čo urobiť Ak chcete skontrolovať, či zošit neprekračuje limit 64 000 CLB a či ho možno otvoriť v programe Excel 97-2003, mali by ste po uložení zošita vo formáte súboru programu Excel 97-2003 pracovať v režime kompatibility. V kompatibilnom režime bude Excel sledovať bloky buniek v aktívnom zošite. |
|
Najmenej jedna bunka v tomto zošite obsahuje krivku. Krivky sa neuložia. |
Čo to znamená V Exceli 97-2007 sa krivky znázorňujúce trendy v radoch hodnôt nezobrazia v hárku. Všetky krivky však v zošite ostanú dostupné a použijú sa po opätovnom otvorení zošita v Exceli 2010 alebo novšom. Čo urobiť V časti Kontrola kompatibility kliknutím na položku Hľadať vyhľadajte bunky obsahujúce krivky, a potom vykonajte požadované zmeny. Môžete napríklad použiť podmienené formátovanie namiesto pridávania kriviek, ktoré sa nezobrazia v predchádzajúcich verziách programu Excel. |
|
Menšia strata presnosti |
Riešenie |
|
Staršie verzie programu Excel nepodporujú formátovanie farieb v texte hlavičky a päty. V starších verziách programu Excel sa informácie o formátovaní farieb zobrazia ako obyčajný text. |
Čo to znamená V Exceli 2007 môžete použiť formátovanie farieb textu v hlavičke a päte. Formátovanie farieb v hlavičke a päte nemožno použiť v Exceli 97-2003. Čo urobiť V časti Kontrola kompatibility kliknite na položku Opraviť, ak chcete odstrániť formátovanie farieb.
|
|
Tento zošit obsahuje hárky, ktoré majú na párnych stranách alebo na prvej strane hlavičku a pätu. Tieto hlavičky a päty strán sa nedajú zobraziť v starších verziách Excelu. |
Čo to znamená V Exceli 2007 máte možnosť zobraziť rozdielny text v hlavičke a päte na párnych stranách alebo na prvej strane. V Exceli 97-2003 sa hlavičky a päty na párnej strane alebo prvej strane nedajú zobraziť, ale po otvorení zošita v Exceli 2007 a novších verziách zostanú k dispozícii na zobrazenie. Čo urobiť Ak často ukladáte zošit vo formáte súboru programu Excel 97-2003, v tomto zošite nepoužívajte hlavičky ani päty na párnych stranách ani na prvej strane. |
|
Niektoré bunky alebo štýly v tomto zošite obsahujú formátovanie, ktoré vybratý formát súboru nepodporuje. Tieto formáty sa skonvertujú na najbližší dostupný formát. |
Čo to znamená V Exceli 2007 je k dispozícii odlišné formátovanie buniek alebo možnosti štýlu buniek, napríklad špeciálne efekty a tieňovanie. Tieto možnosti nie sú k dispozícii v Exceli 97-2003. Čo urobiť Počas ukladania zošita Excel použije najbližší dostupný formát, ktorý môže byť identický s iným formátom, ktorý ste použili na iné položky. S cieľom vyhnúť sa duplicite formátov môžete zmeniť alebo odstrániť formátovanie buniek a štýly buniek, ktoré nie sú podporované, ešte predtým, než budete ukladať zošit do formátu súboru programu Excel 97-2003. |
|
Tento zošit obsahuje väčší počet jedinečných formátov buniek, než podporuje vybratý formát súboru. Niektoré formáty buniek sa neuložia. |
Čo to znamená V Exceli 2007 môžete používať 64 000 jedinečných formátov buniek, v Exceli 97-2003 je ich však k dispozícii len 4 000. Jedinečné formáty buniek zahŕňajú všetky špecifické kombinácie formátovania použité v zošite. Čo urobiť S cieľom vyhnúť sa strate špecifických formátov bunky, ktoré chcete zachovať v programe Excel 97-2003, môžete odstrániť niektoré formáty bunky, ktoré nebudete potrebovať. |
|
Tento zošit obsahuje väčší počet jedinečných formátov písma, než podporuje vybratý formát súboru. Niektoré formáty písma sa neuložia. |
Čo to znamená V Exceli 2007 je k dispozícii 1 024 globálnych typov písma a v jednom zošite ich môžete použiť maximálne 512. Excel 97-2003 podporuje menej jedinečných formátov písma. Čo urobiť S cieľom vyhnúť sa strate špecifických formátov písma, ktoré chcete zachovať v programe Excel 97-2003, môžete odstrániť niektoré formáty písma, ktoré nebudete potrebovať. |
Ďalšie informácie o riešení týchto problémov s kompatibilitou nájdete v nasledujúcich článkoch:
Nepodporované funkcie tabuliek programu Excel
Nepodporované funkcie excelovej tabuľky môžu spôsobiť nasledujúce problémy s kompatibilitou vedúce k menšej strate presnosti.
|
Menšia strata presnosti |
Riešenie |
|---|---|
|
Tabuľka obsahuje v riadku súčtu vlastný vzorec alebo text. V starších verziách programu Excel sa údaje zobrazia bez tabuľky. |
Čo to znamená Aj napriek tomu, že vzorce a text ostanú v Exceli 97-2003 neporušené, rozsah už nebude vo formáte tabuľky. Čo urobiť V časti Kontrola kompatibility kliknite na položku Hľadať, vyhľadajte tabuľku obsahujúcu vlastný vzorec alebo text a potom z riadka súčtu odstráňte príslušný vzorec alebo text a potom použite iba vzorce, ktoré sú k dispozícii v riadku súčtu. |
|
V tabuľke tohto zošita sa nezobrazuje riadok hlavičky. V starších verziách programu Excel sa údaje zobrazujú bez tabuľky, pokiaľ nie je začiarknuté políčko Môj zoznam obsahuje hlavičky (údaje > zoznam > vytvoriť zoznam). |
Čo to znamená V Exceli 97-2003 sa tabuľka nedá zobraziť bez riadka hlavičky. Čo urobiť V časti Kontrola kompatibility kliknite na položku Hľadať, vyhľadajte tabuľku, v ktorej sa riadok hlavičky nezobrazuje, a potom zobrazte riadok hlavičky. |
|
V tabuľke tohto zošita je použitý štýl tabuľky. V starších verziách programu Excel sa formátovanie štýlu tabuľky nedá zobraziť. |
Čo to znamená V Exceli 97-2003 nie sú k dispozícii štýly tabuliek založené na motívoch a nedajú sa zobraziť. Čo urobiť V časti Kontrola kompatibility kliknite na položku Hľadať, vyhľadajte tabuľku, v ktorej je použitý štýl tabuľky, odstráňte štýl tabuľky a potom manuálne naformátujte tabuľku. |
|
Tabuľka v tomto zošite je pripojená k externému zdroju údajov. Funkčnosť tabuľky sa stratí, údaje však zostanú pripojené. Riadky tabuľky skryté v dôsledku filtrovania zostanú v staršej verzii programu Excel skryté. |
Čo to znamená V Exceli 97-2003 nefungujú tabuľky. Čo urobiť V časti Kontrola kompatibility kliknite na položku Hľadať, vyhľadajte tabuľku, ktorá je pripojená k externému zdroju údajov a potom ju odpojte od externého zdroja údajov. V programe Excel 97-2003 môžete potom znova pripojiť údaje k externému zdroju údajov. |
|
Tabuľka v tomto zošite obsahuje pripojenie k zoznamu služieb Windows SharePoint Services určené len na čítanie. Funkčnosť tabuľky sa stratí, rovnako ako schopnosť obnovenia alebo úpravy pripojenia. Riadky tabuľky skryté filtrom zostanú v staršej verzii Excelu skryté. |
Čo to znamená V Exceli 97-2003 nefungujú tabuľky. Čo urobiť V aplikácii Kontrola kompatibility kliknutím na položku Hľadať vyhľadajte tabuľku, ktorá má pripojenie na čítanie k zoznamu Microsoft SharePoint Foundation a potom odpojte tabuľku zo zoznamu SharePoint. V programe Excel 2003 potom môžete importovať zoznam lokality SharePoint ako zoznam na čítanie a zapisovanie. Taktiež môžete vytvoriť zoznam na čítanie a zapisovanie v zošite programu Excel 2003 a potom pracovať v tomto zošite v režime kompatibility v programe Excel 2010, v ktorom sa zachová formát súboru programu Excel 97-2003. |
|
V tabuľke v tomto zošite sa použil alternatívny text. Alternatívny text v tabuľkách sa odstráni vo verziách starších ako Program Excel 2010. |
Čo to znamená Alternatívny text nie je k dispozícii v programe Excel 97-2007 a nie je možné ho zobraziť v týchto starších verziách programu Excel. Čo urobiť V časti Kontrola kompatibility kliknite na položku Hľadať a vyhľadajte tabuľku programu Excel, ktorá obsahuje alternatívny text. Ak chcete zobraziť alternatívny text v staršej verzii programu Excel, môžete ho skopírovať do prázdnej bunky na hárku, prípadne môžete vložiť komentár, ktorý bude tento text obsahovať. Pravým tlačidlom myši kliknite na ľubovoľné miesto v tabuľke, kliknite na položku Tabuľka a potom kliknite na položku Alternatívny text. V poli Popis vyberte alternatívny text a potom ho skopírujte stlačením kombinácie klávesov CTRL + C . |
Ďalšie informácie o riešení týchto problémov s kompatibilitou nájdete v nasledujúcom článku:
Nepodporované funkcie kontingenčných tabuliek
Nepodporované funkcie kontingenčnej tabuľky môžu spôsobiť nasledovné problémy s kompatibilitou, ktoré môžu viesť k významnej strate funkčnosti alebo menšej strate presnosti.
|
Významná strata funkčnosti |
Riešenie |
|---|---|
|
Kontingenčná tabuľka v tomto zošite presahuje predchádzajúce obmedzenia a po jej uložení v staršom formáte súboru sa stratí. V starších verziách programu Excel budú fungovať iba kontingenčné tabuľky vytvorené v režime kompatibility. |
Čo to znamená Od Excelu 2007 podporuje zostava kontingenčnej tabuľky 1 048 576 jedinečných položiek na jedno pole, v Exceli 97-2003 je však podporovaných len 32 500 položiek na jedno pole. Čo urobiť V časti Kontrola kompatibility kliknite na položku Hľadať, vyhľadajte zostavu kontingenčnej tabuľky, ktorá presahuje predchádzajúce obmedzenia. Uložte zošit vo formáte programu Excel 97-2003 a potom vytvorte túto zostavu znova v režime kompatibility. |
|
Kontingenčná tabuľka v tomto zošite obsahuje pravidlá podmieneného formátovania, použité v bunkách v zbalených riadkoch alebo stĺpcoch. Ak chcete zabrániť strate týchto pravidiel v starších verziách programu Excel, rozbaľte tieto riadky alebo stĺpce. |
Čo to znamená Pravidlá podmieneného formátovania, ktoré sa používajú v bunkách v zbalených riadkoch alebo stĺpcoch, nie sú súčasťou Excelu 97-2003. Čo urobiť V časti Kontrola kompatibility kliknite na položku Hľadať, vyhľadajte zbalené riadky alebo stĺpce, ktoré obsahujú pravidlá podmieneného formátovania, a potom tieto riadky alebo stĺpce rozbaľte – to však ešte pred tým, než uložíte zošit vo formáte súboru staršej verzie programu Excel. |
|
Tento zošit obsahuje pomenované množiny, ktoré nie sú priradené ku kontingenčnej tabuľke. Tieto pomenované množiny sa neuložia. |
Čo to znamená Pomenované množiny, ktoré nie sú priradené ku kontingenčnej tabuľke, sa odstránia v programe Excel 97-2007. Čo urobiť Ak sa chcete vyhnúť tomuto problému, dbajte na to, aby ste vytvorili kontingenčnú tabuľku pomocou pripojenia. |
|
Kontingenčná tabuľka v tomto zošite zapla analýzu citlivosti. Všetky nepublikované zmeny citlivosti sa stratia v starších verziách programu Excel. |
Čo to znamená Zmeny citlivosti, ktoré nie sú publikované na serveri, sa nezobrazujú v staršej verzii Excelu. Čo urobiť Publikujte zmeny analýzy citlivosti pred tým, než otvoríte zošit v staršej verzii programu Excel (Nástroje pre kontingenčné tabuľky, karta Možnosti, skupina Nástroje, tlačidlo Analýza hypotéz). |
|
Kontingenčná tabuľka v tomto zošite obsahuje údajovú os, na ktorej sa rovnaký ukazovateľ zobrazuje viac než jeden raz. Táto kontingenčná tabuľka sa neuloží. |
Čo to znamená Od Excelu 2010 môžete duplikovať mierku v kontingenčnej tabuľke, ktorá je pripojená k zdroju údajov OLAP (Online Analytical Processing). Kontingenčnú tabuľku nie je možné zobraziť v programe Excel 97-2007. Čo urobiť Vo funkcii Kontrola kompatibility kliknutím na položku Hľadať vyhľadajte kontingenčnú tabuľku obsahujúcu údajovú os, na ktorej sa zobrazuje jeden z rovnakých ukazovateľov a potom odstráňte všetky duplicitné ukazovatele tak, aby z nich ostal iba jeden. |
|
Kontingenčná tabuľka alebo pripojenie údajov v tomto zošite obsahuje nastavenia servera, ktoré neexistujú v staršej verzii programu Excel. Niektoré nastavenia servera kontingenčnej tabuľky alebo údajového pripojenia sa neuložia. |
Čo to znamená Niektoré nastavenia servera kontingenčnej tabuľky alebo pripojenia údajov, ktoré nie sú k dispozícii v programe Excel 97-2007, sa stratia. Čo urobiť Overte, či nastavenia servera sú kompatibilné so staršími verziami programu Excel a potom vykonajte potrebné zmeny (Nástroje pre kontingenčné tabuľky, karta Možnosti, skupina Údaje, tlačidlo Zmeniť zdroj údajov, príkaz Vlastnosti pripojenia). |
|
Kontingenčná tabuľka v tomto zošite obsahuje údaje znázornené pomocou funkcie Zobraziť hodnoty ako. Tieto vlastné výstupy sa neuložia a nahradia sa pôvodnými hodnotami z údajového zdroja. |
Čo to znamená Funkcia Zobraziť hodnoty ako nie je podporovaná v programe Excel 97-2007 a zadané vlastné údaje hodnôt (napríklad % z celkového súčtu, % súčtu stĺpca alebo medzisúčet) nie je možné zobraziť. Čo urobiť Vo funkcii Kontrola kompatibility kliknutím na položku Hľadať vyhľadajte kontingenčné tabuľky obsahujúce vlastné hodnotové výstupy a potom odstráňte tieto výstupy (Nástroje pre kontingenčné tabuľky, karta Možnosti, skupina Výpočty, tlačidlo Zobraziť hodnoty ako). |
|
V kontingenčnej tabuľke v tomto zošite sa použil alternatívny text. Alternatívny text v kontingenčných tabuľkách sa odstráni vo verziách starších ako Program Excel 2010. |
Čo to znamená Alternatívny text nie je k dispozícii v programe Excel 97-2007 a nie je možné ho zobraziť v týchto starších verziách programu Excel. Čo urobiť Vo funkcii Kontrola kompatibility kliknutím na položku Hľadať vyhľadajte kontingenčnú tabuľku programu Excel, ktorá obsahuje alternatívny text. Ak chcete zobraziť alternatívny text v staršej verzii programu Excel, môžete ho skopírovať do prázdnej bunky hárka alebo môžete vložiť komentár obsahujúci daný text. Kliknite pravým tlačidlom myši kamkoľvek do kontingenčnej tabuľky a potom kliknite na položku Možnosti kontingenčnej tabuľky. Na karte Alternatívny text v poli Popis vyberte alternatívny text a potom stlačením klávesov CTRL + C skopírujte text. |
|
Menšia strata presnosti |
Riešenie |
|
V kontingenčnej tabuľke tohto zošita je použitý štýl kontingenčnej tabuľky. V starších verziách programu Excel sa formátovanie štýlu kontingenčnej tabuľky nedá zobraziť. |
Čo to znamená V Exceli 97-2003 nie sú dostupné štýly kontingenčnej tabuľky založené na motívoch a nie je možné ich zobraziť. Čo urobiť V časti Kontrola kompatibility kliknite na položku Hľadať, vyhľadajte kontingenčnú tabuľku, v ktorej je použitý štýl kontingenčnej tabuľky, odstráňte tento štýl a potom manuálne použite formátovanie kontingenčnej tabuľky, ktoré je podporované v starších verziách programu Excel. |
|
Kontingenčná tabuľka v tomto zošite nebude fungovať vo verziách starších než je program Excel 2007. V starších verziách programu Excel budú fungovať iba kontingenčné tabuľky vytvorené v režime kompatibility. |
Čo to znamená Zostavu kontingenčnej tabuľky, ktorú vytvoríte v Exceli 2007 a novšej verzii, nie je možné obnoviť v programe Excel 97-2003. Čo urobiť V časti Kontrola kompatibility kliknite na položku Hľadať a vyhľadajte zostavu kontingenčnej tabuľky, ktorá bola vytvorená v aktuálnom formáte súboru. Uložte zošit do formátu programu Excel 97-2003 a potom znova vytvorte túto zostavu kontingenčnej tabuľky v režime kompatibility tak, aby ste ju mohli otvoriť v programe Excel 97-2003 bez straty funkčnosti. |
|
Kontingenčná tabuľka v tomto zošite obsahuje polia v kompaktnom formulári. V starších verziách programu Excel sa toto rozloženie zmení na formulár tabuľky. |
Čo to znamená Kompaktný formulár (samostatný alebo spolu s tabuľkovým formulárom a formulárom prehľadu), ktorý slúži na ochranu údajov pred vodorovným rozšírením mimo obrazovku a ako pomôcka na minimalizovanie posúvania sa, nie je dostupný v programe Excel 97-2003, a polia sa zobrazia v tabuľkovom formulári. Čo urobiť Vo funkcii Kontrola kompatibility kliknutím na položku Hľadať vyhľadajte zostavu kontingenčnej tabuľky, ktorá obsahuje polia v stručnom formáte, a potom podľa potreby zmeňte nastavenie na tabuľkový formát alebo formát prehľadu zrušením začiarknutia políčka Zlúčiť a vycentrovať bunky a menovkami (Nástroje pre kontingenčné tabuľky, karta Možnosti, skupina Kontingenčná tabuľka, príkaz Možnosti, karta Rozloženie a formát). |
|
Kontingenčný graf v tomto zošite má povolené alebo zakázané špecifické tlačidlá polí. Všetky tlačidlá polí sa uložia ako povolené. |
Čo to znamená Tlačidlá poľa, ktoré sa nezobrazujú v kontingenčnom grafe, sa uložia ako povolené po otvorení a uložení zošita v staršej verzii programu Excel. Čo urobiť Keď znova otvoríte zošit po jeho uložení do formátu súboru staršej verzie programu Excel, je možné, že budete musieť povoliť a zakázať tlačidlá poľa na zobrazenie tých tlačidiel, ktoré požadujete (Nástroje pre kontingenčné grafy, karta Analyzovať, skupina Zobraziť alebo skryť, tlačidlo Tlačidlá poľa). |
|
Tento zošit obsahuje rýchle filtre, ktoré možno použiť na filtrovanie kontingenčných tabuliek a funkcií kocky v rámci zošita. Rýchle filtre nebudú fungovať v starších verziách programu Excel. |
Čo to znamená Rýchle filtre sa zaviedli až v Exceli 2010. Čo urobiť V starších verziách programu Excel môžete použiť filtre kontingenčnej tabuľky na filtrovanie údajov. |
|
Tento zošit obsahuje rýchle filtre, ktoré možno použiť na filtrovanie kontingenčných tabuliek a funkcií kocky v rámci zošita. Rýchle filtre sa neuložia. Vzorce odkazujúce na rýchle filtre vrátia #NAME? Ak je zadané umiestnenie pred prvou alebo za poslednou položkou v poli, výsledkom vzorca bude chybová hodnota #ODKAZ!. |
Čo to znamená Rýchle filtre nie sú podporované v programe Excel 97-2007 a nedajú sa zobraziť. Keď obnovíte pripojenie alebo aktualizujete kontingenčnú tabuľku, filtre, ktoré použili rýchle filtre, sa viac nezobrazia a rýchle filtre sa stratia. Obnovujú sa pripojenia s funkciami OLAP, ktoré odkazujú na rýchle filtre, #NAME? namiesto očakávaných výsledkov. Čo urobiť Na filtrovanie údajov použite filtre kontingenčnej tabuľky namiesto rýchlych filtrov. |
|
Štýl rýchleho filtra existuje v tomto zošite, nie je však podporovaný v staršej verzii programu Excel. Tento štýl rýchleho filtra sa neuloží. |
Čo to znamená Vlastný štýl výseku sa stratí, keď sa uloží zošit do formátu súboru staršej verzie programu Excel. Čo urobiť Zmeňte vlastný štýl rýchleho filtra na vstavaný štýl rýchleho filtra predtým, než uložíte zošit vo formáte súboru staršej verzie programu Excel (Nástroje rýchleho filtra, karta Možnosti, galéria Štýly rýchleho filtra). |
|
Kontingenčná tabuľka v tomto zošite obsahuje jedno alebo viacero polí, ktoré obsahujú opakujúce sa označenia. Po obnovení kontingenčnej tabuľky sa tieto označenia stratia. |
Čo to znamená Opakované označenia nie sú podporované v programe Excel 97-2007 a označenia sa po obnovení zostavy kontingenčnej tabuľky v staršej verzii programu Excel stratia. Čo urobiť Vo funkcii Kontrola kompatibility kliknutím na položku Hľadať vyhľadajte kontingenčnú tabuľku obsahujúcu opakujúce sa menovky, a potom vypnite opakovanie menoviek (Nástroje pre kontingenčnú tabuľku, karta Návrh, skupina Rozloženie, tlačidlo Rozloženie zostavy, príkaz Neopakovať menovky položiek). |
Ďalšie informácie o riešení týchto problémov s kompatibilitou nájdete v nasledujúcom článku:
Nepodporované funkcie zoraďovania a filtrovania
Nepodporované funkcie zoraďovania a filtrovania môžu spôsobiť nasledovné problémy s kompatibilitou vedúce k menšej strate presnosti.
|
Menšia strata presnosti |
Riešenie |
|---|---|
|
Hárok v tomto zošite obsahuje stav zoraďovania s viac než tromi podmienkami zoraďovania. Tieto informácie sa v starších verziách programu Excel stratia. |
Čo to znamená Od Excelu 2007 môžete použiť stavy zoraďovania až so 64 podmienkami zoraďovania na zoradenie údajov, ale Excel 97-2003 podporuje stavy zoraďovania až s tromi podmienkami. Ak chcete zabrániť strate informácií o stave zoraďovania v programe Excel 97-2003, zmeňte stav zoraďovania na taký, ktorý používa najviac tri podmienky. V programe Excel 97-2003 môžu používatelia zoradiť údaje aj manuálne. Všetky informácie o stave zoradenia však v zošite zostanú k dispozícii a použijú sa pri opätovnom otvorení zošita v Exceli 2007 a novšom, pokiaľ sa informácie o stave zoradenia neupravujú v programe Excel 97-2003. Čo urobiť V časti Kontrola kompatibility kliknite na položku Hľadať, vyhľadajte údaje, ktoré boli zoradené podľa viac ako troch podmienok, a potom zmeňte stav zoraďovania použitím maximálne troch podmienok. |
|
Hárok v tomto zošite obsahuje stav zoraďovania, ktorý používa podmienku zoraďovania s vlastným zoznamom. Tieto informácie sa v starších verziách programu Excel stratia. |
Čo to znamená Od Excelu 2007 môžete zoraďovať podľa vlastného zoznamu. Ak chcete dosiahnuť podobné výsledky zoradenia v programe Excel 97-2003, môžete údaje roztriediť a potom zoradiť manuálne. Všetky informácie o stave zoradenia však v zošite zostanú k dispozícii a použijú sa pri opätovnom otvorení zošita v Exceli 2007 a novšom, pokiaľ sa informácie o stave zoradenia neupravujú v programe Excel 97-2003. Čo urobiť V časti Kontrola kompatibility kliknite na položku Hľadať, vyhľadajte údaje, ktoré boli zoradené podľa vlastného zoznamu, a potom zmeňte stav zoraďovania tak, aby viac neobsahoval vlastný zoznam. |
|
Hárok v tomto zošite obsahuje stav zoraďovania používajúci podmienku zoraďovania, ktorá určuje informácie o formátovaní. Tieto informácie sa v starších verziách programu Excel stratia. |
Čo to znamená V Exceli 2007 môžete zoraďovať údaje podľa konkrétneho formátu, ako je napríklad farba bunky, farba písma alebo množiny ikon. V programe Excel 97-2003 sa dá zoradiť iba text. Všetky informácie o stave zoradenia však v zošite zostanú k dispozícii a použijú sa pri opätovnom otvorení zošita v Exceli 2007 a novšom, pokiaľ sa informácie o stave zoradenia neupravujú v programe Excel 97-2003. Čo urobiť V časti Kontrola kompatibility kliknite na položku Hľadať, vyhľadajte údaje, ktoré boli zoradené podľa určitého formátu, a potom zmeňte stav zoraďovania tak, aby viac neurčoval informácie o formátovaní. |
|
Menšia strata presnosti |
Riešenie |
|
Niektoré údaje v tomto zošite sú filtrované spôsobom, ktorý nie je podporovaný v starších verziách programu Excel. Riadky, ktoré sú v dôsledku filtrovania skryté, zostanú skryté, filter sa však v starších verziách programu Excel nezobrazí správne. |
Čo to znamená V Exceli 2007 môžete používať filtre, ktoré nie sú podporované v programe Excel 97-2003. Ak chcete zabrániť strate funkčnosti filtra, vymažte filter ešte pred uložením zošita vo formáte súboru staršej verzie programu Excel. V programe Excel 97-2003 môžete filtrovať údaje manuálne. Všetky informácie o stave filtra však zostanú v zošite k dispozícii a použijú sa pri opätovnom otvorení zošita v Exceli 2007 a novšom, pokiaľ sa informácie o stave filtra neupravujú v programe Excel 97-2003. Čo urobiť V časti Kontrola kompatibility kliknutím na položku Hľadať vyhľadajte filtrované údaje a potom vymazaním filtra zobrazte skryté riadky. Na karte Domov kliknite v skupine Úpravy na položku Zoradiť a filtrovať a potom kliknutím na položku Vymazať vymažte filter. |
|
Niektoré údaje v tomto zošite sú filtrované podľa farby bunky. Riadky, ktoré sú v dôsledku filtrovania skryté, zostanú skryté, filter sa však v starších verziách programu Excel nezobrazí správne. |
Čo to znamená Od Excelu 2007 môžete filtrovať podľa farby bunky, farby písma alebo množiny ikon – tieto metódy nie sú podporované v programe Excel 97-2003. Ak chcete zabrániť strate funkčnosti filtra, vymažte filter ešte pred uložením zošita vo formáte súboru staršej verzie programu Excel. V programe Excel 97-2003 môžete filtrovať údaje manuálne. Všetky informácie o stave filtra však zostanú v zošite k dispozícii a použijú sa pri opätovnom otvorení zošita v Exceli 2007 a novšom, pokiaľ sa informácie o stave filtra neupravujú v programe Excel 97-2003. Čo urobiť V časti Kontrola kompatibility kliknutím na položku Hľadať vyhľadajte filtrované údaje a potom vymazaním filtra zobrazte skryté riadky. Na karte Domov kliknite v skupine Úpravy na položku Zoradiť a filtrovať a potom kliknutím na položku Vymazať vymažte filter. |
|
Niektoré údaje v tomto zošite sú filtrované podľa farby písma. Riadky, ktoré sú v dôsledku filtrovania skryté, zostanú skryté, filter sa však v starších verziách programu Excel nezobrazí správne. |
Čo to znamená Od Excelu 2007 môžete filtrovať podľa farby bunky, farby písma alebo množiny ikon – tieto metódy nie sú podporované v programe Excel 97-2003. Ak chcete zabrániť strate funkčnosti filtra, vymažte filter ešte pred uložením zošita vo formáte súboru staršej verzie programu Excel. V programe Excel 97-2003 môžete filtrovať údaje manuálne. Všetky informácie o stave filtra však zostanú v zošite k dispozícii a použijú sa pri opätovnom otvorení zošita v Exceli 2007 a novšom, pokiaľ sa informácie o stave filtra neupravujú v programe Excel 97-2003. Čo urobiť V časti Kontrola kompatibility kliknutím na položku Hľadať vyhľadajte filtrované údaje a potom vymazaním filtra zobrazte skryté riadky. Na karte Domov kliknite v skupine Úpravy na položku Zoradiť a filtrovať a potom kliknutím na položku Vymazať vymažte filter. |
|
Niektoré údaje v tomto zošite sú filtrované podľa ikony bunky. Riadky, ktoré sú v dôsledku filtrovania skryté, zostanú skryté, filter sa však v starších verziách programu Excel nezobrazí správne. |
Čo to znamená Od Excelu 2007 môžete filtrovať podľa farby bunky, farby písma alebo množiny ikon – tieto metódy nie sú podporované v programe Excel 97-2003. Ak chcete zabrániť strate funkčnosti filtra, vymažte filter ešte pred uložením zošita vo formáte súboru staršej verzie programu Excel. V programe Excel 97-2003 môžete filtrovať údaje manuálne. Všetky informácie o stave filtra však zostanú v zošite k dispozícii a použijú sa pri opätovnom otvorení zošita v Exceli 2007 a novšom, pokiaľ sa informácie o stave filtra neupravujú v programe Excel 97-2003. Čo urobiť V časti Kontrola kompatibility kliknutím na položku Hľadať vyhľadajte filtrované údaje a potom vymazaním filtra zobrazte skryté riadky. Na karte Domov kliknite v skupine Úpravy na položku Zoradiť a filtrovať a potom kliknutím na položku Vymazať vymažte filter. |
|
Niektoré údaje v tomto zošite sú filtrované podľa viac než dvoch kritérií. Riadky, ktoré sú v dôsledku filtrovania skryté, zostanú skryté, filter sa však v starších verziách programu Excel nezobrazí správne. |
Čo to znamená V Exceli 2007 môžete filtrovať údaje podľa viac než dvoch kritérií. Ak chcete zabrániť strate funkčnosti filtra, vymažte filter ešte pred uložením zošita vo formáte súboru staršej verzie programu Excel. V programe Excel 97-2003 môžete filtrovať údaje manuálne. Všetky informácie o stave filtra však zostanú v zošite k dispozícii a použijú sa pri opätovnom otvorení zošita v Exceli 2007 a novšom, pokiaľ sa informácie o stave filtra neupravujú v programe Excel 97-2003. Čo urobiť V časti Kontrola kompatibility kliknutím na položku Hľadať vyhľadajte filtrované údaje a potom vymazaním filtra zobrazte skryté riadky. Na karte Domov kliknite v skupine Úpravy na položku Zoradiť a filtrovať a potom kliknutím na položku Vymazať vymažte filter. |
|
Niektoré údaje v tomto zošite sú filtrované podľa zoskupenej hierarchie dátumov, výsledkom čoho je existencia viac než dvoch kritérií. Riadky, ktoré sú v dôsledku filtrovania skryté, zostanú skryté, filter sa však v starších verziách programu Excel nezobrazí správne. |
Čo to znamená Od Excelu 2007 môžete filtrovať dátumy podľa zoskupenej hierarchie. Keďže tento filter nie je podporovaný v programe Excel 97-2003, zrušte zoskupenie hierarchie dátumov. Ak chcete zabrániť strate funkčnosti filtra, vymažte filter ešte pred uložením zošita vo formáte súboru staršej verzie programu Excel. Všetky informácie o stave filtra však zostanú v zošite k dispozícii a použijú sa pri opätovnom otvorení zošita v Exceli 2007 a novšom, pokiaľ sa informácie o stave filtra neupravujú v programe Excel 97-2003. Čo urobiť V časti Kontrola kompatibility kliknutím na položku Hľadať vyhľadajte filtrované údaje a potom vymazaním filtra zobrazte skryté riadky. Na karte Domov kliknite v skupine Úpravy na položku Zoradiť a filtrovať a potom kliknutím na položku Vymazať vymažte filter. Zoskupovanie údajov je možné vypnúť aj v časti Možnosti > Súbor > Rozšírené > Možnosti zobrazenia pre tento zošit > zrušte začiarknutie dátumov skupiny v ponuke Automatický filter. Ak používate Excel 2007, stlačte tlačidlo Office |
Nepodporované funkcie vzorcov
Nepodporované funkcie vzorcov môžu spôsobiť nasledovné problémy s kompatibilitou, ktoré môžu viesť k významnej strate funkčnosti alebo menšej strate presnosti.
|
Významná strata funkčnosti |
Riešenie |
|---|---|
|
Niektoré hárky obsahujú viac vzorcov poľa, ktoré odkazujú na iné hárky, než podporuje vybratý formát súboru. Niektoré z týchto vzorcov poľa sa neuložia a skonvertujú sa na #VALUE! #HODNOTA!. |
Čo to znamená Počnúc Excelom 2007 sú polia zošitov, ktoré odkazujú na iné hárky, obmedzené len pamäťou, ktorá je k dispozícii, ale v programe Excel 97-2003 môžu hárky obsahovať maximálne 65 472 polí zošitov, ktoré odkazujú na iné hárky. Polia zošita presahujúce maximálny limit sa skonvertujú a zobrazia sa #VALUE! #HODNOTA!. Čo robiť V časti Kontrola kompatibility kliknutím na položku Hľadať vyhľadajte bunky obsahujúce vzorce poľa, ktoré odkazujú na iný hárok, a potom vykonajte potrebné zmeny, aby ste sa vyhli #VALUE! #HODNOTA!. |
|
Niektoré vzorce obsahujú viac hodnôt, odkazov alebo názvov, než podporuje vybratý formát súboru. Tieto vzorce sa neuložia a skonvertujú sa na #VALUE! Chyby. |
Čo to znamená Od Excelu 2007 je maximálna dĺžka obsahu vzorcov 8 192 znakov a maximálna dĺžka interného vzorca je 16 384 bajtov. Maximálna dĺžka obsahu vzorcov v Exceli 97-2003 je 1 024 znakov a maximálna dĺžka interného vzorca je 1 800 bajtov. Ak kombinácia argumentov vzorca (vrátane hodnôt, odkazov a názvov) prekročí maximálne limity programu Excel 97-2003, výsledkom vzorcov bude #VALUE! pri uložení zošita v staršom formáte súboru programu Excel. Čo robiť V časti Kontrola kompatibility kliknutím na položku Hľadať vyhľadajte bunky obsahujúce vzorce, ktoré presahujú maximálny limit dĺžky vzorcov programu Excel 97-2003, a potom vykonajte potrebné zmeny, aby ste sa vyhli #VALUE! #HODNOTA!. |
|
Niektoré vzorce majú viac úrovní vnárania, než podporuje vybratý formát súboru. Vzorce s viac ako siedmimi úrovňami vnárania sa neuložia a skonvertujú sa na #VALUE! #HODNOTA!. |
Čo to znamená Od Excelu 2007 môže vzorec obsahovať až 64 úrovní vnárania, v Exceli 97-2003 je však maximálny počet úrovní vnárania 7. Čo robiť V časti Kontrola kompatibility kliknutím na položku Hľadať vyhľadajte bunky, ktoré obsahujú vzorce s viac ako 7 úrovňami vnárania, a potom vykonajte potrebné zmeny, aby ste sa vyhli #VALUE! #HODNOTA!. |
|
Niektoré vzorce obsahujú funkcie, ktoré obsahujú viac argumentov, než podporuje vybratý formát súboru. Vzorce s viac ako 30 argumentmi pre jednu funkciu sa neuložia a skonvertujú sa na #VALUE! #HODNOTA!. |
Čo to znamená Od Excelu 2007 môže vzorec obsahovať maximálne 255 argumentov, v Exceli 97-2003 je však maximálny počet argumentov vo vzorci len 30. Čo robiť V časti Kontrola kompatibility kliknutím na položku Hľadať vyhľadajte bunky obsahujúce vzorce obsahujúce viac než 30 argumentov a potom vykonajte potrebné zmeny, aby ste sa vyhli #VALUE! #HODNOTA!. |
|
Niektoré vzorce používajú viac operandov, než povoľuje vybratý formát súboru. Tieto vzorce sa neuložia a skonvertujú sa na #VALUE! #HODNOTA!. |
Čo to znamená Od Excelu 2007 je maximálny počet operandov, ktoré možno použiť vo vzorcoch, 1 024, ale v Exceli 97-2003 je maximálny počet operandov vo vzorcoch len 40. Čo robiť V časti Kontrola kompatibility kliknutím na položku Hľadať vyhľadajte bunky, ktoré obsahujú vzorce s viac ako 40 operandmi, a potom vykonajte potrebné zmeny, aby ste sa vyhli #VALUE! #HODNOTA!. |
|
Niektoré vzorce obsahujú funkcie s väčším počet argumentmi, než podporuje vybratý formát súboru. Vzorce s viac ako 29 argumentmi funkcie sa neuložia a skonvertujú sa na #VALUE! #HODNOTA!. |
Čo to znamená Počnúc Excelom 2007 môže funkcia User-Defined (UDF), ktorú vytvoríte pomocou programu Visual Basic for Applications (VBA), obsahovať až 60 argumentov, ale v Exceli 97-2003 je počet argumentov v UDF obmedzený jazykom VBA iba na 29. Čo robiť V časti Kontrola kompatibility kliknutím na položku Hľadať vyhľadajte bunky obsahujúce funkcie, ktoré používajú viac než 29 argumentov, a potom vykonajte potrebné zmeny, aby ste sa vyhli #VALUE! #HODNOTA!. Na zmenu používateľom definovaných funkcií môže byť potrebné použiť kód VBA. |
|
Niektoré funkcie v tomto zošite nie sú k dispozícii v starších verziách programu Excel. Pri prepočítaní v starších verziách vrátia tieto funkcie #NAME? namiesto aktuálnych výsledkov. |
Čo to znamená Od Excelu 2007 boli pridané nové a premenované funkcie. Keďže tieto funkcie nie sú k dispozícii v programe Excel 97-2003, vrátia #NAME? namiesto očakávaného výsledku vtedy, ak zošit otvoríte v staršej verzii programu Excel. V niektorých prípadoch sa ku vzorcu pridá predpona _xlfn, napríklad =_xlfn.IFERROR (1,2). Čo robiť V časti Kontrola kompatibility kliknutím na položku Hľadať vyhľadajte bunky obsahujúce funkcie, ktoré nie sú k dispozícii v starších verziách programu Excel, a potom vykonajte potrebné zmeny, aby ste sa vyhli #NAME? #HODNOTA!. Funkcie kompatibility sú dostupné pre všetky funkcie, ktoré boli premenované. S cieľom vyhnúť sa chybám môžete používať tieto funkcie. Nové funkcie možno nahradiť vhodnými funkciami, ktoré sú dostupné v starších verziách programu Excel. Taktiež môžete odstrániť vzorce, ktoré používajú nové funkcie ich náhradou za výsledky vzorca. |
|
Niektoré vzorce obsahujú odkazy na tabuľky, ktoré nie sú podporované vybratým formátom súboru. Tieto odkazy sa skonvertujú na odkazy na bunky. |
Čo to znamená Od Excelu 2007 môžete použiť štruktúrované odkazy, vďaka ktorým je práca s údajmi tabuľky jednoduchšia a intuitívnejšia, ak používate vzorce, ktoré odkazujú na tabuľku, či už na časti tabuľky alebo na celú tabuľku. Program Excel 97-2003 nepodporuje túto funkciu a štruktúrované odkazy sa skonvertujú na odkazy na bunky. Čo urobiť V časti Kontrola kompatibility kliknite na položku Hľadať, vyhľadajte bunky, ktoré obsahujú vzorce so štruktúrovanými odkazmi na tabuľky, a zmeňte ich na odkazy na bunky, ktoré chcete použiť. |
|
Niektoré vzorce obsahujú odkazy na tabuľky v iných zošitoch, ktoré v tejto inštancii programu Excel momentálne nie sú otvorené. Tieto odkazy sa pri uložení do formátu programu Excel 97-2003 skonvertujú na chybu #ODKAZ, pretože ich nemožno skonvertovať na odkazy na hárky. |
Čo to znamená Od Excelu 2007 môžete použiť štruktúrované odkazy, vďaka ktorým je práca s údajmi tabuľky jednoduchšia a intuitívnejšia, ak používate vzorce, ktoré odkazujú na tabuľku, či už na časti tabuľky alebo na celú tabuľku. Program Excel 97-2003 nepodporuje túto funkciu a štruktúrované odkazy sa skonvertujú na odkazy na bunky. Ak však štruktúrované odkazy odkazujú na tabuľky v iných zošitoch, ktoré momentálne nie sú otvorené, skonvertujú sa a zobrazia ako chyby #ODKAZ. Čo urobiť V časti Kontrola kompatibility kliknite na položku Hľadať, vyhľadajte bunky, ktoré obsahujú vzorce so štruktúrovanými odkazmi na tabuľky v iných zošitoch, a zmeňte ich tak, aby ste zabránili vzniku chýb #ODKAZ. |
|
Najmenej jedna bunka tohto zošita obsahuje pravidlá overovania údajov, ktoré odkazujú na viac než 8 192 nesúvislých oblastí buniek. Tieto pravidlá overovania údajov sa neuložia. |
Čo to znamená Počnúc Excelom 2010 môžu pravidlá overovania údajov odkazovať na viac ako 8 192 nesúvislých oblastí buniek. V Exceli 97-2007 nie je tento typ overovacieho pravidla údajov podporovaný a nebude k dispozícii. Čo urobiť V časti Kontrola kompatibility kliknutím na položku Hľadať vyhľadajte bunky obsahujúce pravidlá overovania údajov, ktoré odkazujú na viac než 8 192 nesúvislých oblastí buniek a vykonajte potrebné zmeny. |
|
Najmenej jedna bunka v tomto zošite obsahuje pravidlá overovania údajov, ktoré odkazujú na hodnoty v iných hárkoch. Tieto pravidlá overovania údajov nie sú podporované v starších verziách programu Excel. |
Čo to znamená V Exceli 2010 môžete implementovať pravidlá overovania údajov, ktoré odkazujú na hodnoty v iných hárkoch. Táto funkcia nie je podporovaná v programe Excel 97-2007. Čo urobiť V časti Kontrola kompatibility kliknutím na položku Hľadať vyhľadajte bunky obsahujúce pravidlá overovania údajov, ktoré odkazujú na hodnoty v iných hárkoch, a potom vykonajte požadované zmeny tak, aby pravidlá overovania údajov odkazovali na údaje v rovnakom hárku. |
|
Najmenej jedna bunka v tomto zošite obsahuje pravidlá overovania údajov, ktoré odkazujú na hodnoty v iných hárkoch. Tieto pravidlá overovania údajov nie sú podporované v starších verziách programu Excel. |
Čo to znamená V Exceli 2010 môžete používať pravidlá overovania údajov, ktoré odkazujú na hodnoty v iných hárkoch. V programe Excel 97-2007 nie je tento typ overovania údajov podporovaný a nedá sa zobraziť v hárku. Všetky pravidlá overovania údajov však v zošite ostanú k dispozícii a použijú sa po opätovnom otvorení zošita v Exceli 2010 a novšej verzii, pokiaľ pravidlá neboli upravované v programe Excel 97-2007. Čo urobiť V časti Kontrola kompatibility kliknutím na položku Hľadať vyhľadajte bunky obsahujúce pravidlá overovania údajov, ktoré odkazujú na hodnoty v iných hárkoch, a potom vykonajte požadované zmeny na karte Nastavenia v dialógovom okne Overenie údajov (karta Údaje, skupina Nástroje pre údaje). |
|
Tento zošit obsahuje rozsah zlučovania údajov, ktorý odkazuje na bunky mimo obmedzení riadkov a stĺpcov vybratého formátu súboru. Odkazy vzorca na údaje v tejto oblasti sa upravia a nemusia sa správne zobraziť v staršej verzii programu Excel. |
Čo to znamená Počnúc Excelom 2010 môžu rozsahy zlučovania údajov obsahovať vzorce, ktoré odkazujú na údaje mimo limitu riadkov a stĺpcov vybratého formátu súboru. V Exceli 97-2003 je veľkosť hárka 65 536 riadkov vysoká a široká 256 stĺpcov. Odkazy vzorca na bunky mimo tohto obmedzenia sa upravia a nemusia sa správne zobraziť. Čo urobiť V časti Kontrola kompatibility kliknutím na položku Hľadať vyhľadajte rozsahy zlučovania údajov, ktoré obsahujú odkazy vzorca na údaje mimo obmedzenia počtu riadkov a stĺpcov programu Excel 97-2003, a potom vykonajte požadované zmeny. |
|
Menšia strata presnosti |
Riešenie |
|
Niektoré vzorce poľa v tomto zošite odkazujú na celý stĺpec. V starších verziách programu Excel sa tieto vzorce môžu skonvertovať na #NUM! chyby pri prepočítaní. |
Čo to znamená Od Excelu 2007 sa vzorce poľa, ktoré odkazujú na celý stĺpec, skonvertujú a zobrazia ako #NUM! pri prepočítaní v programe Excel 97-2003. Čo urobiť V časti Kontrola kompatibility kliknite na položku Hľadať, vyhľadajte vzorce poľa, ktoré odkazujú na celý stĺpec, a potom vykonaním potrebných zmien zabráňte vzniku chýb #ČÍSLO!. |
|
Aspoň jeden definovaný názov v tomto zošite obsahuje vzorce používajúce viac než 255 znakov, ktoré povoľuje vybratý formát súboru. Tieto vzorce sa uložia, pri ich úpravách v starších verziách programu Excel sa však skrátia. |
Čo to znamená Ak pomenované rozsahy vo vzorcoch presahujú limit 255 znakov podporovaný v programe Excel 97-2003, vzorec bude fungovať správne, v dialógovom okne Názov však bude skrátený a nebude ho možné upraviť. Čo urobiť V časti Kontrola kompatibility kliknite na položku Hľadať, vyhľadajte bunky, ktoré obsahujú pomenované rozsahy vo vzorcoch, a potom vykonaním potrebných zmien umožnite používateľom upravovať vzorce v programe Excel 97-2003. |
|
Niektoré vzorce v tomto zošite sú prepojené na iné zošity, ktoré sú zatvorené. Pri prepočte týchto vzorcov v starších verziách programu Excel bez otvorenia prepojených zošitov, nebude možné vrátiť znaky presahujúce limit 255 znakov. |
Čo to znamená Ak sú vzorce v jednom zošite prepojené na iné zošity, ktoré sú zatvorené, pri prepočte v programe Excel 97-2003 je možné zobraziť najviac 255 znakov. Výsledky vzorca môžu byť skrátené. Čo urobiť Vyhľadajte bunky, ktoré obsahujú vzorce s prepojením na iné zatvorené zošity, overte prepojenia a vykonaním potrebných zmien zabráňte vzniku skrátených výsledkov vzorcov v programe Excel 97-2003. |
|
Vzorec Overenie údajov obsahuje viac než 255 znakov. |
Čo to znamená Ak vzorce overovania údajov presahujú limit 255 znakov podporovaný v programe Excel 97-2003, vzorec bude fungovať správne, bude však skrátený a nebude ho možné upraviť. Čo urobiť V časti Kontrola kompatibility kliknite na položku Hľadať, vyhľadajte bunky, ktoré obsahujú vzorce overovania údajov, a potom použite menší počet znakov, čím umožníte používateľom upravovať vzorce v programe Excel 97-2003. |
|
Niektoré vzorce obsahujú polia s vyšším počtom prvkov, než podporuje vybratý formát súboru. Polia s viac než 256 stĺpcami alebo 65 536 riadkami sa neuložia a ich výsledky môžu byť odlišné. |
Čo to znamená Od Excelu 2010 môžete používať vzorce poľa, ktoré obsahujú prvky pre viac ako 256 stĺpcov a 65 536 riadkov. V programe Excel 2007 tento krok prekračuje limit prvkov poľa a vrátené výsledky sa môžu odlišovať. Čo urobiť V časti Kontrola kompatibility kliknutím na položku Hľadať vyhľadajte bunky obsahujúce vzorce poľa, ktoré obsahujú viac prvkov, než podporujú staršie verzie programu Excel, a potom vykonajte požadované zmeny. |
|
Tento zošit obsahuje vlastné popisy používateľom definovaných funkcií aplikácie VBA. Všetky vlastné popisy sa odstránia. |
Čo to znamená Od Excelu 2010 môžete pomocou jazyka Visual Basic for Applications (VBA) vytvoriť User-Defined funkcie (UDF) s vlastnými popismi. Vlastné popisy nie sú podporované v programe Excel 97-2007 a odstránia sa. Čo urobiť Nevyžaduje sa žiadna akcia, pretože všetky vlastné popisy sa odstránia. |
Ďalšie informácie o spôsobe vyriešenia jedného alebo viacerých takýchto problémov s kompatibilitou nájdete v časti Novinky: Zmeny funkcií programu Excel.
Nepodporované funkcie podmieneného formátovania
Nepodporované funkcie podmieneného formátovania môžu spôsobiť nasledovné problémy s kompatibilitou vedúce k významnej strate funkčnosti.
|
Významná strata funkčnosti |
Riešenie |
|---|---|
|
Niektoré bunky obsahujú väčší počet podmienených formátov, než podporuje vybratý formát súboru. V starších verziách programu Excel sa zobrazia iba prvé tri podmienky. |
Čo to znamená V Exceli 2007 môže podmienené formátovanie obsahovať maximálne 64 podmienok, ale v Programe Excel 97-2003 sa zobrazia iba prvé tri podmienky. Všetky pravidlá podmieneného formátovania však v zošite ostanú dostupné a použijú sa pri opätovnom otvorení zošita v Exceli 2007 a novšej verzii, pokiaľ pravidlá neboli upravované v programe Excel 97-2003. Čo urobiť V časti Kontrola kompatibility kliknite na položku Hľadať, vyhľadajte bunky s podmieneným formátovaním, ktoré používajú viac než tri podmienky, a potom vykonajte potrebné zmeny tak, aby ste mohli používať maximálne tri podmienky. |
|
Niektoré bunky obsahujú prekrývajúce sa rozsahy podmieneného formátovania. Staršie verzie programu Excel nevyhodnotia všetky pravidlá podmieneného formátovania v prekrývajúcich sa bunkách. Prekrývajúce sa bunky zobrazia odlišné podmienené formátovanie. |
Čo to znamená Prekrývajúce sa rozsahy podmieneného formátovania nie sú podporované v programe Excel 97-2003 a podmienené formátovanie sa nezobrazí podľa predpokladu. Všetky pravidlá podmieneného formátovania však v zošite ostanú dostupné a použijú sa pri opätovnom otvorení zošita v Exceli 2007 a novšej verzii, pokiaľ pravidlá neboli upravované v programe Excel 97-2003. Čo urobiť V časti Kontrola kompatibility kliknite na položku Hľadať , vyhľadajte bunky, ktoré obsahujú prekrývajúce sa rozsahy podmieneného formátovania, a potom vykonajte potrebné zmeny tak, aby nedochádzalo k prekrývaniu. |
|
Najmenej jedna bunka v tomto zošite obsahuje typ podmieneného formátovania (napríklad údajové pruhy, farebné mierky alebo množiny ikon), ktoré nie sú podporované v starších verziách programu Excel. |
Čo to znamená V programe Excel 97-2003 sa nezobrazia typy podmieneného formátovania, ako napríklad údajové pruhy, stupnice farieb, množiny ikon, prvé alebo posledné hodnoty v poradí, hodnoty nad alebo pod priemerom, jedinečné alebo duplicitné hodnoty a ani porovnanie stĺpca tabuľky, ktoré sa používa na určenie buniek na formátovanie. Všetky pravidlá podmieneného formátovania však v zošite ostanú dostupné a použijú sa pri opätovnom otvorení zošita v Exceli 2007 a novšej verzii, pokiaľ pravidlá neboli upravované v programe Excel 97-2003. Čo robiť V časti Kontrola kompatibility kliknutím na položku Hľadať vyhľadajte bunky s typmi podmieneného formátovania, ktoré sú nové v Exceli 2007 a novších verziách, a potom vykonajte potrebné zmeny a použite iba typy formátovania, ktoré sú podporované v starších verziách programu Excel. |
|
Niektoré bunky obsahujú podmienené formátovanie so zrušenou možnosťou „Zastaviť, ak je splnená podmienka“. Staršie verzie programu Excel nerozpoznajú túto možnosť a zastavia formátovanie po prvej splnenej podmienke. |
Čo to znamená V programe Excel 97-2003 nie je k dispozícii možnosť podmieneného formátovania bez zastavenia priebehu funkcie v prípade, ak sa podmienka splnila. Podmienené formátovanie sa po splnení prvej podmienky (hodnota TRUE) viac nepoužije. Všetky pravidlá podmieneného formátovania však v zošite ostanú dostupné a použijú sa pri opätovnom otvorení zošita v Exceli 2007 a novšej verzii, pokiaľ pravidlá neboli upravované v programe Excel 97-2003. Čo urobiť V časti Kontrola kompatibility kliknite na položku Hľadať, vyhľadajte bunky, ktoré obsahujú podmienené formátovanie so zrušenou možnosťou Zastaviť, ak je splnená podmienka, a potom kliknutím na položku Opraviť vyriešte problém kompatibility. |
|
Najmenej jedna bunka v tomto zošite obsahuje typ podmieneného formátovania nesusediaceho rozsahu (napríklad prvé alebo posledné N, prvé alebo posledné N%, nad alebo pod priemernou hodnotou alebo nad alebo pod smerodajnou odchýlkou). Táto funkcia nie je podporovaná v starších verziách programu Excel. |
Čo to znamená V programe Excel 97-2003 sa nezobrazuje podmienené formátovanie buniek, ktoré spolu nesusedia. Všetky pravidlá podmieneného formátovania však v zošite ostanú dostupné a použijú sa pri opätovnom otvorení zošita v Exceli 2007 a novšej verzii, pokiaľ pravidlá neboli upravované v programe Excel 97-2003. Čo urobiť V časti Kontrola kompatibility kliknutím na položku Hľadať vyhľadajte bunky obsahujúce typ podmieneného formátovania v nesusediacom rozsahu a potom vykonajte potrebné zmeny tak, aby sa dali použiť pravidlá podmieneného formátovania, ktoré sú dostupné v starších verziách programu Excel. |
|
Niektoré kontingenčné tabuľky obsahujú podmienené formátovanie, ktoré v starších verziách programu Excel nemusí správne fungovať. Pravidlá podmieneného formátovania nezobrazia pri používaní týchto kontingenčných tabuliek v starších verziách programu Excel rovnaké výsledky. |
Čo to znamená Výsledky podmieneného formátovania, ktoré sa zobrazujú v zostavách kontingenčnej tabuľky programu Excel 97-2003, nebudú rovnaké ako v zostavách kontingenčných tabuliek vytvorených v Exceli 2007 a novších verziách. Všetky pravidlá podmieneného formátovania však v zošite ostanú dostupné a použijú sa pri opätovnom otvorení zošita v Exceli 2007 a novšej verzii, pokiaľ pravidlá neboli upravované v programe Excel 97-2003. Čo urobiť V časti Kontrola kompatibility kliknutím na položku Hľadať vyhľadajte polia zostavy kontingenčnej tabuľky, ktoré obsahujú pravidlá podmieneného formátovania a potom použite pravidlá podmieneného formátovania, ktoré sú dostupné v starších verziách programu Excel. |
|
Najmenej jedna bunka v tomto zošite obsahuje podmienené formátovanie, ktoré odkazuje na hodnoty v iných hárkoch. Tieto podmienené formáty nie sú podporované v starších verziách programu Excel. |
Čo to znamená V programe Excel 97-2007 sa nezobrazuje podmienené formátovanie, ktoré odkazuje na hodnoty v iných hárkoch. Všetky pravidlá podmieneného formátovania však v zošite ostanú dostupné a použijú sa po opätovnom otvorení zošita v Exceli 2010 a novšom, pokiaľ pravidlá neboli upravené v programe Excel 97-2007. Čo urobiť V časti Kontrola kompatibility kliknutím na položku Hľadať vyhľadajte bunky obsahujúce podmienené formátovanie, ktoré odkazuje na hodnoty v iných hárkoch a potom použite podmienené formátovanie, ktoré neodkazuje na hodnoty v iných hárkoch. |
|
Najmenej jedna bunka v tomto zošite obsahuje podmienené formátovanie používajúce formát „Text, ktorý obsahuje“ s odkazom na bunku alebo vzorec. Tieto podmienené formáty nie sú podporované v starších verziách programu Excel. |
Čo to znamená V Programe Excel 97-2007 sa podmienené formátovanie, ktoré používa vzorce pre text obsahujúci pravidlá, nezobrazuje v hárku. Všetky pravidlá podmieneného formátovania však v zošite ostanú dostupné a použijú sa po opätovnom otvorení zošita v Exceli 2010 a novšom, pokiaľ pravidlá neboli upravené v programe Excel 97-2007. Čo urobiť V časti Kontrola kompatibility kliknutím na položku Hľadať vyhľadajte bunky obsahujúce podmienené formátovanie, ktoré používa vzorce pre text obsahujúci pravidlá a potom použite podmienené formátovanie, ktoré je podporované v starších verziách programu Excel. |
|
Najmenej jedna bunka v tomto zošite obsahuje pravidlo, ktoré nie je podporované v starších verziách programu Excel, pretože v rámci zadaného rozsahu sa vyskytuje chyba vzorca. |
Čo to znamená V programe Excel 97-2007 nie je možné v hárku správne zobraziť podmienené formátovanie, ktoré používa pravidlá založené na rozsahu, ak pravidlá založené na rozsahu obsahujú chyby vzorca. Čo urobiť V časti Kontrola kompatibility kliknutím na položku Hľadať vyhľadajte bunky obsahujúce pravidlá založené na rozsahu, ktoré obsahujú chyby vzorca, a potom vykonajte potrebné zmeny, aby pravidlá založené na rozsahu neobsahovali chyby vzorca. |
|
Najmenej jedna bunka v tomto zošite obsahuje usporiadanie množiny ikon podmieneného formátovania, ktoré nie je podporované v starších verziách programu Excel. |
Čo to znamená V Programe Excel 97-2003 nie je podporované podmienené formátovanie, ktoré zobrazuje špecifické usporiadanie množiny ikon, a usporiadanie množiny ikon sa v hárku nezobrazuje. Všetky pravidlá podmieneného formátovania však v zošite ostanú dostupné a použijú sa po opätovnom otvorení zošita v programe Excle 2007 a novšom, pokiaľ pravidlá neboli upravené v programe Excel 97-2003. Čo urobiť V časti Kontrola kompatibility kliknutím na položku Hľadať vyhľadajte bunky obsahujúce podmienené formátovanie, ktoré zobrazujú špecifické usporiadanie množiny ikon, a potom overte, či podmienené formátovanie nezobrazuje dané usporiadanie množiny ikon. |
|
Najmenej jedna bunka v tomto zošite obsahuje pravidlo údajového pruhu, ktoré používa nastavenie zápornej hodnoty. Tieto údajové pruhy nie sú podporované v starších verziách programu Excel. |
Čo to znamená V Exceli 97-2007 sa podmienené formátovanie obsahujúce pravidlo údajového pruhu, ktoré používa zápornú hodnotu, nezobrazuje v hárku. Všetky pravidlá podmieneného formátovania však v zošite ostanú dostupné a použijú sa po opätovnom otvorení zošita v Exceli 2010 a novšom, pokiaľ pravidlá neboli upravené v programe Excel 97-2007. Čo urobiť V časti Kontrola kompatibility kliknutím na položku Hľadať vyhľadajte bunky obsahujúce podmienené formátovanie, ktoré obsahuje záporné údajové pruhy, pretože formát zápornej hodnoty je nastavený v časti Automatický v dialógovom okne Nové pravidlo formátovania alebo položka Nastavenia osi bola nastavená na hodnotu Automatický alebo Stredový bod bunky v dialógovom okne Nastavenie záporných hodnôt a osi, a potom vykonajte potrebné zmeny. |
|
Najmenej jedna bunka tohto zošita obsahuje podmienené formátovanie, ktoré odkazuje na viac než 8 192 nesúvislých oblastí buniek. Tieto podmienené formáty sa neuložia. |
Čo to znamená V Exceli 97-2007 sa podmienené formátovanie, ktoré odkazuje na viac ako 8 192 nesúvislých oblastí buniek, nezobrazuje v hárku. Všetky pravidlá podmieneného formátovania však v zošite ostanú dostupné a použijú sa po opätovnom otvorení zošita v Exceli 2010 a novšom, pokiaľ pravidlá neboli upravené v programe Excel 97-2007. Čo urobiť V časti Kontrola kompatibility kliknutím na položku Hľadať vyhľadajte bunky obsahujúce podmienené formátovanie, ktoré odkazuje na viac než 8 192 nesúvislých oblastí buniek a zmeňte počet nesúvislých oblastí buniek, na ktoré odkazuje podmienené formátovanie. |
|
Menšia strata presnosti |
Riešenie |
|
Najmenej jedna bunka v tomto zošite obsahuje pravidlo údajového pruhu, ktoré používa nastavenie výplne, ohraničenia alebo smerovania pruhu. Tieto údajové pruhy nie sú podporované v starších verziách programu Excel. |
Čo to znamená Podmienené formátovanie v Exceli 97-2007, ktoré obsahuje pravidlo údajového pruhu, ktoré používa výplň plnou farbou alebo orámovanie alebo nastavenie smeru riadka zľava doprava a sprava doľava pre údajové pruhy, sa v hárku nezobrazuje. Všetky pravidlá podmieneného formátovania však v zošite ostanú dostupné a použijú sa po opätovnom otvorení zošita v Exceli 2010 alebo novšom, pokiaľ pravidlá neboli upravené v programe Excel 97-2007. Čo urobiť V časti Kontrola kompatibility kliknutím na položku Hľadať vyhľadajte bunky obsahujúce pravidlo údajového pruhu podmieneného formátovania, ktoré používa plnú farebnú výplň, orámovanie alebo nastavenia zľava doprava a sprava doľava pre údajové pruhy, a potom vykonajte požadované zmeny. |
Ďalšie informácie o riešení týchto problémov s kompatibilitou nájdete v nasledujúcom článku:
Nepodporované funkcie grafov
Nepodporované funkcie vytvárania grafov môžu spôsobiť nasledujúce problémy s kompatibilitou vedúce k významnej strate funkčnosti.
|
Významná strata funkčnosti |
Riešenie |
|---|---|
|
Graf obsahuje nadpis alebo menovky údajov s viac ako 255 znakmi. Znaky, ktoré sa nachádzajú za hraničnou hodnotou 255 znakov, sa neuložia. |
Čo to znamená Názvy grafov alebo osí a označenia údajov sú v Exceli 97-2003 obmedzené na 255 znakov a všetky znaky presahujúce toto obmedzenie sa stratia. Čo urobiť V okne funkcie Kontrola kompatibility kliknite na položku Hľadať a vyhľadajte nadpisy a menovky údajov, ktoré presahujú povolený limit 255 znakov, potom tieto nadpisy a menovky údajov vyberte a upravte tak, aby obsahovali 255 alebo menej znakov. |
|
Niektoré prvky formátovania grafu v tomto zošite nie sú podporované v starších verziách programu Excel a nezobrazia sa. |
Čo to znamená Vlastné výplne tvaru, obrysy tvaru a efekty tvaru (napríklad efekty žiary a skosenia alebo prechodové formátovanie čiary) nie sú dostupné v programe Excel 97-2003 a nie je možné ich zobraziť. Čo urobiť V okne funkcie Kontrola kompatibility kliknite na položku Hľadať a vyhľadajte vlastné formátovanie, ktoré nie je podporované, a potom zmeňte toto formátovanie na formátovanie, ktoré je podporované v starších verziách programu Excel. |
|
V starších verziách programu Excel sú podporované iba farby z farebnej palety. Pri otvorení zošita v staršej verzii programu Excel sa všetky farby čiary priradia k najpodobnejšej farbe na farebnej palete a môže sa stať, že niektoré rady údajov sa v grafe zobrazia v rovnakej farbe. |
Čo to znamená Od Excelu 2007 je podporovaných až 16 miliónov farieb, ale Excel 97-2003 obmedzuje farby na tie, ktoré sú k dispozícii na štandardnej palete farieb. Nepodporované farby sa zmenia na najbližšiu vhodnú farbu na štandardnej palete farieb (t. j. môže ísť aj o farbu, ktorá sa už používa). Čo urobiť V okne funkcie Kontrola kompatibility kliknite na položku Hľadať, vyhľadajte nepodporované vlastné farby a zmeňte nepodporované formátovanie farby na farbu zo štandardnej farebnej palety. |
|
Tento zošiť obsahuje grafy s väčším počtom údajových bodov, než je možné zobraziť v starších verziách programu Excel. Keď otvoríte tento zošit vo verzii, ktorá je staršia než aktuálna verzia programu Excel, zobrazí sa iba prvých 32 000 údajových bodov na jednu sériu v dvojrozmerných grafoch a prvých 4 000 údajových bodov na jednu sériu v trojrozmerných grafoch. |
Čo to znamená Od Excelu 2010 môžete v dvojrozmerných grafoch použiť viac ako 32 000 údajových bodov na jeden rad a viac ako 4 000 údajových bodov na rad v priestorových grafoch. V excelovom programe Excel 97-2007 to prekračuje limity údajových bodov na jeden rad. Čo urobiť V okne funkcie Kontrola kompatibility kliknutím na položku Hľadať vyhľadajte graf, ktorý prekračuje obmedzenie týkajúce sa počtu údajových bodov na jednu sériu, a potom vykonajte príslušné zmeny tak, aby počet údajových bodov zodpovedal limitu. |
Nepodporované funkcie grafiky, objektov a ovládacích prvkov ActiveX
Nepodporované funkcie grafiky, objektov a ovládacích prvkov ActiveX môžu spôsobiť nasledovné problémy s kompatibilitou vedúce k významnej strate funkčnosti.
|
Významná strata funkčnosti |
Riešenie |
|---|---|
|
Všetky efekty z tohto objektu sa odstránia. Text, ktorý preteká cez ohraničenie tohto grafického obrázka, sa zobrazí ako orezaný. |
Čo to znamená V Exceli 2007 môžete používať špeciálne efekty, napríklad priehľadné tiene, ktoré nie sú podporované v programe Excel 97-2003. Špeciálne efekty sa odstránia. Od Excelu 2007 sa po vložení textu do tvaru, ktorý je širší ako tvar, text zobrazí cez ohraničenie tvaru. V Exceli 97-2003 sa tento text skráti. Ak sa chcete vyhnúť skráteniu textu, môžete upraviť veľkosť tvaru. Čo urobiť V časti Kontrola kompatibility kliknite na položku Hľadať, vyhľadajte objekty, ktoré obsahujú špeciálne efekty, a podľa potreby tieto efekty odstráňte. |
|
Tento objekt sa viac nebude dať upravovať. |
Čo to znamená Vložené objekty vytvorené v Programe Excel 2007 a novších verziách nie je možné upravovať v programe Excel 97-2003. Čo urobiť V časti Kontrola kompatibility kliknutím na položku Hľadať vyhľadajte objekty obsahujúce text, ktorý nie je možné upravovať a potom vykonajte požadované zmeny. |
|
Neinicializované ovládacie prvky ActiveX nemožno preniesť do vybratého formátu súboru. Ovládacie prvky sa v prípade pokračovania stratia. |
Čo to znamená Ak zošit obsahuje ovládacie prvky ActiveX, ktoré sa považujú za Nebezpečné na inicializáciu (UFI), po uložení vo formáte súboru staršej verzie programu Excel sa tieto prvky stratia. Označte tieto ovládacie prvky ako Bezpečné na inicializáciu (SFI). Čo urobiť Ak otvoríte zošit, ktorý obsahuje neinicializované ovládacie prvky ActiveX a ktorý je nastavený na vysokú úroveň zabezpečenia, musíte ich pred inicializáciou najprv povoliť pomocou Panela s hlásením. |
|
Jeden alebo viacero objektov tohto zošita, ako napríklad tvary, WordArt alebo textové polia môžu povoliť pretečenie textu cez ohraničenie objektu. Staršie verzie programu Excel nerozpoznajú túto možnosť a skryjú pretekajúci text. |
Čo to znamená Od Excelu 2010 môžete zobraziť textové polia v objektoch, ako sú napríklad tvary, a zobraziť text za hranicami týchto objektov. V Programe Excel 97-2007 nebude text, ktorý preteká cez ohraničenie objektu, viditeľný. Čo robiť V časti Kontrola kompatibility kliknutím na položku Hľadať vyhľadajte textové pole obsahujúce text, ktorý preteká cez ohraničenie tvaru, a potom vykonajte potrebné zmeny na zachovanie textu v rámci hraníc a potom vypnite možnosť pretečenia textu (kliknite pravým tlačidlom myši na tvar, formátovať tvar, kategóriu Textové pole , povoliť pretečenie textu tvaru ). |
|
Menšia strata presnosti |
Riešenie |
|
Tento zošit obsahuje textové polia s formátovaním textu, ktoré nie je dostupné v starších verziách programu Excel. Text v textových poliach sa zobrazí odlišne v starších verziách programu Excel. |
Čo to znamená Od Excelu 2007 môžete použiť textové pole v objektoch, ako sú napríklad tvary, ktoré zobrazujú viac než jeden stĺpec textu. V Exceli 97-2003 sa tento text zobrazí, ale v inom formáte. Čo urobiť V časti Kontrola kompatibility kliknutím na položku Hľadať vyhľadajte textové pole zobrazujúce viac než jeden stĺpec textu, a potom vykonajte požadované zmeny na zobrazenie textu iba v jednom stĺpci (pravým tlačidlom myši kliknite na tvar, potom na položku Formátovať tvar, kategóriu Textové pole a na tlačidlo Stĺpce). |
Nepodporované funkcie prispôsobenia
Nepodporované funkcie prispôsobenia môžu spôsobiť nasledovné problémy s kompatibilitou vedúce k menšej strate presnosti.
|
Menšia strata presnosti |
Riešenie |
|---|---|
|
Tento zošit obsahuje prispôsobený panel s nástrojmi Rýchly prístup a/alebo vlastné časti používateľského rozhrania, ktoré nie sú podporované v starších verziách programu Excel. Tieto vlastné funkcie nebudú k dispozícii v starších verziách programu Excel. |
Čo to znamená Keďže rozhranie pása s nástrojmi, ktoré bolo zavedené v balíku Office 2007, sa veľmi líši od ponúk a panelov s nástrojmi v Exceli 97-2003, všetky prispôsobenia panela s nástrojmi Rýchly prístup vykonané v Exceli 2007 a novších 060392 nie sú k dispozícii v Exceli 97-2003. Čo urobiť V Exceli 97-2003 môžete na panely s nástrojmi a do ponúk pridať podobné vlastné príkazy. |
Nepodporovaná funkcia revízie
Nasledujúca nepodporovaná funkcia môže spôsobiť problémy s kompatibilitou vedúce k menšej strate presnosti.
|
Menšia strata presnosti |
Riešenie |
|---|---|
|
Tento zošit bude určený iba na čítanie a zdieľané funkcie zošita nebudú dostupné, ak ho nejaký používateľ otvorí v staršej verzii programu Excel pomocou konvertora súborov. Ak chcete umožniť používateľom naďalej používať tento zošit ako zdieľaný zošit v starších verziách programu Excel, zošit je potrebné uložiť vo formáte súboru starších verzií. |
Čo to znamená Ak zapnete nastavenie Povoliť zmeny viacerým používateľom... (karta Revízia > tlačidlo Zdieľať zošit), ľudia, ktorí používajú Excel 97-2003, nebudú môcť súbor používať, ak je v novom formáte súboru (napríklad .xlsx). Čo robiť Uložte zošit vo formáte súboru programu Excel 97-2003 a potom s týmto zošitom pracujte v režime kompatibility. |
Konverzia zošita z formátu súboru .xls
Keď otvoríte zošit vytvorený v programe Excel 97-2003 a v tejto staršej verzii už s týmto zošitom neplánujete pracovať, môžete ho skonvertovať na aktuálny formát súboru vo formáte XML (.xlsx, .xlsb, .xlsm, .xltx, .xltm). Po konverzii na aktuálny formát súboru budete mať prístup k všetkým novým a vylepšeným funkciám, ktoré ponúkajú novšie verzie Excelu, a veľkosť súboru bude vo všeobecnosti menšia.
Ak chcete zošit konvertovať, môžete:
-
Konvertovať zošit na aktuálny formát súboru Pri konverzii zošita programu Excel 97-2003 sa zošit nahradí kópiou zošita v aktuálnom formáte súboru podľa vášho výberu (.xlsx, .xlsb, .xlsm, .xltx, .xltm). Po konvertovaní už zošit nie je dostupný v pôvodnom formáte súboru.
Ak chcete skonvertovať zošit na aktuálny formát súboru, postupujte nasledovne:
-
Otvorte zošit, ktorý chcete konvertovať na aktuálny formát súboru.
Poznámka: Zošit sa otvorí v režime kompatibility.
-
Prejdite na >>režim kompatibility > tlačidlo Konvertovať .
V Exceli 2007 kliknite na tlačidlo Office

-
Ak sa zobrazí hlásenie o konvertovaní zošitov, kliknite na tlačidlo OK.
Tip Ak nechcete, aby sa hlásenie o konvertovaní zošitov zobrazovalo, začiarknite políčko Nezobrazovať znova výzvu na konvertovanie zošitov.
-
Ak chcete pracovať v aktuálnom formáte súboru, kliknite na tlačidlo Áno, aby ste zatvorili a znovu otvorili zošit.
-
-
Uložiť zošit v aktuálnom formáte súboru Ak chcete zachovať kópiu zošita v pôvodnom formáte súboru namiesto konverzie zošita, môžete uložiť kópiu zošita v niektorom z aktuálnych formátov súborov (.xlsx, .xlsb, .xlsm, .xltx, .xltm).
Ak chcete uložiť zošit v aktuálnom formáte súboru, postupujte nasledovne:
-
Prejdite na položky Súbor > Uložiť ako.
V Exceli 2007 kliknite na tlačidlo Office

-
Do poľa Názov súboru napíšte nový názov zošita alebo použite navrhnutý názov.
-
V zozname Uložiť vo formáte vyberte jednu z nasledovných možností:
-
Ak chcete zošit uložiť v aktuálnom formáte súboru zošita programu Excel, kliknite na položku .xlsx.
-
Ak chcete súbor uložiť v novom binárnom formáte, kliknite na položku .xlsb.
-
Ak chcete zošit uložiť ako šablónu, kliknite na položku .xltx.
-
Ak zošit obsahuje makrá, ktoré chcete zachovať, kliknite na položku .xlsm.
-
Ak zošit obsahuje makrá, ktoré chcete zachovať, a zároveň ho chcete uložiť ako šablónu, kliknite na položku .xltm.
-
-
Kliknite na tlačidlo Uložiť.
-
Funkcie programu Excel 97-2003, ktoré nie sú podporované v novších verziách
Keď otvoríte zošit v Exceli 2007 alebo novšom, ktorý bol vytvorený v programe Excel 97-2003, niektoré funkcie staršej verzie programu Excel nie sú v zošite podporované. Nepodporované funkcie boli nahradené novými funkciami, alebo boli odstránené, pretože sa používali iba zriedka.
Tip Ak funkcie nie sú k dispozícii na páse s nástrojmi, ale sú stále k dispozícii v Exceli, môžete ich použiť tak, že ich pridáte na panel s nástrojmi Rýchly prístup alebo na pás s nástrojmi.
Nasledujúce funkcie programu Excel 97-2003 môžu fungovať odlišne, boli odstránené alebo nie sú k dispozícii na páse s nástrojmi.
Nepodporované funkcie hárkov
|
V programoch Excel 97-2003 |
V Exceli 2007 a novších verziách |
|---|---|
|
Funkciu automatického formátu môžete použiť na priraďovanie automatických formátov a rýchlo formátovať rozsahu údajov. |
Galérie štýlov pre tabuľky, bunky a kontingenčné tabuľky poskytujú množinu profesionálnych formátov, ktoré je možné rýchlo použiť. Môžete vyberať z viacerých preddefinovaných štýlov, alebo môžete vytvárať vlastné štýly, ktoré prispôsobíte svojim potrebám. Štýly nahrádzajú automatický formát ako najjednoduchší spôsob priraďovania formátovania k rozsahu buniek. Príkaz Automatický formát môžete používať aj naďalej, je však potrebné, aby ste ho najprv pridali na panel s nástrojmi Rýchly prístup. |
Nepodporované funkcie tabuliek
|
V programoch Excel 97-2003 |
V Exceli 2007 a novších verziách |
|---|---|
|
Zoznam programu Excel môžete vytvoriť tak, aby sa jednoduchšie spravovali a analyzovali skupiny súvisiacich údajov v hárku. |
Zoznamy programu Excel sa teraz označujú ako tabuľky programu Excel, aby táto funkcia bola zhodná s rovnakými funkciami v ostatných programoch balíka Microsoft Office, ako sú napríklad programy Word a PowerPoint. |
|
Riadok na vkladanie (špeciálny riadok v zoznamoch programu Excel) môžete použiť na rýchle pridanie nového riadka s údajmi na koniec zoznamu. |
Riadok na vkladanie už nie je k dispozícii. Ak chcete do tabuľky pridať nové riadky, stlačte kláves TAB alebo zadajte údaje, ktoré chcete zahrnúť priamo pod tabuľku. Ak chcete zahrnúť ďalšie riadky s údajmi, môžete tieto riadky aj vložiť. |
|
Môžete definovať názvy pre zoznamy. |
Pri vytváraní tabuľky sa vytvára aj definovaný názov pre ten istý rozsah. Tento názov je možné používať pri odkazovaní na tabuľku vo vzorcoch, v ktorých sa používa nová funkcia štruktúrovaných odkazov. Názvy používané pre zoznamy v starších verziách programu Excel nemusia spĺňať požiadavky na názvy rozsahov v Exceli 2007 a novších verziách, a preto sa nedajú použiť na odkazovanie na tabuľku vo vzorcoch, ktoré používajú novú funkciu štruktúrovaných odkazov. Ak chcete používať názvy tabuliek v štruktúrovaných odkazoch, je nutné zmeniť definované názvy. |
|
Zoznam programu Excel môžete publikovať na lokalite Windows SharePoint Services a potom sa môžete pripájať na publikovaný zoznam na lokalite SharePoint, aby ste údaje v programe Excel a na lokalite Windows SharePoint Services udržiavali v synchronizovanom stave. |
Obojsmerná synchronizácia tabuliek programu Excel so zoznamami na lokalite SharePoint už nie je podporovaná. Pri exporte údajov tabuliek do zoznamu na lokalite SharePoint môžete vytvoriť iba jednosmerné pripojenie na údaje v zozname na lokalite SharePoint. Pomocou jednosmerného pripojenia k údajom v zozname SharePointu je možné zmeny vykonané v údajoch v zozname SharePointu začleniť do Excelu 2007 a novšej verzie. Keď obnovíte údaje tabuľky v Exceli 2007 a novších verziách, najnovšie údaje z lokality SharePoint prepíšu údaje tabuľky v hárku vrátane všetkých zmien, ktoré ste vykonali v údajoch tabuľky. V Exceli 2007 a novších verziách už nemôžete aktualizovať zoznam SharePointu tak, aby obsahoval zmeny vykonané v tabuľkových údajoch v Exceli po exportovaní údajov. Ak chcete zachovať obojsmerné pripojenie, musíte zošit ponechať vo formáte súboru programu Excel 97-2003 a nie ho konvertovať na formát súboru programu Excel 2007 a novšiu verziu. |
Ďalšie informácie o nahradení nepodporovanej funkcie alebo použití alternatívneho postupu nájdete v nasledujúcich článkoch:
Nepodporované funkcie vzorcov
|
V programoch Excel 97-2003 |
V Exceli 2007 a novších verziách |
|---|---|
|
Odkazy na celé riadky alebo stĺpce, ktoré sa používajú v zošite, môžu zahŕňať údaje v bunkách nachádzajúcich sa v rámci limitov programov Excel 97-2003 pre počet riadkov a stĺpcov. |
Odkazy na celé riadky a celé stĺpce automaticky zohľadňujú bunky s väčšou veľkosťou mriežky Excelu 2007 a novších verzií. To znamená, že odkaz =A:A, ktorý odkazuje na bunky A1:A65536 v starších verziách programu Excel, odkazuje na bunky A1:A1048576 vo formáte súboru programu Excel 2007 a novších verziách. Konverzia zošita zo staršej verzie programu Excel na formát súboru programu Excel 2007 a novšej verzie môže spôsobiť problémy pri použití odkazov na celé riadky alebo stĺpce v danom zošite a údaje, ktoré nemali byť zahrnuté do odkazov, boli zadané do buniek, ktoré presahujú limit riadkov a stĺpcov staršej verzie programu Excel. Podobne je to aj v prípade špecifických funkcií, ktoré počítajú bunky, riadky alebo stĺpce v odkaze (napríklad funkcie COUNTBLANK, ROWS a COLUMN). Ak tieto funkcie odkazujú na celé riadky alebo stĺpce, výsledky vrátené týmito funkciami sa môžu líšiť od očakávania. |
|
Špecifické názvy, ktoré používajú kombináciu písmen a čísel (ako napríklad USA1, FOO100 a MGR4), môžu byť definované a použité vo vzorcoch v programoch Excel 97-2003, pretože nie sú v konflikte s odkazmi na bunky. |
S novým limitom 16 384 stĺpcov sa stĺpce v Exceli 2007 a novších verziách rozšíria na stĺpec XFD. Znamená to, že konkrétne názvy (napríklad USA1, FOO100 a MGR4), ktoré by ste mohli definovať v starších verziách Programu Excel, budú v konflikte s platnými odkazmi na bunky v Exceli 2007 a novších verziách. Okrem toho Excel 2007 a novšie verzie rezervujú názvy, ktoré sa začínajú na XL na interné použitie. Ak sa pri konverzii zošita zo staršej verzie programu Excel na formát súboru Programu Excel 2007 a novšej verzie nájdu nekompatibilné názvy, zobrazí sa upozornenie na konflikt. Na odlíšenie týchto názvov od odkazov na bunky sa na začiatok nekompatibilných názvov pridá znak podčiarknutia (_) ako predponu. Externé odkazy v zošite a funkcie s odkazmi na reťazce (napríklad INDIRECT) sa neaktualizujú, tieto odkazy a funkcie je nutné zmeniť manuálne. Excel 2007 a novšie verzie nemenia ani definované názvy, na ktoré sa odkazuje prostredníctvom kódu programu Microsoft Visual Basic for Applications (VBA). Kód VBA, ktorý odkazuje na nekompatibilné názvy, nebude pracovať a musí sa aktualizovať. |
Nepodporované funkcie grafov
|
V programoch Excel 97-2003 |
V Exceli 2007 a novších verziách |
|---|---|
|
Vytvorte graf. |
Graf možno vytvoriť kliknutím na požadovaný typ grafu na páse s nástrojmi (karta Vložiť, skupina Grafy). Graf môžete po jeho vytvorení upraviť a naformátovať pomocou položky Nástroje pre grafy. |
|
Môžete súčasne meniť veľkosť viacerých grafov. |
Veľkosť každého grafu je nutné zmeniť samostatne. |
|
Ak je vybratý existujúci hárok s grafom, ktorý obsahuje údaje, môžete stlačením klávesu F11 vytvoriť hárok s grafom, ktorý obsahuje rovnaké údaje. |
Hárky s grafmi, ktoré obsahujú údaje, už nemôžete duplikovať stlačením klávesu F11. Stlačením klávesu F11, keď je vybratý existujúci hárok s grafom, ktorý obsahuje údaje, sa vytvorí nový hárok s grafom, ktorý neobsahuje žiadne údaje. |
|
Otočenie trojrozmerného grafu môžete zmeniť pomocou myši. |
Na zmenu otočenia trojrozmerného grafu nie je možné použiť myš. Otočenie trojrozmerného grafu môžete zmeniť iba zadaním nastavenia v kategórii Priestorové otáčanie v dialógovom okne Formátovať oblasť grafu. |
|
V prvkoch grafu môžete používať vzorkové výplne. |
V prvkoch grafu môžete namiesto vzorkových výplní používať výplň obrázka a textúry. Grafy so vzorovými výplňami, ktoré boli vytvorené v staršej verzii Programu Excel, sa zobrazia rovnako, keď sú otvorené v Exceli 2007 a novších verziách, ale vzorkové výplne nie je možné použiť v iných prvkoch grafu. |
|
Ak chcete, aby sa veľkosť grafov nachádzajúcich sa na hárkoch grafov automaticky menila, keď meníte veľkosť okna, môžete použiť príkaz Veľkosť s oknom. |
Namiesto príkazu Veľkosť s oknom môžete použiť príkaz Zväčšiť výber a dosiahnete podobný výsledok. |
|
Ak kliknete na ľubovoľné miesto v grafe a začnete zadávať údaje, automaticky sa vytvorí textové pole. |
Kliknutím na ľubovoľné miesto v grafe a zadávaním údajov nie je možné vytvoriť textové pole. Ak chcete pridať textové pole do grafu, použite príkaz Vložiť textové pole. |
|
Graf kopírovaný do dokumentu programu Word alebo do prezentácie programu PowerPoint sa na základe predvoleného nastavenia prilepí ako obrázok. |
V predvolenom nastavení sa skopírovaný graf prilepí do dokumentu Word 2007 alebo novšej verzie alebo do prezentácie PowrPointu alebo novšej prezentácie ako objekt prepojený s excelovým grafom. Spôsob prilepenia kopírovaného grafu môžete zmeniť tak, že kliknete na tlačidlo Možnosti prilepenia, ktoré sa zobrazuje pri prilepovaní grafu, a potom prilepíte graf ako obrázok alebo celý zošit. |
|
Tabuľku programu Word môžete použiť ako zdroj údajov pre nový graf. |
Tabuľku v Word 2007 alebo novšej verzii nie je možné použiť ako údaje pre nový graf. Keď vytvoríte graf vo Word 2007 alebo novšej verzii, namiesto údajov vo vybratej tabuľke Word získate hárok so vzorovými údajmi. Ak chcete zobraziť údaje tabuľky programu Word v novom grafe, je potrebné skopírovať údaje do hárka a nahradiť existujúce vzorové údaje. |
|
Možnosti pre veľkosť vytlačeného grafu a mierku môžete zadať na karte Graf dialógového okna Nastavenie strany. Karta Graf je k dispozícii iba pri výbere grafu (ponuka Súbor, príkaz Nastavenie strany). |
Možnosti pre veľkosť a mierku vytlačeného grafu už nie sú k dispozícii na karte Graf v dialógovom okne Nastavenie strany. Karta Graf je k dispozícii len vtedy, keď je vybratý graf (karta Rozloženie strany , skupina Nastavenie strany , spúšťač dialógového okna |
|
Údaje môžete do grafu pridávať aj tak, že ich vyberiete na hárku a potom ich myšou presuniete na graf. |
Údaje už nie je možné myšou presúvať z hárka do grafu. Môžete použiť iné metódy na pridávanie údajov do grafu. |
|
V grafe môžete presúvať údajové body a meniť ich zdrojové hodnoty v hárku. |
Zmena zdrojových hodnôt v hárku presúvaním údajových bodov myšou už nie je podporovaná. |
|
Tvary sú nakreslené vo formáte, ktorý sa líši od formátu tvaru, ktorý sa používa v programe Excel 97-2003. |
Tvary nakreslené v starších verziách programu Excel nie je možné zoskupiť s tvarmi nakreslenými v Exceli 2007 a novších verziách, a to ani vtedy, keď sa tvary inovujú na aktuálnu verziu. Nemôžete súčasne vyberať tvary vytvorené v rôznych verziách programu Excel. Tvary vytvorené v odlišných verziách programu Excel sú uložené vo vrstve nad aktuálnymi tvarmi. Podobne ako tvary, ani grafy vytvorené v Exceli 2007 a novších verziách nie je možné vrstviť na dialógové hárky vytvorené v starších verziách programu Excel a nemôžete zobraziť grafy, ktoré sú vrstvené pod týmito dialógovými hárkami. Ak chcete vybrať aktuálne grafy, použite políčko na výber prvku grafu (Nástroje pre grafy, karta Formát, skupina Aktuálny výber). Ak chcete vybrať skryté grafy alebo tvary, ktoré boli vytvorené v staršej verzii programu Excel, je najprv nutné pridať príkaz Vybrať viaceré objekty na panel s nástrojmi Rýchly prístup alebo do vlastnej skupiny na páse s nástrojmi. |
Ďalšie informácie o nahradení nepodporovanej funkcie alebo použití alternatívneho postupu nájdete v nasledujúcom článku:
Nepodporované funkcie kontingenčných tabuliek
|
V programoch Excel 97-2003 |
V Exceli 2007 a novších verziách |
|---|---|
|
Môžete definovať názvy pre zostavy kontingenčných tabuliek. |
Názvy používané pre zostavy kontingenčnej tabuľky v starších verziách programu Excel nemusia spĺňať požiadavky na názvy rozsahov v Exceli 2007 a novších verziách, a preto ich nemožno použiť na odkazovanie na tabuľku vo vzorcoch, ktoré používajú novú funkciu štruktúrovaných odkazov. Ak chcete používať názvy zostáv kontingenčných tabuliek v štruktúrovaných odkazoch, je nutné zmeniť definované názvy. |
|
Vypočítavané členy, ktoré sú definované v kockách OLAP, sa v zostavách kontingenčných tabuliek zobrazujú na základe predvoleného nastavenia. |
Vypočítavané členy, ktoré sú definované v kockách OLAP, sa už nezobrazujú v zostavách kontingenčných tabuliek na základe predvoleného nastavenia, ale vypočítavané miery (členy vypočítané v dimenzii Miery) sa zobrazujú na základe predvoleného nastavenia. Vypočítané členy môžete zobraziť, ak vyberiete položku Zobraziť vypočítavané členy zo servera OLAP na karte Zobraziť v dialógovom okne Kontingenčná tabuľka - možnosti (Nástroje pre kontingenčné tabuľky, karta Možnosti, skupina Kontingenčná tabuľka, položka Možnosti). |
|
Na podporu zostáv kontingenčných tabuliek OLAP sa používajú služby Microsoft SQL Server Analysis Services verzie staršej než SQL Server 2005 Analysis Services. |
Nové možnosti filtrovania v zostavách kontingenčných tabuliek OLAP vyžadujú podporu pre dodatočné výbery na serveri OLAP. Služby SQL Server 2005 Analysis Services alebo SQL Server 2008 Analysis Services podporujú dodatočné výbery a sprístupňujú tak všetky možnosti filtrovania. Keď skonvertujete zošit zo staršej verzie Excelu na formát súboru Excelu 2007 a novšej verzie, v zostavách kontingenčných tabuliek Excelu 2007 a novších verzií budú k dispozícii iba možnosti filtrovania, ktoré sú k dispozícii v zostavách kontingenčnej tabuľky programu Excel 2003, pretože staršie verzie služby SQL Server Analysis Services nepodporujú vedľajšie výbery. |
|
Sprievodcu kockou OLAP je možné použiť na vytváranie súborov kociek OLAP zo zdrojov relačných údajov. Pomocou tejto funkcie môžete do relačných údajov pridať hierarchickú štruktúru údajov, takže relačné údaje je možné zobraziť v zostavách kontingenčných tabuliek a uložiť v samostatnom súbore. |
Sprievodca kockou OLAP už nie je k dispozícii. Ak chcete vytvoriť zostavy kontingenčných tabuliek, ktoré sú založené na relačných údajoch, môžete sa priamo pripojiť na relačné údaje, alebo môžete relačné údaje importovať do zošita programu Excel. |
|
Na vytvorenie zostavy kontingenčnej tabuľky je možné použiť Sprievodcu kontingenčnou tabuľkou a na vytvorenie zostavy kontingenčného grafu je možné použiť Sprievodcu kontingenčným grafom. |
Sprievodca kontingenčnou tabuľkou a Sprievodca kontingenčným grafom nie je k dispozícii na páse s nástrojmi v rozhraní Office Fluent. Namiesto toho môžete na vytvorenie zostavy kontingenčnej tabuľky alebo zostavy kontingenčného grafu použiť príkazy Vložiť kontingenčnú tabuľku a Vložiť kontingenčný graf (karta Vložiť, skupina Tabuľky, tlačidlo Kontingenčná tabuľka). Sprievodcu kontingenčnou tabuľkou a Sprievodcu kontingenčným grafom môžete používať aj naďalej, ak ich pridáte na panel s nástrojmi Rýchly prístup alebo do vlastnej skupiny na páse s nástrojmi. Niektoré dôverne známe príkazy (napríklad serverom definované polia stránok, možnosť optimalizácie pamäte, možnosť explicitne vytvoriť zostavu kontingenčnej tabuľky na základe inej zostavy kontingenčnej tabuľky a viaceré rozsahy konsolidácie) sú k dispozícii iba pri použití sprievodcov. |
|
Vlastné označenia a formátovanie položiek sa pri zbalení polí stratia. |
V zostavách kontingenčných tabuliek sa prispôsobenie položiek (ako napríklad vlastné označenia a formátovanie položiek) zachováva aj potom, ako sa tieto položky dočasne prestanú zobrazovať v zostave kontingenčnej tabuľky. Keď skonvertujete zošit zo staršej verzie programu Excel na formát súboru programu Excel 2007 a novšej verzie, vlastné označenia a formátovanie položiek sa použijú pri zbalení polí. Vlastné označenia sú v zošite k dispozícii vždy, a to dokonca aj vtedy, ak sa polia dočasne odstránia zo zostavy kontingenčnej tabuľky a neskôr sa do nej znova pridajú. |
Ďalšie informácie o nahradení nepodporovanej funkcie alebo použití alternatívneho postupu nájdete v nasledujúcich článkoch:
Nepodporované formáty súborov
Z balíka Office 2007 a novších verzií sa odstránila podpora pre nasledujúce formáty súborov. Zošity v týchto formátoch súborov nebude možné otvoriť ani uložiť.
|
Formáty súborov, ktoré nie sú podporované v Programe Excel 2007 a novších verziách |
|---|
|
WK1, ALL(1-2-3) |
|
WK4 (1-2-3) |
|
WJ1 (1-2-3, japonská verzia) (*.wj1) |
|
WJ3 (1-2-3, japonská verzia) (*.wj3) |
|
WKS (1-2-3) |
|
WKS (Works, japonská verzia) (*.wks) |
|
WK3, FM3(1-2-3) |
|
WK1, FMT(1-2-3) |
|
WJ2 (1-2-3, japonská verzia) (*.wj2) |
|
WJ3, FJ3 (1-2-3, japonská verzia) (*.wj3) |
|
DBF 2 (dBASE II) |
|
WQ1 (Quattro Pro/DOS) |
|
Graf programu Microsoft Excel (*.xlc) |
Podpora pre nasledovné formáty súborov sa zmenila.
|
Formát súboru |
V Exceli 2007 a novších verziách |
|---|---|
|
Webová stránka (*.htm; *.html) |
Office 2007 a novšie verzie už neukladajú informácie o funkciách špecifických pre Excel v tomto formáte súboru. Súbor môžete otvoriť v tomto formáte tak, že sa zachovajú všetky funkcie špecifické pre program Excel, ktoré boli vytvorené v staršej verzii programu Excel. Takýto súbor (alebo ľubovoľný iný zošit) však môžete v tomto formáte súborov uložiť iba na publikačné účely. |
|
Jednosúborová webová stránka (*.mht; *.mhtml) |
Office 2007 a novšie verzie už neukladajú informácie o funkciách špecifických pre Excel v tomto formáte súboru. Súbor môžete otvoriť v tomto formáte tak, že sa zachovajú všetky funkcie špecifické pre program Excel, ktoré boli vytvorené v staršej verzii programu Excel. Takýto súbor (alebo ľubovoľný iný zošit) však môžete v tomto formáte súborov uložiť iba na publikačné účely. |
Kontrola kompatibility excelového zošita so staršími verziami Excelu
Ak chcete skontrolovať, či zošit Programu Excel 2007 alebo novšej verzie neobsahuje problémy s kompatibilitou, ktoré spôsobujú významnú stratu funkčnosti alebo menšiu stratu presnosti v staršej verzii programu Excel, môžete spustiť kontrolu kompatibility. Kontrola kompatibility vyhľadá potenciálne problémy s kompatibilitou a pomôže vám vytvoriť zostavu, aby ste ich mohli vyriešiť.
Dôležité Pri práci so zošitom v režime kompatibility, v ktorom je zošit vo formáte súboru programu Excel 97-2003 (.xls) namiesto nového formátu súboru programu Excel 2007 a novšieho formátu súboru (.xlsx) alebo binárneho súboru (.xlsb), kontrola kompatibility sa spustí automaticky pri ukladaní zošita.
-
V Exceli 2007 a novších verziách otvorte zošit, v ktorý chcete skontrolovať kompatibilitu.
-
Na karte Súbor kliknite na položku Informácie.
-
Kliknite na tlačidlo Overiť výskyt problémov, potom kliknite na položku Skontrolovať kompatibilitu.

-
Ak chcete skontrolovať kompatibilitu zošita pri každom jeho ukladaní, začiarknite políčko Pri ukladaní tohto zošita skontrolovať kompatibilitu.
-
Ak chcete vytvoriť zostavu z problémov uvedených v poli Súhrn na samostatnom hárku, kliknite na tlačidlo Kopírovať do nového hárka.
Tip Ak je táto možnosť dostupná, môžete kliknúť na položku Hľadať a nájsť problémy v hárku, alebo môžete kliknúť na položku Opraviť, čím opravíte jednoduché problémy. Ak sa vyskytli zložitejšie problémy, ďalšie informácie získate kliknutím na položku Pomocník.
Potrebujete ďalšiu pomoc?
Vždy sa môžete opýtať odborníka v komunite Excel Tech Community alebo získať podporu v komunitách.
Pozrite tiež
Formátovanie a funkcie Excelu, ktoré nie sú prenesené do iných formátov súborov
Uloženie zošita Excelu pri zachovaní jeho kompatibility so staršími verziami Excelu