Používanie panela s nástrojmi
Panel s nástrojmi Microsoft Teams pre vzdelávacie inštitúcie schôdzi umožňuje pred vstupom do schôdze upraviť nastavenia kamery, mikrofónu a pozadia, aby ste predišli prerušeniu schôdze. Panel s nástrojmi schôdze tiež poskytuje jednoduchý prístup k dôležitým funkciám, ako je napríklad zdieľanie obsahu, zdvihnutie ruky a ďalšie možnosti počas schôdzí.
Používanie panela s nástrojmi pred hodinou
-
Otvorte

-
Na obrazovke pred pripojením zapnite alebo vypnite kameru


-
Zapnite video, aby sa zobrazili filtre pozadia

-
Výberom položky Pripojiť sa sa pripojíte k schôdzi.
Poznámka: Ak sa chcete pripojiť z mobilného zariadenia, prejdite do aplikácie Teams a vyberte položku Kalendár. Vyhľadajte schôdzu a vyberte položku Pripojiť sa.
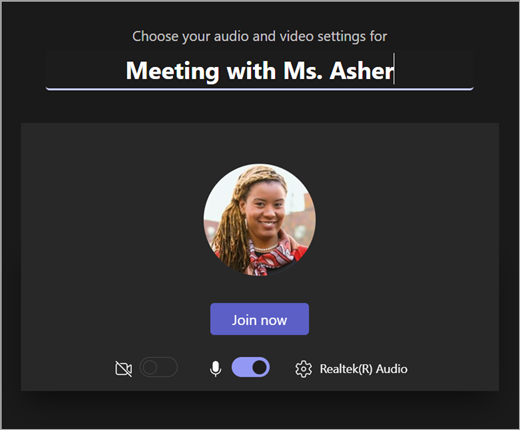
Používanie ovládacích prvkov schôdze
Ovládacie prvky schôdze pomáhajú zdieľať obsah, upravovať pozadie a zúčastňovať sa schôdzí triedy v Teams.

Časovač – zobrazuje, ako dlho je schôdza spustená.
Zapnutie a vypnutie 

Stlmenie 

Prezentovanie obsahu 
Ďalšie akcie

-
Galéria, veľká galéria alebo spoločné zobrazenie – zmena usporiadania videokanála iných účastníkov schôdze.
-
Zobrazenie efektov pozadia – Zmena pozadia počas schôdze.
-
Spustenie alebo zastavenie nahrávania – nahrajte schôdzu na neskoršie použitie.
-
Ukončenie schôdze – schôdza sa ukončí pre všetkých.
Zdvihnite ruku

Zobrazenie 
Zobraziť účastníkov

Opustiť schôdzu
Používanie panela s nástrojmi pred hodinou
-
Otvorte Kalendár

-
Na obrazovke pred pripojením zapnite alebo vypnite kameru


-
Zapnite video, aby sa zobrazili filtre pozadia

-
Výberom položky Pripojiť sa sa pripojíte k schôdzi.
Poznámka: Ak sa chcete pripojiť z mobilného zariadenia, prejdite do aplikácie Teams a vyberte položku Kalendár. Vyhľadajte schôdzu a vyberte položku Pripojiť sa.
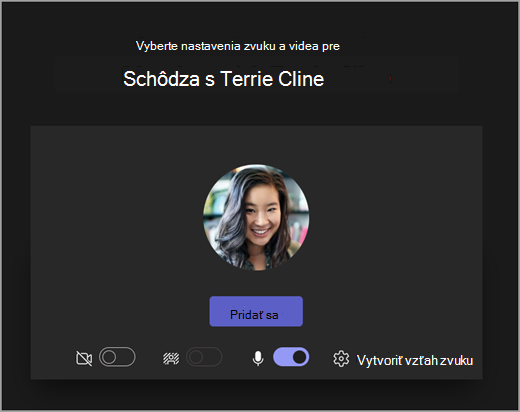
Používanie ovládacích prvkov schôdze
Ovládacie prvky schôdze pomáhajú zdieľať obsah, upravovať pozadie a zúčastňovať sa schôdzí triedy v Teams.

Časovač – zobrazuje, ako dlho je schôdza spustená.
Zapnutie a vypnutie 

Stlmenie 

Prezentovanie obsahu 
Ďalšie akcie

-
Galéria, veľká galéria alebo spoločné zobrazenie – zmena usporiadania videokanála iných účastníkov schôdze.
-
Zobrazenie efektov pozadia – Zmena pozadia počas schôdze.
-
Spustenie alebo zastavenie nahrávania – nahrajte schôdzu na neskoršie použitie.
-
Ukončenie schôdze – schôdza sa ukončí pre všetkých.
Zdvihnite ruku

Zobrazenie 
Zobraziť účastníkov

Opustiť schôdzu










