Dôležité: Od polovice septembra 2023 už webová časť Twitter nebude k dispozícii na paneloch s nástrojmi webovej časti na stránkach SharePointu. Na stránky, ktoré už majú webovú časť Twitter, táto zmena nebude mať vplyv, ale v dôsledku zmeny podmienok používania Twitteru na prístup tretích strán sa používateľom môže zobraziť chybové hlásenie.
Tento článok popisuje webovú časť Twitter, kde môžete zobrazovať tweety, ktoré sú pre vás alebo vaše publikum relevantné, priamo na vašej stránke.
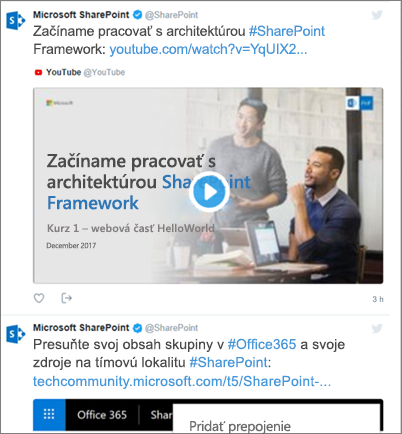
Témy:
Poznámky:
-
Ak sa táto webová časť v nástrojoch webovej časti nezobrazuje, správca ju možno zakázal.
-
Webová časť Twitter nie je k dispozícii v SharePoint Server 2019.
-
Twitter už nepodporuje prehliadač Internet Explorer 11. Ak chcete, aby táto webová časť fungovala správne, použite prehliadač podporovaný Twitterom.
Pridanie webovej časti Twitter – nie je k dispozícii po septembri 2023
-
Prejdite na stránku, na ktorú chcete pridať webovú časť Twitter.
-
Ak ešte nie ste v režime úprav, kliknite na položku Upraviť v pravej hornej časti stránky.
-
Ukážte myšou nad alebo pod existujúcu webovú časť alebo pod oblasťou názvu kliknite na položku

Zobrazenie tweetov od používateľa
-
Do poľa v časti Pridanie používateľského mena používateľa alebo prepojenia na Twitter pre tweet alebo kolekciu zadajte meno používateľa alebo webovú adresu Twitteru pre tweety, ktoré chcete získať. Príklad:
Tweety z informačného kanála používateľa
@microsoft
-
Jeden tweet od používateľa
https://twitter.com/SharePoint/status/950761587236728832
Zobrazenie tweetov z kolekcie
Získanie výsledkov z kolekcie
Môžete zobraziť výsledky z kolekcie tweetov, ktoré vytvoríte a spravujete.
-
Ak ešte kolekciu nemáte, môžete si ju vytvoriť pomocou funkcie TweetDeck . Pokyny nájdete v rozšírených funkciách tweetdecku a posuňte sa nadol do časti Kolekcie.
-
Po vytvorení kolekcie kliknite na ikonu Filter v hornej časti kolekcie, čím získate prístup k ponuke, a potom v twitter.com kliknite na položku Zdieľať a Zobraziť.
-
Z Twitteru skopírujte webovú adresu kolekcie. Malo by to vyzerať asi takto:
https://twitter.com/Contoso/timelines/951928001880408064
-
Na table vlastností webovej časti Twitteru na stránke SharePointu prilepte prepojenie na kolekciu do poľa v časti Pridanie mena používateľa na Twitteri alebo prepojenia na tweet alebo kolekciu. Príklad:
Nastavenie možností zobrazenia
-
V časti Zobraziť ako vyberte položku Zoznam alebo Mriežka.
-
Zapnutie alebo vypnutie zobrazenia hlavičky a zobrazenia orámovania.
-
Nastavte farbu motívu na tmavú alebo svetlú.
-
Do zobrazeného poľa Maximálny počet tweetov zadajte maximálny počet tweetov, ktoré chcete zobraziť.
Poznámka: Správcovia oboznámení s prostredím SharePoint PowerShell môžu skryť túto webovú časť z panela s nástrojmi webovej časti pomocou príkazového Set-SPOTenant [-DisabledWebPartIds <Guid>]. Ďalšie informácie nájdete v odkaze prostredia PowerShell na set-SPOTenant .










