Tento článok je určený pre ľudí so zrakovým alebo kognitívnym postihnutím, ktorí používajú program na čítanie obrazovky, napríklad Windows Narrator, JAWS alebo NVDA s produktmi Microsoft 365. Tento článok je súčasťou balíka obsahu podpory čítačiek obrazovky v službe Microsoft 365, kde nájdete ďalšie informácie o zjednodušení ovládania v našich aplikáciách. Ak potrebujete všeobecnú pomoc, navštívte Podporu spoločnosti Microsoft.
Pomocou Microsoft Lens a Imerzná čítačka VoiceOver, vstavanej čítačky obrazovky v systéme iOS, môžete pristupovať k naskenovanými textom a čítať ich jednoduchšie, dekódovať zložité texty a sústrediť sa na text v dokumentoch. Naučíte sa tiež zvýrazniť slabiky a slovné časti, použiť obrázkový slovník a preložiť obsah.
Podrobné informácie o podporovaných jazykoch nájdete v časti Jazyky a produkty podporované imerznou čítačkou.
Poznámky:
-
Nové funkcie služieb Microsoft 365 sa predplatiteľom služieb Microsoft 365 vydávajú postupne, preto ešte tieto funkcie nemusia byť vo vašej aplikácii k dispozícii. Ak chcete zistiť, ako môžete rýchlejšie získať nové funkcie, zapojte sa do programu Office Insider.
-
V tejto téme sa predpokladá, že používate vstavanú čítačku obrazovky VoiceOver pre iOS. Ďalšie informácie o používaní čítačky obrazovky VoiceOver nájdete v téme Zjednodušenie ovládania v Apple.
V tejto téme
Otvorenie Imerzná čítačka
-
Po snímení a úprave obrázka v aplikácii Microsoft Lens ťahajte prstom doprava alebo doľava, kým sa neozve "Done button" (Tlačidlo Hotovo), a dvakrát ťuknite na obrazovku. Otvorí sa stránka Exportovať do.
-
Ťahajte prstom doprava, kým sa neozve "Immersive Reader button" (Tlačidlo Imerzná čítačka), a dvakrát ťuknite na obrazovku. Skenovanie textov z obrázkov môže chvíľu trvať, preto si nerobte starosti, ak sa tak nestane okamžite. Po spracovaní obrázka sa otvorí Imerzná čítačka a ozzve sa: "Double-tap to dismiss pop-up window" (Kontextové okno zrušiť dvojitým ťuknutím).
Čítanie textu na naskenovaných obrázkoch pomocouImerzná čítačka
Po Imerzná čítačka obrazovky sa zobrazí text z naskenovaného obrázka. Teraz môžete Imerzná čítačka čítať text nahlas.
-
Ťuknite štyrmi prstami v dolnej časti obrazovky. Ozzve sa: "Voice settings" (Nastavenia hlasu).
-
Ťahajte prstom doľava, kým sa neozve "Play button" (Tlačidlo Prehrať), a dvakrát ťuknite na obrazovku. Každé slovo sa zvýrazníImerzná čítačka moderátor nahlas dokument prepisuje.
-
Ak chcete diktovanie pozastaviť, ťahajte prstom doľava alebo doprava, kým sa neozve "Pause button" (Tlačidlo Pozastaviť), a dvakrát ťuknite na obrazovku. Ozzve sa: "Play button" (Tlačidlo Prehrať).
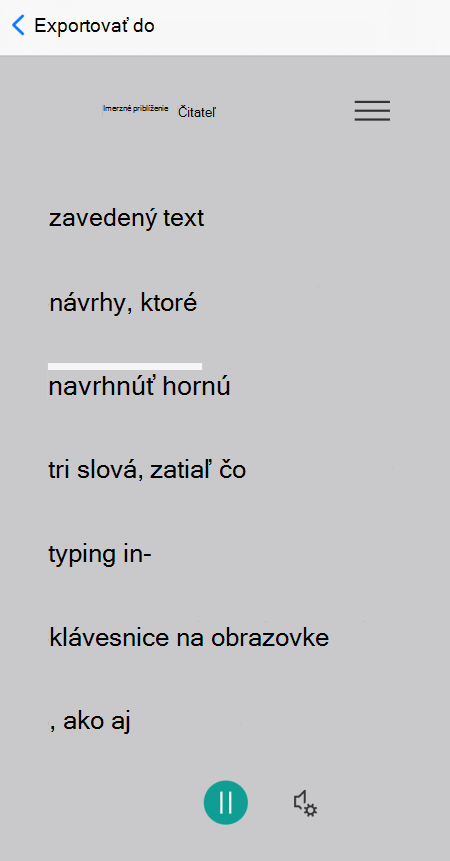
Použitie zamerania na riadok
Použitie zamerania na riadokImerzná čítačka vám môže pomôcť ľahšie sledovať tok textu. Zameranie na riadok môžete použiť s diktáciou alebo pri manuálnej navigácii v texte.
-
Ťuknite štyrmi prstami v hornej časti obrazovky. Ozzve sa: "Double-tap to dismiss pop-up window" (Kontextové okno zrušiť dvojitým ťuknutím). Ťahajte prstom doprava, kým sa neozve "Menu button" (Tlačidlo Ponuka), a dvakrát ťuknite na obrazovku.
-
Ťahajte prstom doľava alebo doprava, kým sa neozve "Reading preferences, button" (Predvoľby čítania, tlačidlo), a dvakrát ťuknite na obrazovku.
-
Ťahajte prstom doprava, kým sa neozve "Line focus, tick box, unticked" (Zameranie riadka, začiarkavacie políčko, neoznačované), a dvakrát ťuknite na obrazovku.
-
Ak chcete vybrať typ čiary, ťahajte prstom doprava, kým sa neozve požadovanú možnosť, napríklad "Show one line of text when reading" (Zobraziť pri čítaní jeden riadok textu). Výber vyberiete dvojitým ťuknutím na obrazovku.
-
Ak chcete ukončiť predvoľby čítania, ťahajte prstom doľava, kým sa neozve "Close menu, button" (Zavrieť ponuku, tlačidlo), a dvakrát ťuknite na obrazovku.
-
V dokumente môžete nechať textImerzná čítačka čítať nahlas a zvýraznený riadok alebo riadky, na ktoré je zameranie. Prípadne ak chcete manuálne prejsť na stránku nahor a nadol, ťahajte prstom doprava alebo doľava, kým sa neozve "Scroll down" (Posunúť nadol) alebo "Scroll up" (Posunúť nahor), a dvakrát ťuknite na obrazovku. Zvýraznený riadok alebo riadky sa zobrazujú pri pohybe nahor alebo nadol.
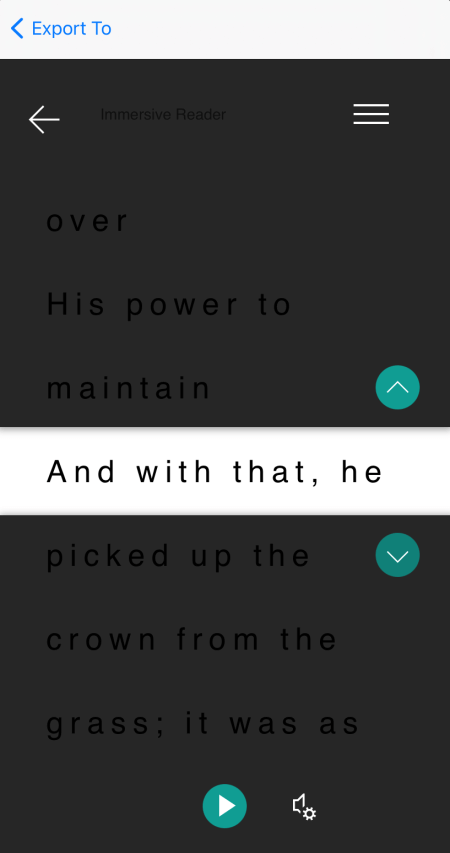
Ďalšie informácie pomocou obrázkových slovníkov
Ak chcete zobraziť obrázok súvisiaci so spoločným slovom v texte alebo si vypočuť, ako sa slovo vyslovuje,použite obrázkový slovník . Pamätajte, že nie všetky slová majú k dispozícii obrázok.
-
Ak chcete zapnúť slovník obrázkov, ťuknite štyrmi prstami v hornej časti obrazovky. Ozzve sa: "Double-tap to dismiss pop-up window" (Kontextové okno zrušiť dvojitým ťuknutím). Ťahajte prstom doprava, kým sa neozve "Menu button" (Tlačidlo Ponuka), a dvakrát ťuknite na obrazovku. Ťahajte prstom doľava alebo doprava, kým sa neozve "Reading preferences, button" (Predvoľby čítania, tlačidlo), a dvakrát ťuknite na obrazovku. Ťahajte prstom doprava, kým sa neozve "Picture dictionary, unticked" (Slovník obrázkov, neticky), a dvakrát ťuknite na obrazovku. Ak sa ozzve "Ticked" (Začiarknuté), možnosť je už vyberiete. Ak sa chcete vrátiť do dokumentu, ťahajte prstom doľava, kým sa neozve "Close menu, button" (Ponuka Zavrieť, tlačidlo), a dvakrát ťuknite na obrazovku.
-
V dokumente zobrazte zameranie na slovo, ktoré chcete zobraziť, a potom dvakrát ťuknite na obrazovku. Obrázok, ktorý súvisí so slovom, sa zobrazí v samostatnom kontextovom okne v hornej časti textu. Ozzve sa: "Listen, button" (Počúvať, tlačidlo).
-
Ak si chcete vypočuť, ako sa slovo vyslovuje, dvakrát ťuknite na obrazovku.
-
Ak chcete zavrieť kontextové okno obrázka, ťahajte prstom doľava, kým sa neozve "Close button" (Tlačidlo Zavrieť), a dvakrát ťuknite na obrazovku.
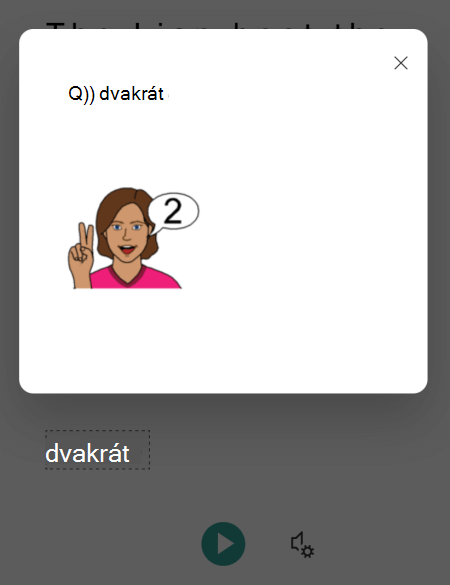
Preklad textu
PomocouImerzná čítačka môžete text preložiť do až 67 jazykov.
-
Ťuknite štyrmi prstami v hornej časti obrazovky. Ozzve sa: "Double-tap to dismiss pop-up window" (Kontextové okno zrušiť dvojitým ťuknutím). Ťahajte prstom doprava, kým sa neozve "Menu button" (Tlačidlo Ponuka), a dvakrát ťuknite na obrazovku.
-
Ťahajte prstom doľava alebo doprava, kým sa neozve "Reading preferences, button" (Predvoľby čítania, tlačidlo), a dvakrát ťuknite na obrazovku.
-
Ak chcete preložiť text do iného jazyka, ťahajte prstom doprava alebo doľava, kým sa neozve "Choose a language for translation" (Vyberte jazyk na preklad), a dvakrát ťuknite na obrazovku. Zoznam dostupných jazykov sa zobrazí v dolnej časti obrazovky.
-
Prepnite rotor na možnosť Upraviť hodnotu.
-
Jedným prstom ťahajte nahor, kým sa neozve jazyk, do ktorého chcete text preložiť, ťahajte prstom doľava, kým sa neozve "Toolbar, Done button" (Panel s nástrojmi, tlačidlo Hotovo), a dvakrát ťuknite na obrazovku.
-
Ak chcete vybrať, či sa má preložiť celý text po vybratí slova alebo oboje, potiahnite prstom doprava, kým sa neozve "Translate document" (Preložiť dokument) alebo "Translate words" (Preložiť slová). Dvojitým ťuknutím na obrazovku vykonajte výber.
-
Ak sa chcete vrátiť do dokumentu, ťahajte prstom doľava, kým sa neozve "Close menu, button" (Ponuka Zavrieť, tlačidlo), a dvakrát ťuknite na obrazovku.
-
Ak ste vybrali preklad celého dokumentu a slova, text sa zobrazí v cieľovom jazyku. Teraz môžete Imerzná čítačka diktovanie prekladu.
Ak ste pri výbere vybrali preklad textu po slovách, text sa zobrazí v pôvodnom zdrojovom jazyku. Prejdite na slovo, ktorého preklad chcete zobraziť a počuť, a dvakrát ťuknite na obrazovku. Ozzve sa: "Listen to translation" (Počúvať preklad). Dvojitým ťuknutím na obrazovku si vypočujte preložené slovo.
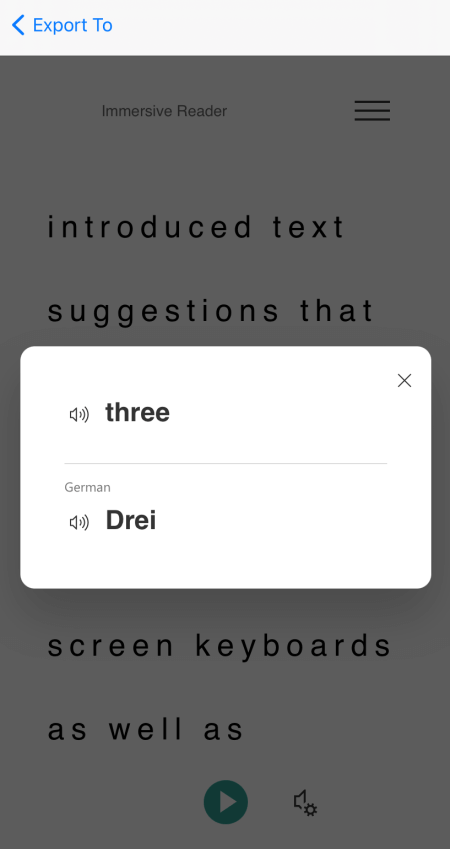
Zvýraznenie slabikov
PomocouImerzná čítačka môžete slová rozdeliť na slabiky, a tým zlepšiť čitateľnosť alebo zneť nové slová.
-
Ťuknite štyrmi prstami v hornej časti obrazovky. Ozzve sa: "Double-tap to dismiss pop-up window" (Kontextové okno zrušiť dvojitým ťuknutím). Ťahajte prstom doprava, kým sa neozve "Menu button" (Tlačidlo Ponuka), a dvakrát ťuknite na obrazovku.
-
Ťahajte prstom doľava alebo doprava, kým sa neozve "Grammar options, button" (Možnosti gramatiky, tlačidlo), a dvakrát ťuknite na obrazovku.
-
Ťahajte prstom doprava, kým sa neozve "Syllables, tick box, unticked" (Slabiteľná, začiarkavacie políčko, neoznačované), a dvakrát ťuknite na obrazovku.
-
Ak sa chcete vrátiť do dokumentu, ťahajte prstom doľava, kým sa neozve "Close menu, button" (Ponuka Zavrieť, tlačidlo), a dvakrát ťuknite na obrazovku. Slová sa na obrazovke rozdelia na slabiky.
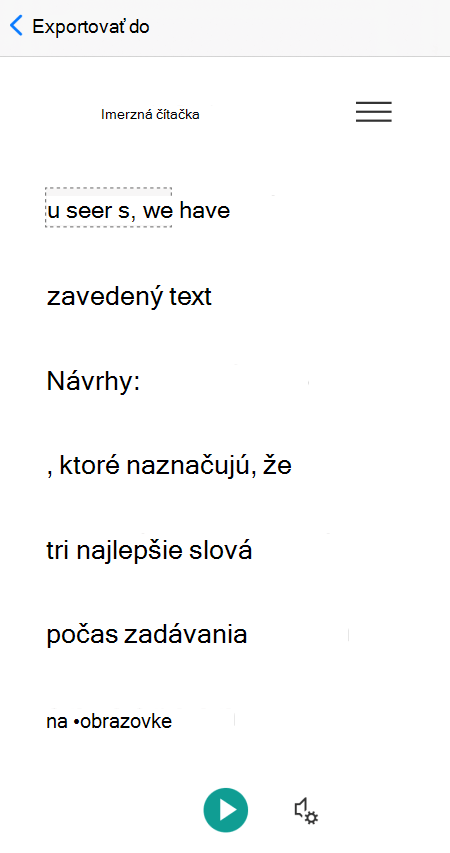
Zvýraznenie slovných súčiastok
Zvýrazniť možno nasledujúce slovné príslovky: podstatné mená, slovesá, prídavné mená alebo príslovky. Každej časti bola priradená farba, ale môžete ju zmeniť tak, aby vyhovovala vašim potrebám.
-
Ťuknite štyrmi prstami v hornej časti obrazovky. Ozzve sa: "Double-tap to dismiss pop-up window" (Kontextové okno zrušiť dvojitým ťuknutím). Ťahajte prstom doprava, kým sa neozve "Menu button" (Tlačidlo Ponuka), a dvakrát ťuknite na obrazovku.
-
Ťahajte prstom doľava alebo doprava, kým sa neozve "Grammar options, button" (Možnosti gramatiky, tlačidlo), a dvakrát ťuknite na obrazovku.
-
Potiahnite prstom doprava, kým sa neozve názov časti, ktorú chcete zvýrazniť, napríklad "Nouns, tick box, unticked" (Podstatné mená, začiarkavacie políčko, neoznačené), a dvojitým ťuknutím na obrazovku ju vyberte.
-
Ak chcete zmeniť predvolenú farbu priradenú k časti, ťahajte prstom doľava, kým sa neozve "Color choices" (Výber farieb), za tým časť reči, ktorú ste vybrali, a aktuálnu farbu, a dvakrát ťuknite na obrazovku. Ťahajte prstom doprava alebo doľava, kým sa neozve názov požadovanú farbu, a dvakrát ťuknite na obrazovku.
-
Ak chcete zobraziť označenia časti ako malé písmená nad slovom, ťahajte prstom doprava, kým sa neozve "Show labels" (Zobraziť označenia), a dvakrát ťuknite na obrazovku.
-
Ak sa chcete vrátiť do dokumentu, ťahajte prstom doľava, kým sa neozve "Close menu, button" (Ponuka Zavrieť, tlačidlo), a dvakrát ťuknite na obrazovku. Keď prechádzate textom, funkcia VoiceOver oznámi časti po prijatí slova, ktoré zodpovedá vášmu výberu. Budete počuť napríklad "Noun" (Podstatné meno) a potom slovo.
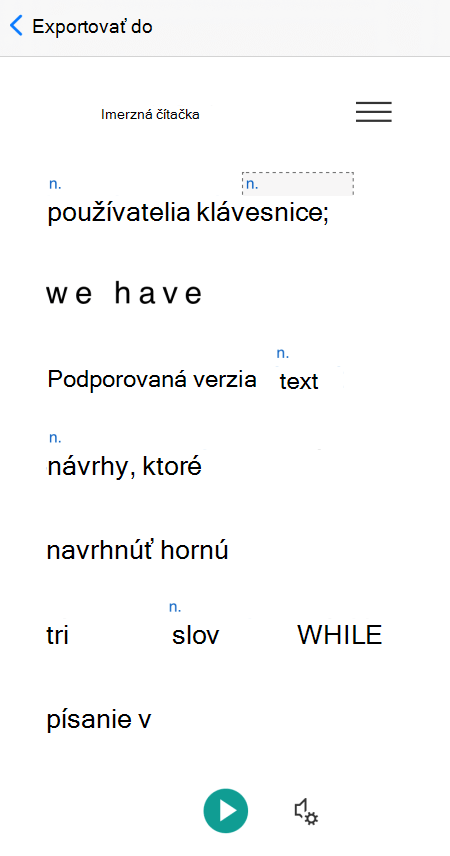
Zmena textových predvolieb
Imerzná čítačka obsahuje niekoľko možností, ktoré vám pomôžu použiť text na obrazovke tak, ako chcete. Môžete napríklad vyskúšať nastavenia veľkosti textu v kombinácii s medzerami v texte, kým nenájdete kombináciu, ktorá vám bude fungovať.
-
Ťuknite štyrmi prstami v hornej časti obrazovky. Ozzve sa: "Double-tap to dismiss pop-up window" (Kontextové okno zrušiť dvojitým ťuknutím). Ťahajte prstom doprava, kým sa neozve "Menu button" (Tlačidlo Ponuka), a dvakrát ťuknite na obrazovku.
-
Ťahajte prstom doľava alebo doprava, kým sa neozve "Text preferences, button" (Predvoľby textu, tlačidlo), a dvakrát ťuknite na obrazovku.
-
Ak chcete zmeniť predvoľby textu, vykonajte jeden alebo oba z nasledujúcich krokov:
-
Ak chcete zväčšiť medzeru medzi písmenami a riadkami v texte, ťahajte prstom doľava alebo doprava, kým sa neozve "Increase spacing, tick box, unticked" (Zväčšiť medzery, začiarkavacie políčko, neoznačené), a dvakrát ťuknite na obrazovku. Ak sa ozzve "Ticked" (Začiarknuté), zväčšené rozstupy už sú uvedené.
-
Ak chcete zmeniť veľkosť textu, ťahajte prstom doľava, kým sa neozve "Text size" (Veľkosť textu) a za tým aktuálna veľkosť textu. Ak chcete zväčšiť veľkosť textu, dvakrát ťuknite na obrazovku a podržte, posuňte prst doprava, kým nedosiahnete požadovanú veľkosť textu, a potom zdvihnite prst z obrazovky. Ak chcete zmenšiť veľkosť textu, dvakrát ťuknite na obrazovku a podržte, posuňte prst doľava, kým nedosiahnete požadovanú veľkosť textu, a potom zdvihnite prst z obrazovky.
-
-
Ak chcete ukončiť predvoľby textu, ťahajte prstom doľava, kým sa neozve "Close menu, button" (Zavrieť ponuku, tlačidlo), a dvakrát ťuknite na obrazovku.
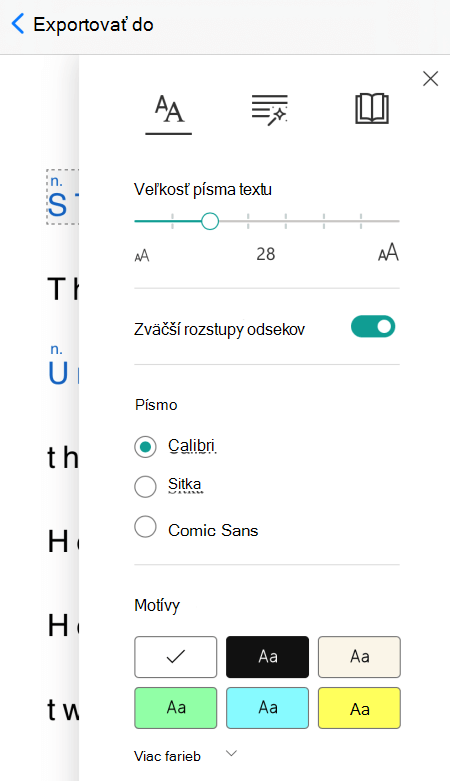
Zmena možností hlasu
Môžete zmeniť rýchlosť hovoríte a hlas Imerzná čítačka.
-
Ťuknite štyrmi prstami v dolnej časti obrazovky. Ozzve sa: "Voice settings" (Nastavenia hlasu). Dvakrát ťuknite na obrazovku.
-
Ak chcete upraviť rýchlosť hovoríte, ťahajte prstom doľava, kým sa neozve "Voice speed" (Rýchlosť hlasu) a za tým aktuálna hodnota. Dvakrát ťuknite na obrazovku a podržte ju, posuňte prstom doprava, aby sa zvýšila rýchlosť, alebo doľava, aby sa zmenšuje. Keď dosiahnete rýchlosť, ktorú chcete, zdvihnite prst z obrazovky.
-
Ak chcete zmeniť hlas na rozprávanie, ťahajte prstom doľava alebo doprava, kým sa neozve "Voice selection" (Výber hlasu), potom buď "Žena" alebo "Muž", a dvojitým ťuknutím na obrazovku vyberte niektorú z možností.
-
Ak chcete zavrieť možnosti hlasu a vrátiť sa do zobrazenia dokumentu, ťahajte prstom doľava, kým sa neozve "Close dialog" (Dialógové okno Zavrieť), a dvakrát ťuknite na obrazovku.
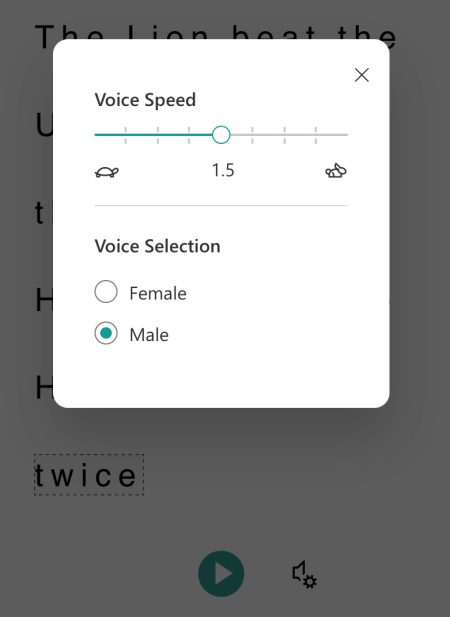
Pozrite tiež
Základné úlohy s čítačkou obrazovky v aplikácii Microsoft Lens
Používanie čítačky obrazovky na preskúmanie a navigáciu v aplikácii Microsoft Lens
Nastavenie zariadenia na zjednodušené ovládania v Microsoft 365
Pomocou Microsoft Lens a Imerzná čítačka TalkBack, vstavanej čítačky obrazovky v Androide, môžete zvýšiť čitateľnosť obsahu, dekódovať zložité texty a sústrediť sa na text dokumentov. Naučíte sa tiež zvýrazniť slabiky a slovné časti, použiť obrázkový slovník a preložiť obsah.
Podrobné informácie o podporovaných jazykoch nájdete v časti Jazyky a produkty podporované imerznou čítačkou.
Poznámky:
-
Nové funkcie služieb Microsoft 365 sa predplatiteľom služieb Microsoft 365 vydávajú postupne, preto ešte tieto funkcie nemusia byť vo vašej aplikácii k dispozícii. Ak chcete zistiť, ako môžete rýchlejšie získať nové funkcie, zapojte sa do programu Office Insider.
-
V tejto téme sa predpokladá, že používate vstavanú čítačku obrazovky TalkBack pre Android. Ďalšie informácie o používaní čítačky obrazovky TalkBack nájdete v téme Zjednodušenie ovládania v Androide.
V tejto téme
Otvorenie Imerzná čítačka
-
Po snímení a úprave obrázka v aplikácii Microsoft Lens ťahajte prstom doprava alebo doľava, kým sa neozve "Done" (Hotovo), a dvakrát ťuknite na obrazovku. Otvorí sa stránka Exportovať do.
-
Ťahajte prstom doprava, kým sa neozve "Immersive Reader" (Imerzná čítačka), a dvakrát ťuknite na obrazovku. Skenovanie textov z obrázkov môže chvíľu trvať, preto si nerobte starosti, ak sa tak nestane okamžite. Po spracovaní obrázka sa otvorí Imerzná čítačka obrázka.
Čítanie textu na naskenovaných obrázkoch pomocouImerzná čítačka
Po Imerzná čítačka obrazovky sa zobrazí text z naskenovaného obrázka. Teraz môžete Imerzná čítačka čítať text nahlas.
-
Preskúmajte položky v dolnej časti obrazovky, kým sa neozve "Play button" (Tlačidlo Prehrať), a dvakrát ťuknite na obrazovku. Keď Moderátor nahlas číta dokument, každé slovo sa zvýrazní.
-
Ak chcete diktovanie pozastaviť, dvakrát ťuknite na obrazovku.
Použitie zamerania na riadok
Použitie zamerania na riadokImerzná čítačka vám môže pomôcť ľahšie sledovať tok textu. Zameranie na riadok môžete použiť s diktáciou alebo pri manuálnej navigácii v texte.
-
Preskúmajte hornú časť obrazovky, kým sa neozve "Imerzná čítačka", potom ťahajte prstom doprava, kým sa neozve "Menu button" (Tlačidlo Ponuka), a dvakrát ťuknite na obrazovku.
-
Ťahajte prstom doľava alebo doprava, kým sa neozve "Reading preference" (Predvoľby čítania), a dvakrát ťuknite na obrazovku.
-
Potiahnite prstom doprava, kým sa neozve "Not checked, Line focus, switch" (Nie je začiarknuté, zameranie na riadok, prepínač), a dvakrát ťuknite na obrazovku.
-
Ak chcete vybrať typ čiary, ťahajte prstom doprava, kým sa neozve požadovanú možnosť, napríklad "Show one line of text when reading" (Zobraziť pri čítaní jeden riadok textu). Výber vyberiete dvojitým ťuknutím na obrazovku.
-
Ak chcete ukončiť predvoľby čítania, ťahajte prstom doľava, kým sa neozve "Close menu, button" (Zavrieť ponuku, tlačidlo), a dvakrát ťuknite na obrazovku.
-
V dokumente môžete nechať textImerzná čítačka čítať nahlas a zvýraznený riadok alebo riadky, na ktoré je zameranie. Prípadne ak chcete manuálne prejsť na stránku nahor a nadol, ťahajte prstom doprava alebo doľava, kým sa neozve "Scroll down" (Posunúť nadol) alebo "Scroll up" (Posunúť nahor), a dvakrát ťuknite na obrazovku. Zvýraznený riadok alebo riadky sa zobrazujú pri pohybe nahor alebo nadol.
Ďalšie informácie pomocou obrázkových slovníkov
Ak chcete zobraziť obrázok súvisiaci s slovom v texte alebo si vypočuť, ako sa slovo vyslovuje,použite obrázkový slovník . Pamätajte, že nie všetky slová majú k dispozícii obrázok.
-
Ak chcete zapnúť slovníkobrázkov , preskúmajte ich v hornej časti obrazovky, kým sa neozve "Imerzná čítačka", potom ťahajte prstom doprava, kým sa neozve "Menu button" (Tlačidlo Ponuka), a dvakrát ťuknite na obrazovku.
-
Ťahajte prstom doľava alebo doprava, kým sa neozve "Reading preference" (Predvoľby čítania), a dvakrát ťuknite na obrazovku.
-
Ťahajte prstom doprava, kým sa neozve "Picture dictionary" (Obrázkový slovník), a potom raz potiahnite prstom doprava. Ak sa ozzve "Checked" (Začiarknuté), možnosť je už v zariadení. Ak nie, dvakrát ťuknite na obrazovku. Ak sa chcete vrátiť do dokumentu, ťahajte prstom doľava, kým sa neozve "Close menu, button" (Ponuka Zavrieť, tlačidlo), a dvakrát ťuknite na obrazovku.
-
V dokumente zobrazte zameranie na slovo, ktoré chcete zobraziť, a potom dvakrát ťuknite na obrazovku. Obrázok, ktorý súvisí so slovom, sa zobrazí v samostatnom kontextovom okne v hornej časti textu. Ozzve sa: "Listen, button" (Počúvať, tlačidlo).
-
Ak si chcete vypočuť, ako sa slovo vyslovuje, dvakrát ťuknite na obrazovku.
-
Ak chcete zavrieť kontextové okno obrázka, ťahajte prstom doľava, kým sa neozve "Close button" (Tlačidlo Zavrieť), a dvakrát ťuknite na obrazovku.
Preklad textu
PomocouImerzná čítačka môžete text preložiť do až 67 jazykov.
-
Preskúmajte hornú časť obrazovky, kým sa neozve "Imerzná čítačka", potom ťahajte prstom doprava, kým sa neozve "Menu button" (Tlačidlo Ponuka), a dvakrát ťuknite na obrazovku.
-
Ťahajte prstom doľava alebo doprava, kým sa neozve "Reading preference" (Predvoľby čítania), a dvakrát ťuknite na obrazovku.
-
Ak chcete preložiť text do iného jazyka, ťahajte prstom doprava alebo doľava, kým sa neozve "Choose a language for translation" (Vyberte jazyk na preklad), a dvakrát ťuknite na obrazovku. Zoznam dostupných jazykov sa zobrazí v dolnej časti obrazovky.
-
Ťahajte prstom doľava alebo doprava, kým sa neozve jazyk, do ktorého chcete text preložiť, a dvakrát ťuknite na obrazovku.
-
Ak chcete vybrať, či sa má preložiť celý text po vybratí slova alebo oboje, potiahnite prstom doprava, kým sa neozve "By word" (Po slovách) alebo "Document" (Dokument). Dvojitým ťuknutím na obrazovku vykonajte výber.
-
Ak sa chcete vrátiť do dokumentu, ťahajte prstom doľava, kým sa neozve "Close menu, button" (Ponuka Zavrieť, tlačidlo), a dvakrát ťuknite na obrazovku.
-
Ak ste vybrali preklad celého dokumentu a slova, text sa zobrazí v cieľovom jazyku. Teraz môžete pomocou imerznej čítačky nadiktovať preklad.
-
Ak ste vybrali preklad textu iba podľa slova, text sa zobrazí v pôvodnom zdrojovom jazyku. Prejdite na slovo, ktorého preklad chcete zobraziť a počuť, a dvakrát ťuknite na obrazovku. Ozzve sa: "Listen to translation" (Počúvať preklad). Dvojitým ťuknutím na obrazovku si vypočujte preložené slovo.
Zvýraznenie slabikov
-
Preskúmajte hornú časť obrazovky, kým sa neozve "Imerzná čítačka", potom ťahajte prstom doprava, kým sa neozve "Menu button" (Tlačidlo Ponuka), a dvakrát ťuknite na obrazovku.
-
Ťahajte prstom doľava alebo doprava, kým sa neozve "Grammar options, button" (Možnosti gramatiky, tlačidlo), a dvakrát ťuknite na obrazovku.
-
Ťahajte prstom doprava, kým sa neozve "Not checked, Syllables, switch" (Neza začiarknuté, slabiteľná, prepínač), a dvakrát ťuknite na obrazovku.
-
Ak sa chcete vrátiť do dokumentu, ťahajte prstom doľava, kým sa neozve "Close menu, button" (Ponuka Zavrieť, tlačidlo), a dvakrát ťuknite na obrazovku. V texte sa zobrazujú slabky.
Zvýraznenie slovných súčiastok
Zvýrazniť možno nasledujúce slovné príslovky: podstatné mená, slovesá, prídavné mená alebo príslovky. Každej časti bola priradená farba, ale môžete ju zmeniť tak, aby lepšie vyhovovala vašim potrebám.
-
Preskúmajte hornú časť obrazovky, kým sa neozve "Imerzná čítačka", potom ťahajte prstom doprava, kým sa neozve "Menu button" (Tlačidlo Ponuka), a dvakrát ťuknite na obrazovku.
-
Ťahajte prstom doľava alebo doprava, kým sa neozve "Grammar options, button" (Možnosti gramatiky, tlačidlo), a dvakrát ťuknite na obrazovku.
-
Potiahnite prstom doprava, kým sa neozve názov časti, ktorú chcete zvýrazniť, napríklad "Nouns" (Podstatné mená), a dvojitým ťuknutím na obrazovku ju vyberte.
-
Ak chcete zmeniť predvolenú farbu priradenú k časti, ťahajte prstom doľava, kým sa neozve "Color choices" (Výber farieb), za tým časť reči, ktorú ste vybrali, a aktuálnu farbu, a dvakrát ťuknite na obrazovku. Ťahajte prstom doprava alebo doľava, kým sa neozve názov požadovanú farbu, a dvakrát ťuknite na obrazovku.
-
Ak chcete zobraziť označenia časti ako malé písmená nad slovom, ťahajte prstom doprava, kým sa neozve "Show labels" (Zobraziť označenia), a dvakrát ťuknite na obrazovku.
-
Ak sa chcete vrátiť do dokumentu, ťahajte prstom doľava, kým sa neozve "Close menu, button" (Ponuka Zavrieť, tlačidlo), a dvakrát ťuknite na obrazovku.
-
Keď prechádzate textom, TalkBack oznámi časti po prijatí slova, ktoré zodpovedá vášmu výberu. Budete počuť napríklad "Noun" (Podstatné meno) a potom slovo.
Zmena textových predvolieb
Imerzná čítačka obsahuje niekoľko možností, ktoré vám pomôžu použiť text na obrazovke tak, ako chcete. Môžete napríklad vyskúšať nastavenia veľkosti textu v kombinácii s medzerami v texte, kým nenájdete kombináciu, ktorá vám bude fungovať.
-
Preskúmajte hornú časť obrazovky, kým sa neozve "Imerzná čítačka", potom ťahajte prstom doprava, kým sa neozve "Menu button" (Tlačidlo Ponuka), a dvakrát ťuknite na obrazovku.
-
Ťahajte prstom doľava alebo doprava, kým sa neozve "Text preferences, button" (Predvoľby textu, tlačidlo), a dvakrát ťuknite na obrazovku.
-
Ak chcete zmeniť predvoľby textu, vykonajte niektorý z týchto krokov:
-
Ak chcete zmeniť nastavenie prepínača Zväčšiť medzery, ťahajte prstom doprava, kým sa neozve "Increase spacing" (Zväčšiť medzery), a dvakrát ťuknite na obrazovku. Toto nastavenie definuje rozstupy písma. Keď je zväčšené riadkovanie on, ozzve sa "Checked" (Začiarknuté). Široké rozstupy zväčšia medzery medzi písmenami, ako aj medzery medzi riadkami. Vo väčšine kníh a dokumentov sa používajú pravidelné rozostupy.
-
Ak chcete zmeniť veľkosť textu, ťahajte prstom doľava, kým sa neozve "Text size" (Veľkosť textu) a za tým aktuálna veľkosť textu. Ak chcete zväčšiť veľkosť textu, dvakrát ťuknite na obrazovku a podržte, posuňte prst doprava, kým nedosiahnete požadovanú veľkosť textu, a potom zdvihnite prst z obrazovky. Ak chcete zmenšiť veľkosť textu, dvakrát ťuknite na obrazovku a podržte, posuňte prst doľava, kým nedosiahnete požadovanú veľkosť textu, a potom zdvihnite prst z obrazovky.
-
Ak chcete zmeniť písmo textu, ťahajte prstom doprava, kým sa neozve "Font" (Písmo), potom ťahajte prstom doprava, kým sa neozve názov písma, ktoré chcete použiť, a dvakrát ťuknite na obrazovku.
-
-
Ak chcete ukončiť predvoľby textu, ťahajte prstom doľava, kým sa neozve "Close menu, button" (Zavrieť ponuku, tlačidlo), a dvakrát ťuknite na obrazovku.
Zmena možností hlasu
Môžete zmeniť rýchlosť hovoríte a hlas Imerzná čítačka.
-
Preskúmajte položky v dolnej časti obrazovky, kým sa neozve "Voice settings" (Nastavenia hlasu), a dvakrát ťuknite na obrazovku.
-
Ak chcete upraviť rýchlosť hovoríte, ťahajte prstom doľava, kým sa neozve "Voice speed" (Rýchlosť hlasu) a za tým aktuálna hodnota. Dvakrát ťuknite na obrazovku a podržte ju, posuňte prstom doprava, aby sa zvýšila rýchlosť, alebo doľava, aby sa zmenšuje. Keď dosiahnete rýchlosť, ktorú chcete, zdvihnite prst z obrazovky.
-
Ak chcete zmeniť hlas na rozprávanie, ťahajte prstom doľava alebo doprava, kým sa neozve "Voice selection" (Výber hlasu), potom buď "Žena" alebo "Muž", a dvojitým ťuknutím na obrazovku vyberte niektorú z možností.
-
Ak chcete zavrieť možnosti hlasu a vrátiť sa do zobrazenia dokumentu, ťahajte prstom doľava, kým sa neozve "Close dialog" (Dialógové okno Zavrieť), a dvakrát ťuknite na obrazovku.
Pozrite tiež
Základné úlohy s čítačkou obrazovky v aplikácii Microsoft Lens
Používanie čítačky obrazovky na preskúmanie a navigáciu v aplikácii Microsoft Lens
Nastavenie zariadenia na zjednodušené ovládania v Microsoft 365
Technická podpora pre zákazníkov s postihnutím
Cieľom spoločnosti Microsoft je čo najviac uľahčiť prácu všetkým zákazníkom. Ak ste zdravotne postihnutí alebo máte otázky týkajúce sa zjednodušenia ovládania, technickú pomoc vám poskytne oddelenie Microsoft Disability Answer Desk. Tím podpory Disability Answer Desk je školený v používaní mnohých rozšírených pomocných technológií pre ľudí s postihnutím a dokáže poskytnúť pomoc v angličtine, francúzštine, španielčine a americkom posunkovom jazyku. Na lokalite Microsoft Disability Answer Desk nájdete kontaktné údaje pre svoju oblasť.
Ak ako používateľ pôsobíte vo verejnej správe, komerčnej alebo podnikovej sfére, obráťte sa na podnikovú službu Disability Answer Desk.











