Požadovanie schválenia položiek v zozname alebo knižnici
Zoznamy a knižnice často obsahujú citlivé informácie, napríklad rozpočty marketingových kampaní alebo iniciatívy týkajúce sa ľudských zdrojov. Dôležité môže byť iba "oficiálne" verzie položiek alebo súborov, ktoré môžu zobraziť len konkrétne používatelia.
Pred tým, ako sa obsah zobrazí konkrétnym používateľom, môžete požadovať schválenie položky alebo súboru. Vyžadovaním schválenia môžu organizácie pre svoj citlivý obsah použiť významnú úroveň kvality a zabezpečenia.
-
Prejdite na zoznam, pre ktorý chcete vyžadovať schválenie.
-
Vyberte Nastavenia

-
V časti Všeobecné nastavenia vyberte položku Nastavenia verzií.
-
V časti Schválenie obsahu vyberte v odpovedi na možnosť Áno možnosť Požadovať schválenie obsahu odoslaných položiek? V časti História verzií položky určite, či chcete vytvoriť verzie pri každej úprave položky. Môžete tiež obmedziť počet zachovaných verzií.
-
V časti Zabezpečenie položky konceptu určite, ktorí používatelia môžu vidieť položky konceptu v zozname.
Tip: Ak požadujete schválenie obsahu pre zoznam alebo knižnicu, ktoré už obsahujú položky, všetky položky v knižnici budú označené ako Schválené.
-
Môžete si vybrať niektorú z týchto možností:
-
Používatelia, ktorí môžu čítať položky v zozname.
-
Len používatelia, ktorí môžu upravovať položky v zozname.
-
Iba používatelia, ktorí môžu schvaľovať položky v zozname, a autor položky.
-
-
Vyberte tlačidlo OK.
Ak niekto odošle položku do zoznamu alebo knižnice, ktorá vyžaduje schválenie, bude v stave Čakajúce, kým ju neschváli niekto (ktorý má minimálne úroveň povolení Spravovať zoznamy). Kým čaká na schválenie, zostáva v stave Čakajúce.
Keď je položka v stave Čakajúce, zvyčajne ju môžu zobraziť iba pôvodca položky a ľudia, ktorí majú povolenia na spravovanie zoznamov a knižníc. Po zmene stavu z stavu Čakajúcena schválenésa tento stav zobrazí každému, kto má povolenie na zobrazenie zoznamu alebo knižnice.
Odmietnuté články z zostali v zozname alebo knižnici dovtedy, kým ich pôvodný pôvodca alebo niekto iný, kto má potrebné povolenia, neodstráni. Všetky položky alebo súbory, ktoré už existujú v zozname alebo knižnici, budú automaticky udelené stav Schválené.
Dôležité: Ak je zabezpečenie v knižnici lokality nakonfigurované tak, aby umožňovalo každému používateľovi čítať položky, každý, kto má pre lokalitu povolenia na čítanie, môže zobraziť všetky položky v zozname alebo knižnici bez ohľadu na to, či sú položky v stave Schválené.
Poznámka: Iba používatelia s povolením Úplný prístup alebo Návrh môžu SharePoint nastavenia knižnice.
-
Prejdite do knižnice SharePoint ktoré chcete vyžadovať schválenie.
-
Vyberte Nastavenia

Ak sa tieto položky ponuky zobraziť, vyberte položku Knižnicaa v skupine Nastavenia vyberte položku
Nastavenie knižnice.
-
Ak chcete otvoriť stránku Nastavenia verzií, v časti Všeobecné Nastaveniavyberte položku Nastavenie verzií.
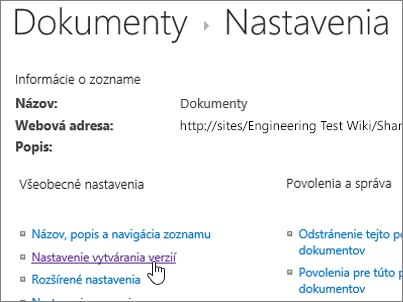
-
V časti Schválenie obsahu vyberte v odpovedi na možnosť Áno možnosť Požadovať schválenie obsahu odoslaných položiek? V časti História verzií dokumentu zadajte, či SharePoint má vytvoriť verzie pri úprave súboru. Môžete tiež obmedziť počet zachovaných verzií.
-
V časti Zabezpečenie položky konceptu určite, ktorí používatelia môžu vidieť položky konceptu v knižnici dokumentov.
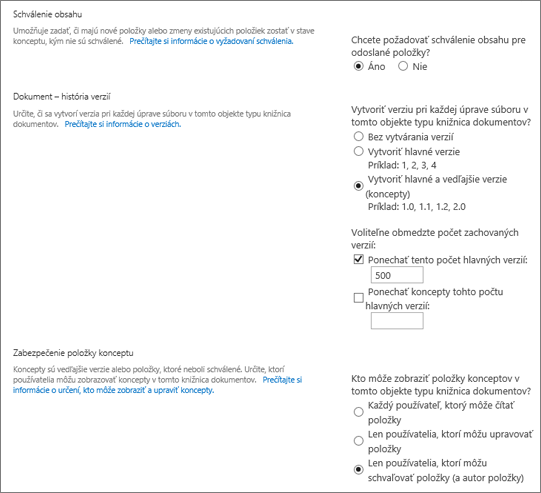
Tip: Ak požadujete schválenie obsahu pre zoznam alebo knižnicu, ktoré už obsahujú položky, všetky položky v knižnici budú označené ako Schválené.
-
Môžete si vybrať niektorú z týchto možností:
-
Používatelia, ktorí môžu čítať položky v zozname.
-
Len používatelia, ktorí môžu upravovať položky v zozname.
-
Iba používatelia, ktorí môžu schvaľovať položky v zozname, a autor položky.
-
-
Vyberte tlačidlo OK.
Ak niekto odošle položku alebo súbor do zoznamu alebo knižnice, ktorá vyžaduje schválenie, bude v stave Čakajúce, kým ju neschváli niekto, kto má potrebné povolenia. Kým čaká na schválenie, zostáva v stave Čakajúce.
Ak je položka alebo súbor v stave Čakajúce, zvyčajne ju môže vidieť iba pôvodca položky alebo súboru a osoby s povoleniami na spravovanie zoznamov a knižníc. Po zmene stavu z stavu Čakajúcena schválenésa tento stav zobrazí každému, kto má povolenie na zobrazenie zoznamu alebo knižnice. Odmietnuté články z zostali v zozname alebo knižnici dovtedy, kým ich pôvodný pôvodca alebo niekto iný, kto má potrebné povolenia, neodstráni. Všetky položky alebo súbory, ktoré už existujú v zozname alebo knižnici, budú automaticky udelené stav Schválené.
Dôležité: Ak je zabezpečenie v knižnici lokality nakonfigurované tak, aby umožňovalo každému používateľovi čítať položky, každý, kto má pre lokalitu povolenia na čítanie, môže zobraziť všetky položky v zozname alebo knižnici bez ohľadu na to, či sú položky v stave Schválené.
Iba osoby, ktoré majú povolenia na úplný prístup alebo návrh, môžu zmeniť nastavenia zoznamu alebo knižnice.
Nastavenie požadovaného schválenia položiek alebo súborov
-
Ak zoznam alebo knižnica lokality ešte nie je otvorená, na table Rýchle spustenie vyberte jej názov.
-
Na páse s nástrojmi vyberte kartu Knižnica v skupine Nástroje knižnice alebo Nástroje zoznamu.
-
Ak pracujete v knižnici, vyberte položky Knižnica Nastavenia. Ak pracujete v zozname, vyberte položku Nastavenia zoznamu. V tomto príklade sa otvorí Nastavenia knižnica.
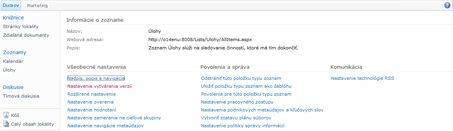
-
V časti Nastaveniavyberte položku Nastavenia verzií. Otvorí sa stránka Nastavenia verzií.
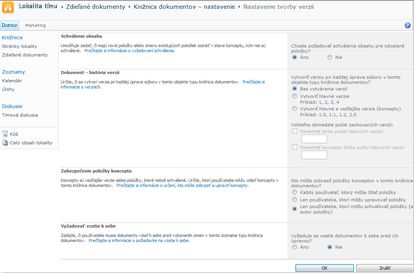
-
V časti Schválenie obsahu vyberte položku Áno v odpovedi na otázku Chcete požadovať schválenie obsahu odoslaných položiek?.
-
V časti Zabezpečenie položky konceptu určite, ktorí používatelia môžu vidieť položky konceptu v knižnici dokumentov. V tomto príklade je vybratá možnosť Iba používatelia, ktorí môžu schvaľovať položky (a autor položky).
-
Vyberte tlačidlo OK.
Nasledujúci príklad zobrazuje schválené položky v knižnici po nastavení možnosti Požadovať schválenie obsahu na možnosť Áno. Keďže tieto súbory už boli v knižnici, boli schválené automaticky.

Vaša organizácia môže nakoniec pre vás vyžadovať schválenie pre každú položku súboru v konkrétnom zozname alebo knižnici. Táto požiadavka si nielen vyžaduje čas od osoby, ktorá musí udeliť alebo zamietnuť schválenie, ale zabráni používateľom v jednoduchej spolupráci na súbore alebo položke. Ak zistíte, že vaša organizácia už nepotrebuje mať každú položku alebo súbor schválený, môžete požiadavku odstrániť.
Odstránenie požiadavky na schválenie položiek alebo súborov v zozname alebo knižnici
-
Ak zoznam alebo knižnica lokality ešte nie je otvorená, na table Rýchle spustenie vyberte jej názov.
-
Na páse s nástrojmi vyberte kartu Knižnica v skupine Nástroje knižnice alebo kartu Zoznam v skupine Nástroje zoznamu.
-
Ak pracujete v knižnici, vyberte položky Knižnica Nastavenia. Ak pracujete v zozname, vyberte položku Zoznam Nastavenia. V tomto príklade sa otvorí Nastavenia knižnica.
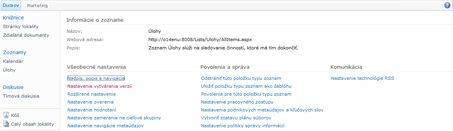
-
V časti Nastaveniavyberte položku Nastavenia verzií. Otvorí sa stránka Nastavenia verzií.
-
V časti Schválenie obsahu vyberte možnosť Nie v odpovedi na otázku Chcete požadovať schválenie obsahu odoslaných položiek?. Zobrazí sa dialógové okno s upozornením.
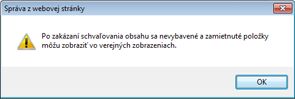
-
Ak chcete správu zavrieť, vyberte tlačidlo OK.
-
Ak chcete zavrieť dialógové okno Nastavenia verzií, vyberte tlačidlo OK. Keď sa vrátite do zoznamu alebo knižnice, stav schválenia už nie je na stránke k dispozícii. Všetci používatelia s povolením na zobrazenie zoznamu alebo knižnice môžu zobraziť všetok obsah, ktorý sa tam nachádza.
Ďalšie informácie nájdete v téme Schválenie alebo odmietnutie položiek alebo súborov v zozname alebo knižnici lokality a Všetko o pracovných postupoch schválenia.










