Mriežka vám pomôže získať vizuálne upozornenia pri formátovaní v PowerPoint.
Predvolené vodorovné a zvislé čiary mriežky tvoria mriežku s veľkosťou 1,5 cm. Túto veľkosť mriežky nie je možné zmeniť. Rozstupy medzi bodkami, ktoré obsahujú každú mriežku, môžete zmeniť pomocou možnosti Riadkovanie . Toto nastavenie umožňuje upraviť presnosť zarovnania objektov.
Zapnutie možností prichytenia
-
Na páse s nástrojmi vyberte položku Zobraziť a v skupine Zobraziť vyberte spúšťač dialógového okna.

Zobrazí sa dialógové okno Mriežka a vodiace čiary .
-
Ak chcete umiestniť tvary alebo objekty k najbližšiemu priesečníku mriežky, v časti Prichytiť k začiarknite políčko Prichytiť k mriežke.
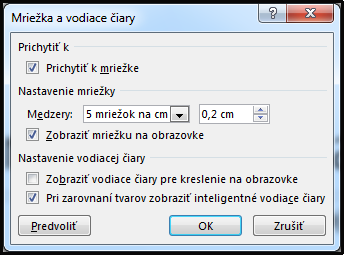
-
Ak chcete zobraziť mriežku na obrazovke, v časti Nastavenia mriežky začiarknite políčko Zobraziť mriežku na obrazovke .
Ak chcete zmeniť merné jednotky v PowerPoint, pozrite si tému Zmena jednotiek pravítka z palcov na centimetre.
Vypnutie možností prichytenia
-
Vyberte položku Zobraziť a v skupine Zobraziť vyberte spúšťač dialógového okna

Zobrazí sa dialógové okno Mriežka a vodiace čiary .
-
Zrušte začiarknutie políčka Prichytiť objekty k mriežke.
Nastavenie týchto nastavení ako predvolených pre všetky prezentácie
Ak chcete, aby boli aktuálne nastavenia v dialógovom okne Mriežka a vodiace čiary predvolenými nastaveniami pre všetky otvorené prezentácie, vyberte možnosť Nastaviť ako predvolené.
Tipy o mriežkach a vodiacich čiarach
-
Ak chcete dočasne prepísať možnosti prichytenia, počas presúvania objektu na snímke podržte stlačený kláves Alt.
-
Ak chcete zobraziť vodiace čiary pre kreslenie, v časti Nastavenie vodiacej čiary začiarknite políčko Zobraziť vodiace čiary pre kreslenie na obrazovke.
Vodiace čiary kreslenia sú dvojicou bodkovaných pokynov, jedna zvislá a jedna vodorovná, ktorá sa pretína v strede snímky. Keď sú vodiace čiary kreslenia zapnuté, objekty sa prichytia k týmto čiarám, keď sa presunú v rámci prahovej hodnoty niekoľkých pixelov.
-
Keď je zapnutá funkcia Zobraziť inteligentné vodiace čiary, zobrazia sa vodiace čiary, ktoré vám môžu pomôcť pri zarovnaní a rozstupe jedného objektu vo vzťahu k ostatným.
-
Ak je políčko Prichytiť objekty k mriežke začiarknuté, môžete kresliť v rovných čiarach, keď nakreslíte voľný tvar

Pozrite tiež
Zobrazenie alebo skrytie mriežky vo Worde, v PowerPointe alebo Exceli
Zmena jednotiek pravítka v PowerPointe z palcov na centimetre
Zapnutie alebo vypnutie prichytenia k mriežke
-
Vyberte položku Zobraziťvodiace čiary > > prichytiť k mriežke.
Zapnutie alebo vypnutie dynamických vodiacich čiar
-
Vyberte položku Zobraziť > vodiace čiary > dynamické vodiace čiary.
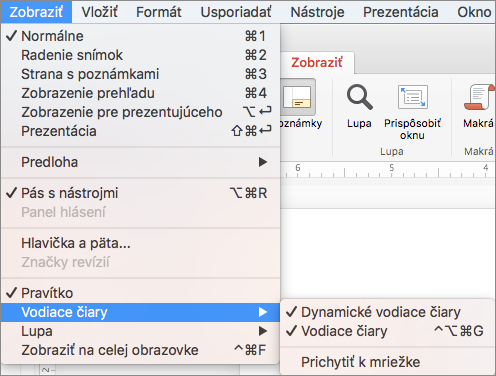
Tip: Ak chcete mať nad miestom uloženia objektu kontrolu, podržte pri presúvaní stlačený kláves Command.
Pridanie alebo odstránenie vodiacich čiar
Pomocou vodiacich čiar pre kreslenie môžete tvary a objekty jednoducho umiestniť na snímku. Vodiace čiary pre kreslenie môžete zobraziť alebo skryť a môžete ich tiež pridávať alebo odstraňovať. Pri presúvaní vodiacej čiary sa vzdialenosť od stredu snímky zobrazí vedľa ukazovateľa. Vodiace čiary pre kreslenie nie sú počas prezentácie viditeľné a v prezentácii sa nevytlačia.
-
Ak chcete vodiace čiary zobraziť alebo skryť, vyberte položku Vodiace čiary na karte Zobraziť.
-
Ak chcete pridať vodiacu čiaru, stlačte kláves Ctrl a kliknite alebo kliknite pravým tlačidlom myši na snímku, ukážte na položku Vodiace čiary a potom vyberte položku Pridať zvislú vodiacu čiaru alebo pridať vodorovnú vodiacu čiaru.
-
Ak chcete odstrániť vodiacu čiaru, stlačte kláves Ctrl a kliknite alebo kliknite pravým tlačidlom myši na vodiacu čiaru a potom v ponuke vyberte položku Odstrániť .
-
Farbu vodiacej čiary môžete zmeniť a označiť tak iný význam alebo len tak zvýrazniť danú vodiacu čiaru na pozadí. Kliknite pravým tlačidlom myši na vodiacu čiaru, vyberte položku Farba a potom vykonajte požadovaný výber.










