Ak chcete v službe Outlook na webe usporiadať správy, môžete vytvoriť nové priečinky alebo premenovať, premiestniť alebo odstrániť existujúce priečinky. Môžete tiež nastaviť pravidlá tak, aby Outlook na webe podľa zadaných podmienok automaticky presúval správy do priečinkov.
Poznámka: Ak sa pokyny nezhodujú s tým, čo sa vám zobrazuje, pravdepodobne používate staršiu verziu programu Outlook na webe. Vyskúšajte pokyny pre klasickú službu Outlook na webe.
Vaše konto má tieto predvolené priečinky:
-
Doručená pošta Prichádzajúce správy sa ukladajú do priečinka Doručená pošta, pokiaľ ste nevytvorili pravidlo pre doručenú poštu, ktorým ich presmerujete do iného priečinka, alebo ak nie sú identifikované ako nevyžiadaná pošta.
-
Nevyžiadaná pošta Do tohto priečinka sa automaticky presunú správy, ktoré sa síce vyznačujú charakteristikami nevyžiadanej pošty, ale pred príchodom do schránky ich nedokázal zablokovať filter nevyžiadanej pošty. Získajte viac informácií o filtrovaní nevyžiadanej pošty v Outlooku na webe.
-
Koncept Ak vytvoríte správu, ale danú správu ihneď nedokončíte, správa sa automaticky uloží do priečinka Koncepty. K správe sa môžete neskôr vrátiť a pokračovať v jej úpravách a následne ju môžete odoslať.
-
Odoslaná pošta Podľa predvoleného nastavenia sa do priečinka Odoslané správy uloží kópia každej odoslanej správy.
-
Odstránené položky Správa sa po odstránení presunie do priečinka Odstránené položky.
Väčšinu možností práce s priečinkom nájdete v kontextovej ponuke, ktorá sa zobrazí, keď vyberiete priečinok a kliknete naň pravým tlačidlom myši.
-
Vytvoriť nový podpriečinok Týmto príkazom sa vytvorí nový podpriečinok v priečinku, na ktorý ste klikli pravým tlačidlom myši.
-
Odstrániť priečinok Týmto príkazom presuniete celý priečinok a jeho obsah do priečinka Odstránené položky.
-
Odstrániť všetko Premiestni všetky položky vo vybratom priečinku do priečinka Odstránené položky.
-
Označiť všetko ako prečítané Označí všetky položky vo vybratom priečinku ako prečítané.
-
Premenovať Týmto príkazom zmeníte názov priečinka. Predvolené priečinky, ako je napríklad priečinok Doručená pošta, nie je možné premenovať.
Vytvorte nové priečinky ľubovoľne usporiadajte správy. Môžete napríklad vytvoriť priečinok pre konkrétny projekt, pre všetky správy od určitých používateľov alebo pre všetky správy odoslané do distribučnej skupiny, ktorej ste členom.
Vytvorenie nového priečinka
-
V dolnej časti zoznamu priečinkov vyberte položku nový priečinok.
-
Do poľa nového priečinka zadajte názov priečinka a potom stlačte kláves Enter.
Vytvorenie nového podpriečinka
-
V table priečinka kliknite pravým tlačidlom myši na priečinok, do ktorého chcete pridať podpriečinok.
-
Vyberte položku Vytvoriť nový podpriečinok.
-
Do poľa nového priečinka zadajte názov priečinka a stlačte kláves Enter.
Poznámka: Predvolené priečinky, ako sú napríklad Doručená pošta, Koncepty alebo Odstránené položky, nie je možné premenovať.
-
Na table priečinka kliknite pravým tlačidlom myši na priečinok, ktorý chcete premenovať.
-
Vyberte položku Premenovať.
-
Zadajte názov priečinka a stlačte kláves Enter.
Poznámka: Predvolené priečinky, ako je napríklad Doručená pošta a Odoslaná pošta, nie je možné odstrániť.
-
Na table priečinok kliknite pravým tlačidlom myši na priečinok alebo podpriečinok, ktorý chcete odstrániť.
-
Vyberte možnosť Odstrániť priečinok.
-
Potvrďte kliknutím na tlačidlo OK.
V službe Outlook na webe priečinok s obľúbenými položkami automaticky obsahuje tieto priečinky: Doručená pošta, Odoslané položky a Odstránené položky. Do priečinka s obľúbenými položkami môžete pridávať priečinky a uľahčiť si tak organizovanie priečinkov, ktoré sú pre vás dôležité. Ak priečinok pridáte do obľúbených, nepresuniete ho, ale vytvoríte naň prepojenie. Priečinky, ktoré pridáte do obľúbených, naďalej zostanú v osobnom priečinku.
-
Ak chcete pridať priečinok medzi obľúbené položky, kliknite pravým tlačidlom myši na priečinok v osobnom priečinku a vyberte položku Pridať medzi obľúbené položky.
-
Ak chcete usporiadať priečinky v obľúbených položkách, vyberte priečinok a presuňte ho na nové miesto v hierarchii priečinkov. Alebo kliknite pravým tlačidlom myši na priečinok a potom vyberte položku Posunúť nahor v zozname alebo Posunúť nadol v zozname.
-
Ak chcete odstrániť priečinok, kliknite pravým tlačidlom myši na priečinok, ktorý chcete z obľúbených položiek odstrániť, a vyberte položku Odstrániť z obľúbených položiek. Týmto spôsobom odstránite iba prepojenie na daný priečinok, priečinok sa stále bude nachádzať v osobnom priečinku.
V závislosti od politiky vašej organizácie je možné pridať verejný priečinok medzi obľúbené položky. Informácie o tom, ako vytvoriť verejný priečinok v službe Outlook na webe a pridať ho medzi obľúbené položky, nájdete v téme Vytvorenie a zdieľanie verejného priečinka v Outlooku.
Poznámka: Politiky riadi správca organizácie. Politiky možno nebudú pre vaše konto dostupné.
Politiky archivácie a uchovávania údajov umožňujú automaticky presúvať alebo odstraňovať správy po tom, ako boli určitý čas v poštovej schránke. Ďalšie informácie o týchto politikách a o ich priradení nájdete v téme Priradenie označení uchovávania údajov a politiky archivácie v Outlooku na webe.
Správa sa po odstránení premiestni do priečinka Odstránené položky. Správy môžete z priečinka manuálne odstrániť alebo môžete Outlook na webe nastaviť tak, aby sa priečinok Odstránené položky automaticky vyprázdňoval pri odhlásení.
Poznámka: Obsahy odstránených priečinkov sú viditeľné len po rozbalení priečinka Odstránené položky: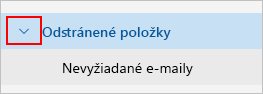
Vyprázdnenie priečinka Odstránené položky pri odhlásení
-
V hornej časti obrazovky kliknite na položku Nastavenia .
-
Vyberte položky Pošta > Spracovanie správy.
-
V časti Možnosti správy, začiarknite políčko vedľa položky Vyprázdniť priečinok Odstránené položky.
-
Kliknite na položku Uložiť.
Informácie o obnovení odstránených správ nájdete v téme Obnovenie odstránených e-mailových správ v Outlooku na webe.
Použite príkazy na paneli s ponukami v službe Outlook na webe alebo nastavte pravidlá, aby Outlook na webe po prijatí správy automaticky presúval do priečinkov.
Automaticke spracovanie správ pomocou príkazov
Príkazy ako napríklad Usporiadať a Premiestniť do umožňujú automaticky odstraňovať alebo premiestňovať správy od určitých odosielateľov. Príkazy sa po výbere správy v doručenej pošte zobrazujú na paneli s ponukami v službe Outlook na webe.
-
Pomocou funkcie Usporiadať môžete rýchlo odstrániť neželané e-maily z priečinka Doručená pošta. Keď vyberiete správu, môžete automaticky odstrániť všetky e-maily prichádzajúce od daného odosielateľa, ponechať si len najnovší e-mail alebo odstrániť e-maily staršie ako 10 dní.
-
Premiestniť do umožňuje premiestniť konkrétnu správu alebo automaticky premiestniť všetky správy od daného odosielateľa do iného priečinka.
Spracovanie správ automaticky pomocou nastavenia pravidiel
Presúvajte správy po prijatí do priečinkov automaticky pomocou pravidiel.
-
V priečinku Doručená pošta vyberte správu, ku ktorej chcete priradiť pravidlo a vyberte

-
Vyberte položku Vytvoriť pravidlo. Otvorí sa dialógové okno Vytvorenie pravidla.
-
Vyberte priečinok, do ktorého chcete premiestniť správy od daného odosielateľa.
-
Ak chcete vybrať ďalšie podmienky a akcie, vyberte položku Ďalšie možnosti.
Predvolene je políčko Zastaviť spracovávanie viacerých pravidiel začiarknuté. Ak je toto políčko začiarknuté, všetky ostatné pravidlá budú ignorované aj v prípade, že sa na správu vzťahujú.
-
Pravidlo uložíte stlačením tlačidla OK.
Pokyny pre klasický Outlook na webe
Vaše konto má tieto východiskové predvolené priečinky:
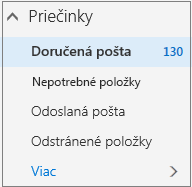
-
Doručená pošta Prichádzajúce správy sa ukladajú do priečinka Doručená pošta, ak ste nevytvorili pravidlo pre doručenú poštu, ktorým ich presmerujete do iného priečinka, alebo ak nie sú tieto správy identifikované ako nevyžiadaná pošta.
-
Funkcia nepotrebné položky Pomáha filtrovať poštu na základe toho, ako ste prichádzajúce správy spracovali v minulosti. Keď je zapnutá, e-mailový server uchováva záznamy o tom, ktoré správy čítate a ktoré nečítate. Správy, ktoré neprečítate, sa premiestnia do priečinka Nepotrebné položky.
-
Odoslaná pošta Podľa predvoleného nastavenia sa do priečinka Odoslané správy uloží kópia každej odoslanej správy.
-
Odstránené položky Správa sa po odstránení presunie do priečinka Odstránené položky.
Ak v Outlook na webe vyberiete možnosť viac v časti priečinky, zobrazia sa tieto predvolené priečinky v časti Obľúbené. Rovnaké predvolené priečinky sú uvedené aj v časti osobný priečinok a stávajú sa súčasťou dlhšieho zoznamu priečinkov, z ktorých môže správca vytvoriť. K priečinkom, ktoré mohol pridať váš správca, patria:
-
Koncepty Ak vytvoríte správu alebo odpoviete na určitú správu, ale danú správu ihneď nedokončíte, správa sa automaticky uloží do priečinka Koncepty. K správe sa môžete neskôr vrátiť a pokračovať v jej úpravách a následne ju môžete odoslať.
-
Nevyžiadaná pošta Do tohto priečinka sa automaticky presunú správy, ktoré sa síce vyznačujú charakteristikami nevyžiadanej pošty, ale pred príchodom do schránky ich nedokázal zablokovať filter nevyžiadanej pošty. Ďalšie informácie o priečinku Nevyžiadaná pošta nájdete v článku Informácie o nevyžiadanej pošte a neoprávnenom získavaní údajov.
-
Poznámky Tento priečinok je určený iba na čítanie. Ak chcete v tomto priečinku vytvárať alebo upravovať položky, musíte použiť Outlook.
-
História konverzácie Kópia každej konverzácie v Skype for Business sa predvolene ukladá do priečinka História konverzácie.
Väčšinu možností práce s priečinkom nájdete v kontextovej ponuke, ktorá sa zobrazí, keď vyberiete priečinok a kliknete naň pravým tlačidlom myši. Ktorý odkaz sa zobrazí, závisí od toho, či ste vybrali priečinok v časti Obľúbené alebo pod osobným priečinkom.
Priečinok s obľúbenými položkami
Priečinok Obľúbené položky zobrazuje najdôležitejšie poštové priečinky. Kontextová ponuka obsahuje možnosti, ktoré sa používajú alebo sú potrebné pri práci s týmito priečinkami najčastejšie.
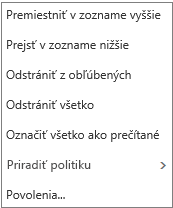
-
Posunúť nahor v zozname alebo Posunúť nadol v zozname pomocou niektorej z týchto možností premiestnite priečinok na vyššiu alebo nižšiu v hierarchii priečinkov.
-
Odstrániť z obľúbených položiek Odstráni priečinok z obľúbených položiek. Odstránenie priečinka z obľúbených položiek ho neodstráni z osobného priečinka.
-
Vyprázdniť priečinok Odstráni z priečinka všetky položky vrátane všetkých podpriečinkov.
-
Označiť všetko ako prečítané Týmto príkazom sa označia všetky položky v priečinku ako prečítané.
-
Priradiť politiku Priradí k správam v priečinku politiku archivácie alebo uchovávania údajov. Táto možnosť možno nebude k dispozícii, ak ju váš správca nepovolil.
-
Povolenia Pomocou tohto príkazu môžete iným používateľom poskytnúť prístup k priečinkom vo vašej poštovej schránke.
Osobný priečinok
Váš osobný priečinok je kolekciou všetkých poštových priečinkov, ktoré máte k dispozícii. Kontextová ponuka osobných priečinkov ponúka viac možností ako kontextová ponuka priečinka s obľúbenými položkami. Pre všetky priečinky však nie sú k dispozícii všetky možnosti a niektoré možnosti nemusia byť z dôvodu administratívnych povolení dostupné.
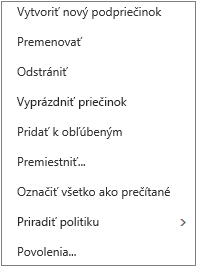
Kontextová ponuka osobného priečinka obsahuje 4 možnosti, ktoré kontextová ponuka priečinka Obľúbené položky neponúka:
-
Vytvoriť nový priečinok Týmto príkazom sa vytvorí nový podpriečinok v priečinku, na ktorý ste klikli pravým tlačidlom myši.
-
Premenovať Týmto príkazom zmeníte názov priečinka. Predvolené priečinky, ako je napríklad priečinok Doručená pošta, nie je možné premenovať.
-
Pridať medzi obľúbené položky Týmto príkazom sa pridá (prepojí) aktuálny priečinok medzi obľúbené položky.
-
Premiestiť Otvorí okno, v ktorom môžete vybratý priečinok premiestniť do nového umiestnenia v hierarchii priečinkov. Priečinok môžete aj vybrať a presunúť do nového umiestnenia.
Poznámka: Pri ďalšom prihlásení budú priečinky, ktoré ste vytvorili, usporiadané v abecednom poradí.
Vytvorte nové priečinky ľubovoľne usporiadajte správy. Môžete napríklad vytvoriť priečinok pre konkrétny projekt, pre všetky správy od určitých používateľov alebo pre všetky správy odoslané do distribučnej skupiny, ktorej ste členom.
Vytvorenie nového priečinka
-
V časti Priečinky vyberte položku Viac.
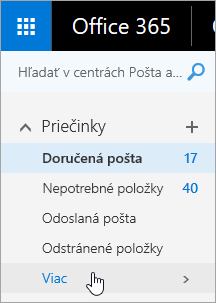
-
Použite niektorý z nasledujúcich postupov:
-
Vedľa položky Obľúbené alebo názov osobného priečinka kliknite na tlačidlo vytvoriť nový priečinok .

-
Kliknite pravým tlačidlom myši na osobný priečinok a potom vyberte položku Vytvoriť nový priečinok.
-
-
Do poľa nového priečinka zadajte názov priečinka a potom stlačte kláves Enter.
Tipy:
-
Všetky nové priečinky, ktoré ste vytvorili, sa automaticky zobrazia pod predvolenými priečinkami.
-
Všetky nové priečinky, ktoré vytvoríte v priečinku Obľúbené, sa automaticky pridajú do osobného priečinka, no odstrániť sa dajú iba z osobného priečinka.
-
Všetky nové priečinky, ktoré vytvoríte v osobnom priečinku, sa však zobrazia v priečinku s obľúbenými položkami iba vtedy, keď na ne kliknite pravým tlačidlom myši a vyberiete položku Pridať medzi obľúbené položky.
Vytvorenie nového podpriečinka
-
V časti Priečinky vyberte položku Viac.
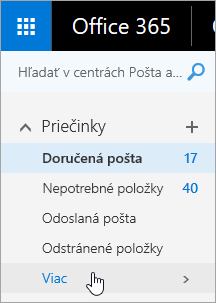
-
Pravým tlačidlom myši kliknite v osobnom priečinku na priečinok, do ktorého chcete pridať podpriečinok a vyberte položku Vytvoriť nový podpriečinok.
-
Do poľa nového priečinka zadajte názov podpriečinka a stlačte kláves Enter.
Poznámka: Predvolené priečinky, ako sú napríklad Doručená pošta, Koncepty alebo Odstránené položky, nie je možné premenovať.
-
V časti Priečinky vyberte položku Viac.
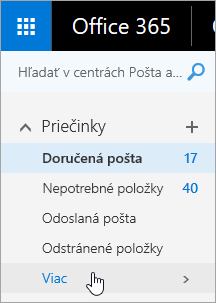
-
Pravým tlačidlom myši kliknite v osobnom priečinku na priečinok, ktorý chcete premenovať, a vyberte položku Premenovať.
-
Zadajte názov priečinka a stlačte kláves ENTER.
Priečinok môžete presunúť na nové miesto v hierarchii priečinkov alebo môžete použiť možnosť Premiestniť v kontextovej ponuke.
Poznámka: Ďalším prihlásením priečinky, ktoré ste vytvorili budú usporiadané v abecednom poradí.
-
V časti Priečinky vyberte položku Viac.
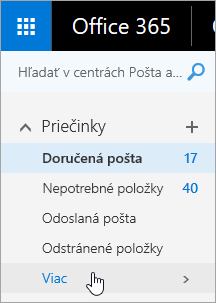
-
Pravým tlačidlom myši kliknite v osobnom priečinku na priečinok, ktorý chcete premiestniť, a vyberte položku Premiestniť.
-
V okne Premiestniť priečinok, ktoré sa otvorí, vyberte nový priečinok, do ktorého chcete priečinok premiestniť, a vyberte položku Premiestniť.
Kliknutím pravým tlačidlom myši na požadovaný nadradený priečinok a kliknutím na položku Vytvoriť nový priečinok môžete tiež vytvoriť nový priečinok, do ktorého sa má daný priečinok premiestniť. Pomocou pravidiel pre doručenú poštu môžete automaticky presúvať prichádzajúce správy do určitých priečinkov na základe zvolených kritérií.
Poznámka: Predvolené priečinky, ako je napríklad Doručená pošta a Odoslaná pošta, nie je možné odstrániť.
-
V časti Priečinky vyberte položku Viac.
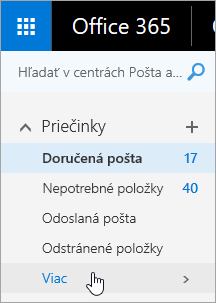
-
Kliknite pravým tlačidlom myši na priečinok alebo podpriečinok, ktorý chcete odstrániť, a vyberte položku Odstrániť.
-
Potvrďte kliknutím na tlačidlo OK.
Priečinok s obľúbenými položkami v službe Outlook na webe automaticky obsahuje tieto priečinky: Doručená pošta, Nepotrebné položky, Odoslané položky, Odstránené položky. Do obľúbených môžete pridávať priečinky a uľahčiť si tak organizovanie priečinkov, ktoré sú pre vás dôležité. Ak priečinok pridáte do obľúbených, nepresuniete ho, ale vytvoríte naň prepojenie. Priečinky, ktoré pridáte do obľúbených, naďalej zostanú v osobnom priečinku.
-
Ak chcete pridať priečinok medzi obľúbené položky, kliknite pravým tlačidlom myši na priečinok v osobnom priečinku a vyberte položku Pridať medzi obľúbené položky.
-
Ak chcete usporiadať priečinky, vyberte priečinok a presuňte ho na nové miesto v hierarchii priečinkov. Alebo kliknite pravým tlačidlom myši na priečinok a potom vyberte položku Posunúť nahor v zozname alebo Posunúť nadol v zozname.
-
Ak chcete odstrániť priečinok, kliknite pravým tlačidlom myši na priečinok, ktorý chcete z obľúbených položiek odstrániť, a vyberte položku Odstrániť z obľúbených položiek. Týmto spôsobom odstránite iba prepojenie na daný priečinok, priečinok sa stále bude nachádzať v osobnom priečinku.
V závislosti od politiky vašej organizácie je možné pridať verejný priečinok medzi obľúbené položky. Informácie o tom, ako vytvoriť verejný priečinok v službe Outlook na webe a pridať ho medzi obľúbené položky, nájdete v téme Vytvorenie a zdieľanie verejného priečinka v Outlooku.
Poznámka: Politiky riadi správca organizácie. Politiky možno nebudú pre vaše konto dostupné.
Politiky archivácie a uchovávania údajov umožňujú automaticky presúvať alebo odstraňovať správy po tom, ako boli určitý čas v poštovej schránke. Ďalšie informácie o týchto politikách a o ich priradení nájdete v téme Priradenie označení uchovávania údajov a politiky archivácie v Outlooku na webe.
Správa sa po odstránení premiestni do priečinka Odstránené položky. Správy môžete z priečinka manuálne odstrániť alebo môžete Outlook na webe nastaviť tak, aby sa priečinok Odstránené položky automaticky vyprázdňoval pri odhlásení. Správca tiež môže nastaviť politiku, ktorá položky z priečinka Odstránené položky vyprázdni po určitom prednastavenom počte dní.
Vyprázdnenie priečinka Odstránené položky pri odhlásení
-
V hornej časti obrazovky kliknite na položku nastavenie

-
V časti Nastavenia aplikácie vyberte položku Pošta.
-
Vyberte položky Automatické spracovanie > Možnosti správy > Pri odhlásení vyprázdniť priečinok Odstránené položky.
-
Kliknite na tlačidlo Uložiť

Informácie o obnovení odstránených správ nájdete v téme Obnovenie odstránených e-mailových správ v Outlooku na webe.
Použite príkazy na paneli s ponukami v službe Outlook na webe alebo nastavte pravidlá, aby Outlook na webe po prijatí správy automaticky presúval do priečinkov.
Automatické spracovanie správ pomocou príkazov
Príkazy ako napríklad Usporiadať a Premiestniť do umožňujú automaticky odstraňovať alebo premiestňovať správy od určitých odosielateľov. Príkazy sa po výbere správy v doručenej pošte zobrazujú na paneli s ponukami v službe Outlook na webe.
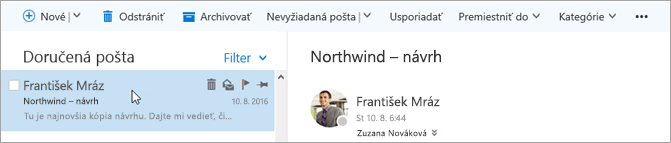
-
Pomocou funkcie Usporiadať môžete rýchlo odstrániť neželané e-maily z priečinka Doručená pošta. Keď vyberiete správu, môžete automaticky odstrániť všetky e-maily prichádzajúce od daného odosielateľa, ponechať si len najnovší e-mail alebo odstrániť e-maily staršie ako 10 dní.
-
Premiestniť do umožňuje premiestniť konkrétnu správu alebo automaticky premiestniť všetky správy od daného odosielateľa do iného priečinka.
Spracovanie správ automaticky pomocou nastavenia pravidiel
Presúvajte správy po prijatí do priečinkov automaticky pomocou pravidiel.
-
V priečinku Doručená pošta vyberte správu, ku ktorej chcete priradiť pravidlo, a na paneli s ponukami Outlook na webe kliknite na položku

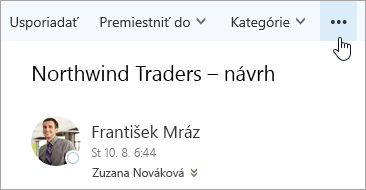
-
Kliknite na položku Vytvoriť pravidlo. Otvorí sa dialógové okno (formulár) Nové pravidlo pre doručenú poštu.
-
Meno Zobrazuje názov odosielateľa.
-
Keď prijatá správa zodpovedá všetkým podmienkam Predvolene sú pre prijaté správy nastavené tri podmienky. Vyberte šípky a zvoľte iné možnosti. Ak chcete použiť ďalšie podmienky, vyberte položku Pridať podmienku.
-
Vykonať všetky nasledujúce Predvolene je nastavená jedna z troch preddefinovaných akcií. Vyberte šípky a zvoľte iné akcie. Ak chcete pridať ďalšiu akciu, vyberte položku Pridať akciu.
-
Okrem prípadov, keď zodpovedá niektorej z týchto podmienok Predvolene nie sú nastavené žiadne výnimky. Výberom šípky nastavte výnimku podmienok vyššie. Ak potrebujete viacero výnimiek, vyberte položku Pridať výnimku.
-
Zastaviť spracovávanie viacerých pravidiel Predvolene je toto políčko začiarknuté. Ak je toto políčko začiarknuté, všetky ostatné pravidlá sa budú ignorovať aj v prípade, že sa na správu vzťahujú.
-
-
Kliknutím na tlačidlo OK uložte pravidlo. V závislosti od štruktúry konta sa môže zobraziť upozornenie o upravovaní pravidiel. Ak je to potrebné, obráťte sa na správcu.
Poznámka: Ak potrebujete presunúť správy mimo poštovej schránky, no chcete ich uložiť, môžete použiť Outlook a uložiť svoje správy ako .pst súbor. Správy budú dostupné len vtedy, keď používate Outlook a máte prístup k tomuto .pst súboru. Ďalšie informácie nájdete v témach Úvod do údajových súborov programu Outlook (.pst a .ost) a Vytvorenie údajového súboru programu Outlook (.pst) na uloženie informácií.










