Prezentovanie na živom podujatí v aplikácii Microsoft Teams
Dôležité:
-
Živé podujatia cez Teams budú vyradené a nahradené radnicami v septembri 2024. Začnite pracovať s radnicou v aplikácii Teams a získajte vylepšené možnosti virtuálnych podujatí.
-
Ďalšie informácie nájdete v téme Prechod zo živých podujatí cez Microsoft Teams na radnice.
Ako prezentujúci budete jedným z ľudí, ktorí pracujú na pozadí, aby bola udalosť úspešná.
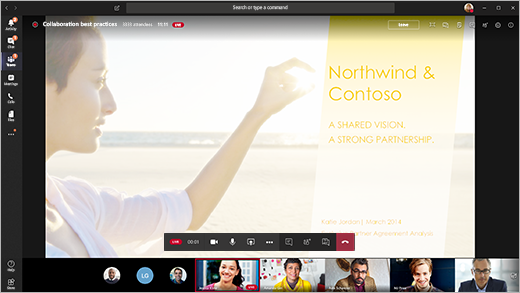
V aplikácii Teams vyberte položku Pripojiť sa a pripojte sa k udalosti ako prezentujúci. Mimo aplikácie Teams výberom prepojenia na pripojenie otvorte živú udalosť v aplikácii Teams.
Ako prezentujúci zdieľate mnohé základné možnosti producenta, ale nemáte takú kontrolu nad informačnými kanálmi videa ani samotnou živou udalosťou.
|
Možnosť |
Producent |
Prezentujúci na pracovnej ploche |
|---|---|---|
|
Výber videokanála iných prezentujúceho a odoslanie na udalosť |
Áno |
Nie |
|
Spustiť živú udalosť |
Áno |
Nie |
|
Ukončiť živé podujatie |
Áno |
Nie |
|
Zobrazenie ukážky udalosti (stream odoslaný účastníkom) |
Áno |
Nie |
|
Spravovanie záznamov a zostáv |
Áno |
Áno |
|
Pripojiť sa ako účastník |
Áno |
Áno |
|
Zobraziť počet živých účastníkov |
Áno |
Nie |
|
Chat s ostatnými producentmi a účastníkmi |
Áno |
Áno |
|
Zdieľanie obrazovky do živého podujatia |
Áno |
Áno |
|
Zdieľanie systémového zvuku |
Áno |
Áno |
|
Pozvanie používateľov, aby sa pripojili ako prezentujúci |
Áno |
Áno |
|
Stlmenie všetkých ostatných prezentujúceho |
Áno |
Áno |
|
Stredné Q&A |
Áno |
Áno |
Poznámka: Ďalšie informácie o zdieľaní systémového zvuku nájdete v téme Zdieľanie systémového zvuku počas schôdze cez Teams alebo živého podujatia.
Obsah tohto článku
Skôr než začnete
-
V iPade musí byť spustený iOS 10 alebo novšia verzia.
-
Pri rozlíšení videa 1280 x 720 sa vyžaduje minimálna bitová rýchlosť 2 000 kilobitov za sekundu (Kb/s).
-
Na prezentovanie odporúčame nasledujúce verzie iPadu: akýkoľvek iPad Pro, akýkoľvek iPad Air.
-
iPad 4 a iPad Mini 2 sú podporované, ale neodporúča sa.
-
Pre túto funkciu nie sú podporované tieto funkcie: iPad 1, iPad 2, iPad 3, iPad Mini 1.
Dôležité: Ak chcete prezentovať, musíte mať rolu prezentujúceho schôdze.
Rola producenta nie je momentálne podporovaná v iPade. To znamená, že každý, kto sa pripojí k schôdzi v iPade , okrem prezentujúcich, bude mať k dispozícii len možnosti účastníkov. Informácie o možnostiach účastníkov nájdete v téme Roly na schôdzi cez Teams.
Možnosti prezentujúceho
Ako prezentujúci v iPade môžete počas živého podujatia vykonávať nasledujúce kroky:
-
Chat s ostatnými prezentujúcimi a producentmi
-
Zdieľanie videa
-
Zdieľanie obrazovky do živého podujatia
-
Pozvanie ďalších účastníkov, aby sa pripojili ako prezentujúci
-
Stlmenie všetkých ostatných prezentujúceho
Aktuálne obmedzenia
Prezentujúci nemôžu vykonať nasledujúce kroky:
-
Zobrazenie relácií Q&A alebo ich účasť na nich. Ak sa chcete zúčastniť, opusťte schôdzu a potom sa k nej znova pripojte a na obrazovke pred pripojením vyberte položku Pripojiť sa ako účastník .
-
Zdieľanie viacerých streamov naraz. Nemôžete napríklad zdieľať video v rovnakom čase ako na obrazovke.
-
Zdieľajte systémový zvuk počas prezentovania.
Pripojenie k udalosti a prezentovanie obsahu
-
V aplikácii Teams vyberte položku Pripojiť sa ako prezentujúci. Mimo aplikácie Teams výberom prepojenia na pripojenie otvorte živú udalosť v aplikácii Teams.
-
Ak chcete prezentovať živé video, zapnite kameru výberom položky Fotoaparát

• Ak sa udalosť ešte nezačala, na videu sa zobrazí "PRE-LIVE" so žltým orámovaním.
• Ak sa udalosť spustila, zobrazí sa hlásenie "QUEUED" so žltým orámovaním.
• Ak sa udalosť začala a producent už vysiela vaše video, zobrazí sa "LIVE" s červeným orámovaním. -
Ak chcete prezentovať obsah alebo prepnúť zo zdieľania jedného typu obsahu na iný, vyberte položku Zdieľať obsah

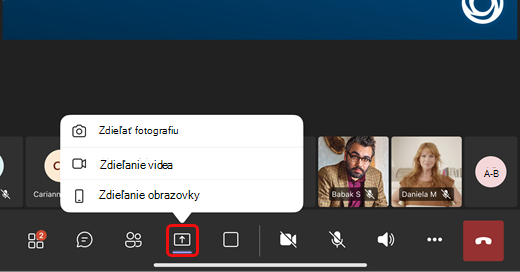
Tip: Ak budete zdieľať svoju obrazovku, zmeňte stav aplikácie Teams na Možnosť Nerušiť, aby ste zabránili zobrazovaniu oznámení. Pokyny nájdete v téme Zmena stavu.
-
Ak sa rozhodnete zdieľať obrazovku, vyberte položku Spustiť vysielanie.
-
Po dokončení prezentácie vyberte položku Ukončiť zdieľanie.










