Tento článok sa vzťahuje na správcov v prvej línii aj na pracovníkov.
S funkciou Časové hodiny v aplikácii Zmeny môžete v aplikácii Teams pre mobilné zariadenia, počítače a web používať hodiny v aplikácii Teams a mimo nej.
Ak chcete používať túto funkciu, manažéri musia najskôr zapnúť časové hodiny v nastaveniach zmeny. Ak je zapnuté aj zisťovanie polohy a povolíte aplikácii Teams prístup k vašej polohe, vaša poloha sa zduplikuje, keď v mobilnom zariadení nastupujete a odchádzate.
Poznámka: Časové hárky môžete zobrazovať a upravovať v aplikácii Zmeny v mobilnej aplikácii Teams, nie však v počítači alebo na webe.
Hodiny v
Pri spustení zmeny ťuknite na položku 


Spustí sa počítadlo času zmeny a informuje vás o tom, ako dlho pracujete.
Keď budete taktovaní, zobrazia sa tieto dve tlačidlá.
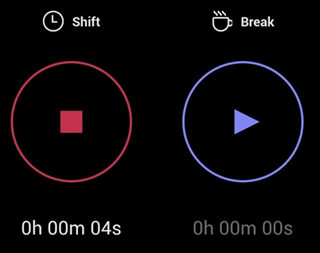
-
Tlačidlo


-
Tlačidlo


Urobte si prestávku
Ak si chcete urobiť prestávku počas zmeny, stlačte a podržte 

Poznámka: Keď začnete s prestávkou, počítadlo času zmeny sa zastaví. Pred pokračovaním alebo ukončením zmeny musíte ukončiť prestávku.
Ak chcete ukončiť prestávku, stlačte a podržte 

Hodiny vonku
Na konci zmeny stlačte a podržte 

Úprava a potvrdenie časového výkazu
Môžete zobraziť časovú aktivitu hodín a opraviť alebo potvrdiť informácie vo svojom časovom výkaze.
Časový výkaz sa zobrazí po uplynutí časového výkazu. Môžete ho tiež kedykoľvek otvoriť. Ťuknite 

-
Úprava aktivity v časovom výkaze vám umožňuje:
-
Aktualizujte hodiny v dňoch a časoch.
-
Aktualizujte počiatočné a koncové dni a časy prerušenia.
-
Pridanie alebo odstránenie zlomov.
-
Pridajte poznámky do položiek časového hárka.
-
Odstránenie celej aktivity pre položku časového výkazu.
-
-
Potvrdenie aktivity v časovom výkaze znamená, že túto položku časového výkazu nebudete môcť upraviť.
Poznámka: Ak ste manažérom v prvej línii, môžete exportovať zostavu času svojho tímu. Získajte ďalšie informácie o exportovaní vykazovania času v aplikácii Zmeny.
Hodiny v
Pri spustení zmeny vyberte položku Hodiny v. Počítadlo času zmeny 
Urobte si prestávku
Ak si chcete urobiť prestávku počas zmeny, vyberte šípku nadol vedľa počítadla času zmeny a potom vyberte položku Začať zlom. Počítadlo času prerušenia 
Poznámka: Keď začnete s prestávkou, počítadlo času zmeny sa zastaví. Pred pokračovaním alebo ukončením zmeny musíte ukončiť prestávku.
Ak chcete zlom ukončiť, môžete vybrať počítadlo času prerušenia 

Hodiny vonku
Ak chcete hodiny vysunúť na konci zmeny, môžete buď vybrať počítadlo času zmeny 
Poznámka: Ak ste manažérom v prvej línii, môžete exportovať zostavu času svojho tímu. Získajte ďalšie informácie o exportovaní vykazovania času v aplikácii Zmeny.
Ak vaša organizácia používa aplikáciu Zmeny s UKG Pro Workforce Management
Ak používate aplikácie Shifts s ukg pro Workforce Management (UKG Pro WFM), môžete tiež používať UKG Pro WFM na hodiny v zmenách a mimo nich v závislosti od podnikových politík.
Tu sú najvhodnejšie postupy pri používaní časových hodín. Tieto pokyny použite, ak sa chcete vyhnúť nezhodným záznamom v časových výkazoch.
Poznámka: Používanie časových hodín na začatie alebo ukončenie prestávky počas zmeny a úprava alebo potvrdenie časového výkazu nie je podporované pri používaní funkcie Zmeny s ukg Pro WFM.
Manažéri a pracovníci:
-
Ak politiky vašej spoločnosti umožňujú používať ukg pro WFM okrem posunu na hodiny dovnútra a von, použite rovnakú aplikáciu na hodiny dovnútra a von z konkrétnej zmeny. Ak ste napríklad použili funkciu Zmeny na prechod na zmenu, pomocou klávesov Shifts môžete hodiny mimo tejto zmeny používať.
Manažérov:
-
Pomocou WFM UKG Pro môžete spravovať a kontrolovať časové výkazy a výnimky časového výkazu zamestnancov.
-
Neupravujte plánované zmeny zamestnancov na aktuálny deň v UKG Pro WFM, najmä ak už boli v pracovnom postupe alebo mimo nej.










