Zobrazenia zobrazujú v konkrétnom formáte podmnožinu informácií, ktoré zadáte v Microsoft Projecte. Táto podmnožina informácií sa uloží v Projecte a zobrazí sa v ľubovoľnom zobrazení, ktoré pre túto množinu vyžaduje. Úloha trvanie, ktorú zadáte napríklad do časti grafu v zobrazení Ganttovho grafu, sa zobrazí aj v zobrazení hárka úloh.
Obsah tohto článku
Informácie o typoch, formátoch a súčastiach zobrazení Projectu
Project poskytuje rôzne typy zobrazení, ktoré prezentujú informácie o projekte pomocou rôznych formátov a súčastí, ako sú napríklad tabuľky, filtre, skupiny a podrobnosti. Je dôležité pochopiť rozdiel medzi týmito vlastnosťami.
Typy
Project používa tri typy zobrazení: zobrazenia úloh, zobrazenia zdrojov a zobrazenia priradení.
Formáty
Zobrazenia Projectu používajú niekoľko rôznych formátov zobrazenia. Formáty zobrazenia zahŕňajú: Ganttov graf, sieťový diagram, hárok, používanie a formulár.
Zobrazenia Ganttovho grafu, zobrazenia sieťového diagramu a zobrazenia grafu graficky zobrazujú informácie.
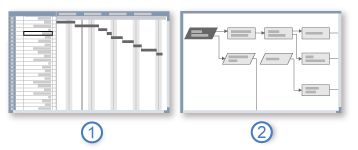


Zobrazenia Ganttovho grafu zobrazujú zoznam úloh na ľavej strane zobrazenia s grafickým znázornením úloh v pruhoch, ktoré pokrývajú časovú mierku na pravej strane zobrazenia. Tento formát môže byť užitočný pri počiatočnom plánovaní plánu a pri kontrole plánu počas priebehu projektu.
Zobrazenia sieťového diagramu zobrazujú úlohy vo formáte vývojového diagramu. Tento formát môže byť užitočný pri doladení plánu.
Zobrazenia grafu poskytujú ilustráciu plánu a priebehu projektu.
Zobrazenia hárka obsahujú informácie v riadkoch a stĺpcoch, podobne ako v tabuľkovom hárku. Riadky obsahujú informácie o úlohách alebo zdrojoch. Stĺpce v Projecte sa zvyčajne označujú ako polia a používajú sa na zadávanie konkrétnych informácií o úlohách alebo zdrojoch.
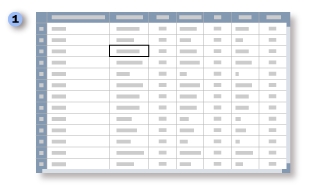

Zobrazenia používania zobrazujú údaje úloh alebo zdrojov v riadkoch a stĺpcoch na ľavej strane zobrazenia a zobrazujú časovo usporiadané údaje v riadkoch a stĺpcoch na pravej strane zobrazenia.
Zobrazenia formulára obsahujú podrobné informácie v štruktúrovanom formáte o jednej úlohe alebo zdroji súčasne.
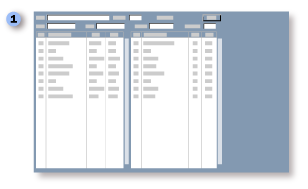

Komponenty
Každé zobrazenie pozostáva z jednotlivých súčastí, ako sú napríklad tabuľky, filtre, skupiny a podrobnosti. Ak sa chcete zamerať na konkrétnu úlohu, zdroj alebo priradenie v zobrazení, môžete zobraziť inú tabuľku a zmeniť filter alebo skupinu. V niektorých zobrazeniach môžete tiež zmeniť typ zobrazených údajov.
-
Tabuľka je množina polí zobrazených v časti hárka v zobrazení ako stĺpce a riadky. Zobrazená predvolená tabuľka sa líši podľa zobrazenia.
-
Filter je množina kritérií na zobrazenie konkrétnych úloh, zdrojov alebo priradení. Predvolený filter použitý v zobrazení je buď vysoký počet úloh (pre zobrazenia úloh), alebo všetky zdroje (pre zobrazenia zdrojov).
-
Skupina zobrazuje konkrétnu kategóriu informácií o projekte. Zoskupením môžete rôznymi spôsobmi kategorizovať a zobrazovať súhrnné úlohy, zdroje alebo informácie o priradení. Predvolene sa nepoužije žiadna skupina.
-
Podrobnosti pozostávajú z úzko súvisiacich polí, ktoré sa zobrazujú buď v stĺpcoch, ako v zobrazení formulára, alebo v tabuľkách, ktoré zobrazujú informácie v priebehu času, ako v zobrazení používania.
Pri zmene tabuliek, filtrov, skupín alebo podrobností zobrazenia sa informácie uložené v Projecte nepridajú ani neodstránia, iba rôznymi spôsobmi prezentujú časť informácií.
Aké zobrazenie mám použiť?
Pri používaní zobrazení v Projecte sa rozhodnite, aké informácie chcete zobraziť (údaje o úlohe, zdroji alebo priradení) a potom sa rozhodnite, aký formát chcete použiť. Pomôže vám to zistiť, ktoré zobrazenie najlepšie vyhovuje vašim potrebám. Ak napríklad chcete zadať údaje o zdrojoch projektu do tabuľkového hárka, vyberte zobrazenie Hárok zdrojov alebo Zobrazenie Používanie zdrojov. Ak chcete zobraziť informácie o úlohe pomocou pruhového grafu na časovej osi, vyberte zobrazenie Ganttovho grafu.
Ak vám jedno zobrazenie neposkytuje dostatok podrobností, môže byť pre vás užitočné kombinované zobrazenie. Kombinované zobrazenia zobrazujú dve zobrazenia naraz. Keď v hornej table kombinovaného zobrazenia vyberiete úlohu alebo zdroj, v zobrazení v dolnej table sa zobrazia podrobné informácie o vybratej úlohe alebo zdroji. Ak napríklad na hornej table zobrazíte ľubovoľné zobrazenie úloh a zobrazenie Používanie zdrojov v dolnej table, v zobrazení v dolnej table sa zobrazia zdroje priradené k úlohám vybratým na hornej table spolu s informáciami o týchto zdrojoch. Zobrazené informácie o zdrojoch sa vzťahujú na všetky priradené úlohy pre každý zdroj, nielen na úlohy vybraté na hornej table. Ďalšie informácie nájdete v téme Rozdelenie zobrazenia .
Pomocou nasledujúcich častí získate ďalšie informácie o zobrazeniach používaných pre údaje o úlohách, zdrojoch a priradeniach.
Chcem zobraziť a zadať údaje úlohy
Údaje úloh sú k dispozícii na zobrazenie v niekoľkých formátoch vrátane Ganttovho grafu, sieťového diagramu, grafu, hárka, používania a formátov formulárov.
Nasledujúca tabuľka popisuje zobrazenia, ktoré zobrazujú údaje úloh vo formáte Ganttovho grafu.
|
Zobrazenie |
Popis |
|
Súhrn pruhu |
Zobrazenie súhrnných úloh s označeniami pre všetky čiastkové úlohy. Ak chcete zobraziť všetky úlohy stručné ako súhrnné pruhy Ganttovho grafu, použite zobrazenie súhrnu pruhov spolu s Rollup_Formatting makrom. |
|
Podrobný Ganttov graf |
Zobrazenie úloh a súvisiacich informácií v hárku a zobrazenie časovej rezervy a sklzu úloh v priebehu času v pruhovom grafe na časovej mierke. Pomocou podrobného Ganttovho zobrazenia môžete skontrolovať, do akej miery môže byť úloha sklzu bez toho, aby ovplyvnila iné úlohy. |
|
Ganttov graf |
Zobrazte úlohy a súvisiace informácie v hárku a zobrazte úlohy a trvanie v priebehu času v pruhovom grafe na časovej mierke. Pomocou zobrazenia Ganttovho grafu môžete zadať a naplánovať zoznam úloh. Toto je zobrazenie, ktoré sa predvolene zobrazí pri prvom spustení Projectu. |
|
Ganttov graf na vyvažovanie |
Zobrazte úlohy, oneskorenia úloh a časovú rezervu v hárku a účinky funkcie vyvažovania v Projecte pred a po. Na kontrolu oneskorenia úlohy spôsobeného vyvažovaním použite zobrazenie Ganttovho grafu na vyvažovanie. |
|
Súhrn dátumu medzníka |
Zobrazenie súhrnných úloh s označeniami pre všetky čiastkové úlohy. Pomocou zobrazenia súhrnu dátumu medzníka s makrom Rollup_Formatting zobrazte všetky úlohy stručne označené značkami medzníkov a dátumami na súhrnných pruhoch Ganttovho grafu. |
|
Súhrn medzníkov |
Zobrazenie súhrnných úloh s označeniami pre všetky čiastkové úlohy. Pomocou zobrazenia súhrnu medzníkov s Rollup_Formatting makrom zobrazte všetky úlohy, ktoré sú stručné označené značkami medzníkov na súhrnných pruhoch Ganttovho grafu. |
|
Ganttov graf s viacerými pôvodnými plánmi |
Zobrazte rôzne farebné pruhy Ganttovho grafu pre prvé tri pôvodné hodnoty (pôvodný plán, pôvodný plán 1 a pôvodný plán 2) pre súhrnné úlohy a čiastkové úlohy v časti zobrazenia grafu. Zobrazenie Ganttov graf s viacerými pôvodnými plánmi sa používa na kontrolu a porovnanie prvých troch pôvodných hodnôt, ktoré ste uložili pre svoj projekt. |
|
Sledovanie Ganttovho grafu |
Zobrazenie úloh a informácií o úlohách v hárku a graf zobrazujúci pôvodný plán a plánované pruhy Ganttovho grafu pre každú úlohu. Pomocou zobrazenia Sledovanie Ganttovho grafu porovnajte plán pôvodného plánu so skutočným plánom. |
Okrem zobrazení Ganttovho grafu ponúka Project aj niekoľko ďalších zobrazení na zadávanie a vyhodnocovanie údajov úloh. V nasledujúcej tabuľke sú popísané niektoré z týchto zobrazení.
|
Formátovanie |
Zobrazenie |
Popis |
|
sieťový diagram |
Popisný sieťový diagram |
Zobrazenie všetkých úloh a závislostí úloh. Na vytvorenie a doladenie plánu vo formáte vývojového diagramu použite zobrazenie popisného sieťového diagramu. Toto zobrazenie je podobné bežnému zobrazeniu sieťového diagramu, no uzly sú väčšie a poskytujú viac podrobností. |
|
sieťový diagram |
sieťový diagram |
Zadajte, upravte a skontrolujte všetky úlohy a závislosti úloh. Na vytvorenie a doladenie plánu vo formáte vývojového diagramu použite zobrazenie sieťového diagramu. |
|
sieťový diagram |
Diagram vzťahov |
Zobrazenie predchádzajúcich a nadväzujúcich úloh jednej vybratej úlohy. Vo veľkom projekte alebo ľubovoľnom projekte so zložitejším prepojením úloh sa pomocou tohto zobrazenia úloh zamerajte na závislosti úloh konkrétnej úlohy. |
|
Graf |
Kalendár |
Zobrazenie úloh a trvaní konkrétneho týždňa alebo rozsahu týždňov vo formáte mesačného kalendára. |
|
Hárok |
Hárok úloh |
Zadajte, upravte a skontrolujte informácie o úlohe vo formáte tabuľkového hárka. |
|
Formulár |
Formulár s podrobnosťami o úlohe |
Zadajte, upravte a skontrolujte podrobné informácie o sledovaní a plánovaní vybratej úlohy po jednej úlohe. Oblasť mriežky môže zobrazovať informácie o priradených zdrojoch, predchodcoch a nadväzujúcich úlohách. |
|
Formulár |
Formulár úlohy |
Zadávajte, upravujte a kontrolujte informácie o vybratej úlohe po jednej úlohe. Oblasť mriežky môže zobrazovať informácie o priradených zdrojoch, predchádzajúcich úlohách a nadväzujúcich úlohách. |
|
Formulár |
Formulár názvu úlohy |
Zadajte, upravte a skontrolujte priradené zdroje, predchodcov a nadväzujúce úlohy vybratej úlohy. Zobrazenie formulára s názvom úlohy je zjednodušená verzia zobrazenia formulárov úlohy. |
Chcem zobraziť a zadať údaje o zdrojoch
Project poskytuje niekoľko zobrazení pre údaje zdrojov v grafe, hárku a formáte formulára. V nasledujúcej tabuľke sú popísané niektoré z týchto zobrazení.
|
Formátovanie |
Zobrazenie |
Popis |
|
Graf |
Graf zdrojov |
Zobrazenie vyhradenia zdrojov, nákladov alebo práce v čase pre jeden zdroj alebo skupinu zdrojov naraz. Informácie sa zobrazujú vo formáte stĺpcového grafu. Pri použití v kombinácii s inými zobrazeniami môže byť zobrazenie Graf zdrojov veľmi užitočné na vyhľadávanie preťažení zdrojov. |
|
Hárok |
Hárok zdrojov |
Zadajte, upravte a skontrolujte informácie o zdrojoch vo formáte tabuľkového hárka. |
|
Formulár |
Formulár zdroja |
Zadajte, upravte a skontrolujte všetky informácie o zdroji, úlohe a pláne vybratého zdroja po jednom zdroji. Oblasť mriežky môže zobraziť informácie o pláne, nákladoch alebo práci zdroja na priradených úlohách. Najužitočnejšie je, ak sa používa ako súčasť kombinovaného zobrazenia. |
|
Formulár |
Formulár názvu zdroja |
Zadajte, upravte a skontrolujte informácie o pláne vybratého zdroja po jednom zdroji. Oblasť mriežky môže zobraziť informácie o pláne, nákladoch alebo práci zdroja na priradených úlohách. Zobrazenie formulára Názvy zdrojov je zjednodušenou verziou zobrazenia formulára zdroja. |
Chcem zobraziť a zadať údaje o priradených úlohách
Údaje o priradení sa zadávali v zobrazeniach, ktoré používajú formát používania. Tieto zobrazenia sú popísané v nasledujúcej tabuľke.
|
Zobrazenie |
Popis |
|
Použitie úlohy |
Skontrolujte, zadajte a upravte priradenia podľa úlohy. V časti hárka v zobrazení Použitie úlohy je každá úloha uvedená s priradenými zdrojmi odsadenými pod ňou. V časti časového výkazu v zobrazení sú informácie ako práca alebo náklady na úlohu a priradenie uvedené podľa časovej mierky, napríklad podľa dňa alebo týždňa. |
|
Používanie zdrojov |
Skontrolujte, zadajte a upravte priradenia podľa zdroja. V časti hárka v zobrazení Používanie zdrojov je každý zdroj uvedený so všetkými priradeniami priradení úloh uvedenými pod ním. V časti časového výkazu v zobrazení sú informácie ako práca alebo náklady na zdroj a priradenie uvedené podľa časovej mierky, napríklad podľa týždňa alebo mesiaca. |
Ako sa informácie spracúvajú v zobrazení?
Zobrazenia zobrazujú informácie, ktoré Project vypočítava a zadáva vo vypočítavaných poliach. Project napríklad automaticky zobrazí počiatočný dátum v poli Začiatok pre každú úlohu. Project navyše aktualizuje informácie, ktoré vypočíta pri zmene súvisiacich informácií o projekte. V niektorých prípadoch môžete vypočítané informácie upraviť.
Vplyv zmien v údajoch projektu môžete sledovať pomocou zvýraznenia zmien. Keď je zapnuté zvýraznenie zmien, po vykonaní zmeny údajov projektu sa bunky obsahujúce údaje ovplyvnené danou zmenou podfarbenia inou farbou. Ak zmeny nie sú žiaduce pre váš projekt, môžete ich jednoducho vrátiť späť a obnoviť predchádzajúce údaje.
Môžete tiež manuálne tieňovať pozadie konkrétnych buniek alebo nakonfigurovať Project tak, aby automaticky podfarbenie pozadí buniek spĺňal určité kritériá.










