Planner odosiela e-mailové oznámenia a oznámenia bez nevyžiadanej pošty z rôznych dôvodov. Niektoré oznámenia môžu kontrolovať členovia plánu a iní ich vlastníci skupiny. Ak používate Planner v Teams, ďalšie oznámenia vám poskytne Teams, kde ich môžete tiež spravovať.
Poznámka: Ak používate Planner v programe Teams, najskôr vyberte tlačidlo Prejsť na webovú lokalitu v pravej hornej časti obrazovky a potom postupujte podľa týchto pokynov.
Zapnutie alebo vypnutie oznámení pre úlohy
-
Vyberte Nastavenia oznámení v pravej hornej časti obrazovky a potom vyberte položku Oznámenia.
-
V dialógovom okne Oznámenia vyberte (na zapnutie) alebo zrušte začiarknutie (ak chcete vypnúť) tieto možnosti:
-
Niekto mi priradí úlohu
-
Úloha, ktorú mi bola priradená, je po termíne, má termín dnes alebo počas nasledujúcich 7 dní
-
-
Kliknite na tlačidlo Uložiť.
-
Ak používate Planner v aplikácii Teams, na stlmenie robota Plannera alebo blokovanie robota, aby sa zastavili všetky prichádzajúce Teams oznámenia, prejdite na stránku Konverzácia, otvorte kontextovú ponuku robota Plannera a potom vyberte položku Stlmiť alebo Blokovať konverzáciu bota .
Prijímanie alebo ukončenie prijímania skupinových správ do priečinka doručenej pošty
Po pridaní do plánu môžete po uverejnení komentárov k úloham v pláne prijímať skupinové e-mailové správy. Podľa týchto pokynov môžete spustiť alebo zastaviť prijímanie skupinových správ do priečinka doručenej pošty.
-
Vyberte 3 bodky (. . .) napravo od názvu plánu a potom vyberte položku Nastavenia plánu.
-
V dialógovom okne Nastavenia plánu vyberte položku Nastavenia skupiny.
-
V časti Spravovať skupinový e-mailvyberte alebo zrušte začiarknutie možnosti Prijímať žiadne skupinové správya potom vyberte položku Uložiť.
Poznámka: Správcovia, ktorí chcú Vypnúť Planner, Teams oznámenia môžu aplikáciu Planner pre Office Teams. Ak chcete vypnúť iba oznámenia Plannera pre Teams, ale aplikáciu Planner ponechajte zapnutú, obráťte sa na oddelenie Office podpory.
Ak ste v Planneri vytvorili plán, ste vlastníkom skupiny plánu. Vlastník skupiny môže zmeniť nastavenie plánu, ktoré bude odosielať skupinové e-mailové správy skupine pri priradení alebo dokončení úlohy. Predvolene sa e-maily skupiny nebudú odosielať do skupinovej poštovej schránky plánu v Outlook. Ak sa člen rozhodne sledovať skupinu, e-maily o aktivite sa budú nachádzať v priečinku doručenej pošty člena plánu.
Na nasledujúcom obrázku je príklad skupinového e-mailu, ktorý môžete dostávať.
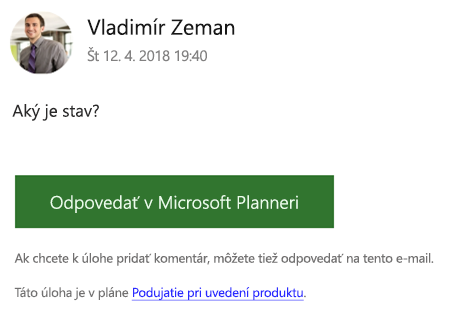
Na druhom obrázku odpovedal člen plánu na úlohu.
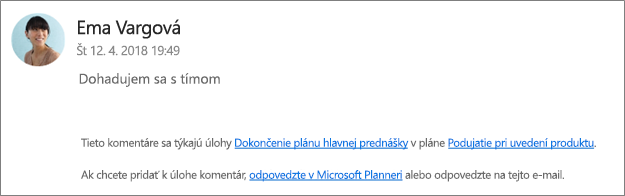
Prepínanie e-mailov skupiny aktivít úloh
Poznámka: Skupinové e-maily môžu vypnúť iba vlastníci skupiny. Ďalšie informácie o tom, ako sa stať vlastníkom skupiny, nájdete v téme Chcete urobiť niekoho iného vlastníkom plánu?
-
Na palube plánu vyberte 3 bodky(. . . .) napravo od názvu plánu.
-
Z ponuky vyberte položku Nastavenia plánu.
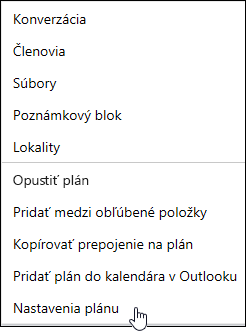
-
Vyberte položku (ak chcete zapnúť) alebo zrušte začiarknutie (ak chcete vypnúť) Po priradení alebo dokončení úlohy odošlite e-mail skupine plánu apotom vyberte položku Uložiť.
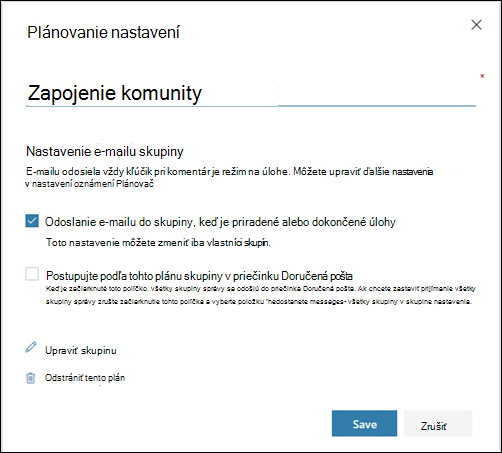
Planner obsahuje štyri základné typy oznámení:
-
Skupinové e-mailové oznámenia E-mailové správy odoslané všetkým členom skupiny. Z Microsoft Plannera sa e-maily odosielajú do poštovej schránky skupiny. Pre osoby, ktoré udali skupinu plánu, sa tieto e-mailové oznámenia nedoručujú do priečinka doručenej pošty. Ak však používateľ k úlohe napíše komentár, dostane e-mailové oznámenia do svojho priečinka doručenej pošty pre každý ďalší komentár k tejto úlohe (aj pre komentáre ostatných používateľov).
-
E-mailové oznámenia Plannera E-mailové správy odoslané len vám, doručené do priečinka doručenej pošty.
Poznámka: E-mailové oznámenia Plannera nie sú k dispozícii v Planneri pre Office 365 GCC, Planner pre Office 365 GCC High alebo Planner pre Office 365 DoD.
-
Oznámenia mobilných aplikácií Plannera Oznámenia bez mobilných správ v mobilnej aplikácii Planner. Oznámenia mobilnej aplikácie Planner sa zobrazujú rovnako ako všetky ostatné oznámenia v telefóne alebo zariadení. Keď ťuknete na oznámenie mobilnej aplikácie Planner, otvorí sa aplikácia Planner.
Poznámka: Oznámenia mobilných aplikácií Planner momentálne nie sú k dispozícii pre Office 365 Government predplatného služby Community Cloud (GCC).
-
Teams oznámení Oznámenie Teams pre Planner sa zobrazí v časti Informačný Teams aktivity. Obsahuje názov úlohy, ktorý vám priradil úlohu, a plán, ku ktorému patrí úloha. Vaše oznámenie o priradenej úlohe v Planneri Teams oznámenia o priradení úloh v e-maile a mobilnom plánovači bez oznámenia o priradení. dostanete všetky tri.
Poznámky:
-
Aj v prípade, že sa akcia priradenia úlohy vyskytne mimo aplikácie Teams (napríklad v Planneri pre web alebo v mobilných aplikáciách Planner), ak má plán k dispozícii kartu v aplikácii Teams, zašle sa mu oznámenie Teams (
-
Ak sa informačné kanály aktivity zobraziť u vás, skontrolujte, či je aplikácia Úlohy nainštalovaná v Teams.
-
Nasledujúca tabuľka obsahuje aktivity, ktoré spúšťajú oznámenia, kto prijíma oznámenia, formáty oznámení a informácie o tom, čo môžete urobiť na ich konfiguráciu. Teams oznámenia vyžadujú používanie Plannera vo Teams.
|
Aktivita |
Kto na oznámenie |
Formát oznámenia |
Možnosť konfigurácie |
|---|---|---|---|
|
Úloha je priradená niekomu |
Všetci členovia plánu, ktorí skupinu presťud koncovia |
Teams (ak sa používa) |
|
|
Úloha je označená ako Dokončená |
Všetci členovia plánu, ktorí skupinu presťud koncovia |
Teams (ak sa používa) |
Pozrite si časť Zapnutie alebo vypnutie oznámení skupiny (Vlastníci skupín). |
|
Vy vytvoríte plán |
Všetci členovia plánu |
Teams (ak sa používa) |
Toto nie je možné vypnúť. |
|
Ste pridaní do plánu |
Vy |
Teams (ak sa používa) |
Toto nie je možné vypnúť. Všetci členovia plánu dostanú uvítací e-mail od spoločnosti Microsoft, ktorý im hovorí, že sa pridali do plánu, tipy a triky na používanie plánov a prepojenie na plán. |
|
Ľubovoľný komentár člena plánu po vašom komentári |
Vy |
|
Toto nie je možné vypnúť. |
|
Niekto vám priradí úlohu |
Vy |
Oznámenia bez upozornenia aplikácie Planner Teams (ak sa používa) |
|
|
Komentáre niekoho k plánu |
Všetci členovia plánu, ktorí skupinu nasťujú do svojho priečinka doručenej pošty |
|
Ako člen plánu je možné konfigurovať iba zakázanie prijímania všetkých správ skupiny. Pozrite si časť Prijímanie alebo ukončenie prijímania skupinových správ do priečinka doručenej pošty. |
|
Máte úlohy, ktorých termín dokončenia je blízko alebo po termíne dokončenia |
Vy |
|
Ak licencie na produkty vašej organizácie zahŕňajú licencie na Exchange Online, môžete dostávať e-mailové pripomenutia. Ak používate lokálny lokálny server Exchange Server, môžu sa vyskytnúť problémy. Ďalšie informácie vám poraďte sa so správcom alebo si prečítajte časť Ako sa uistím, že všetci moji ľudia budú mať e-maily týkajúce sa Plannera?










